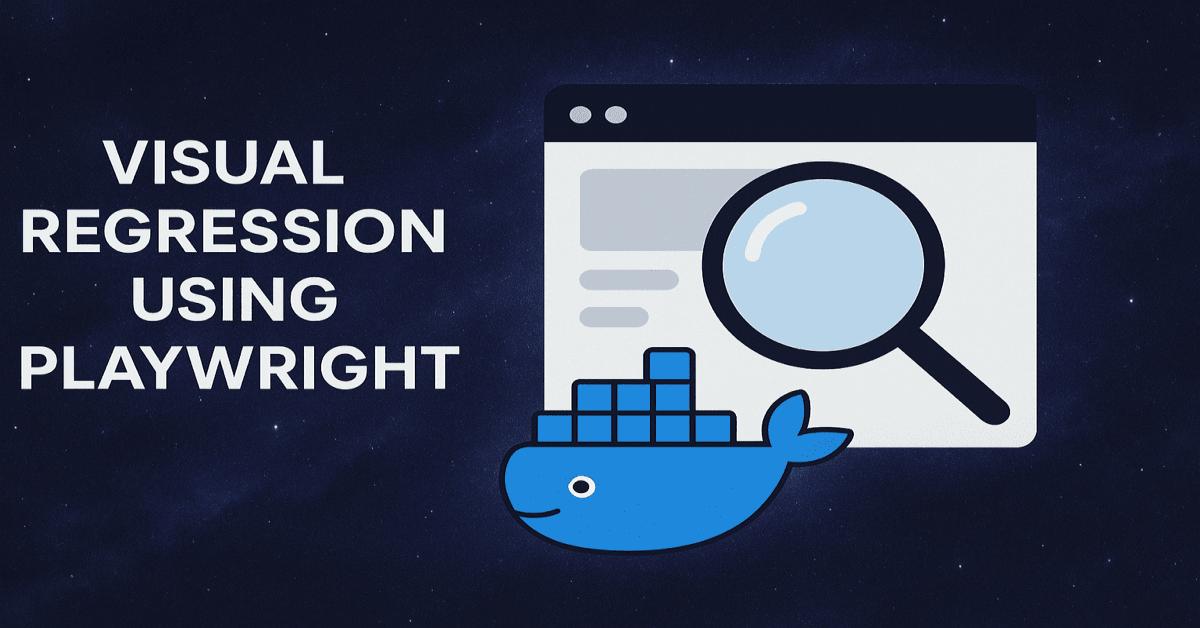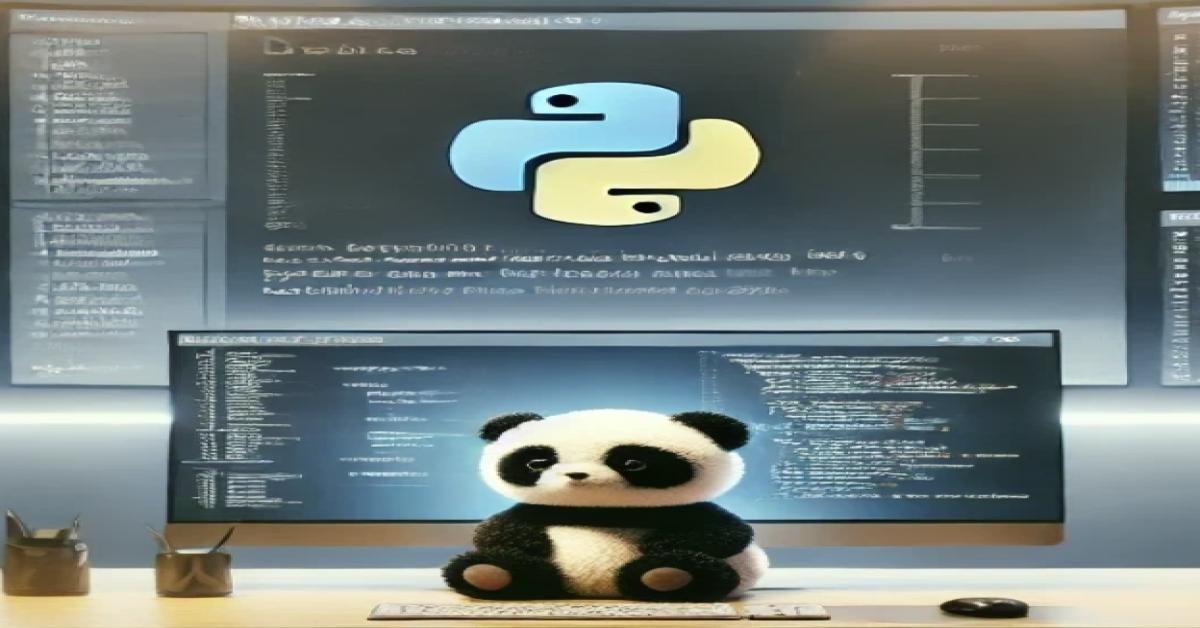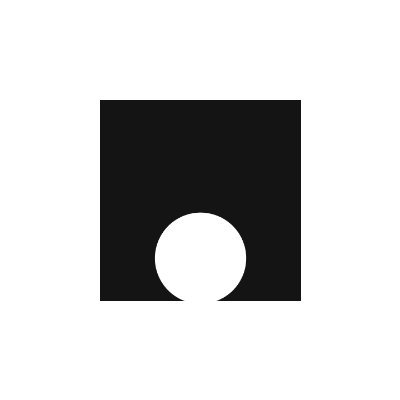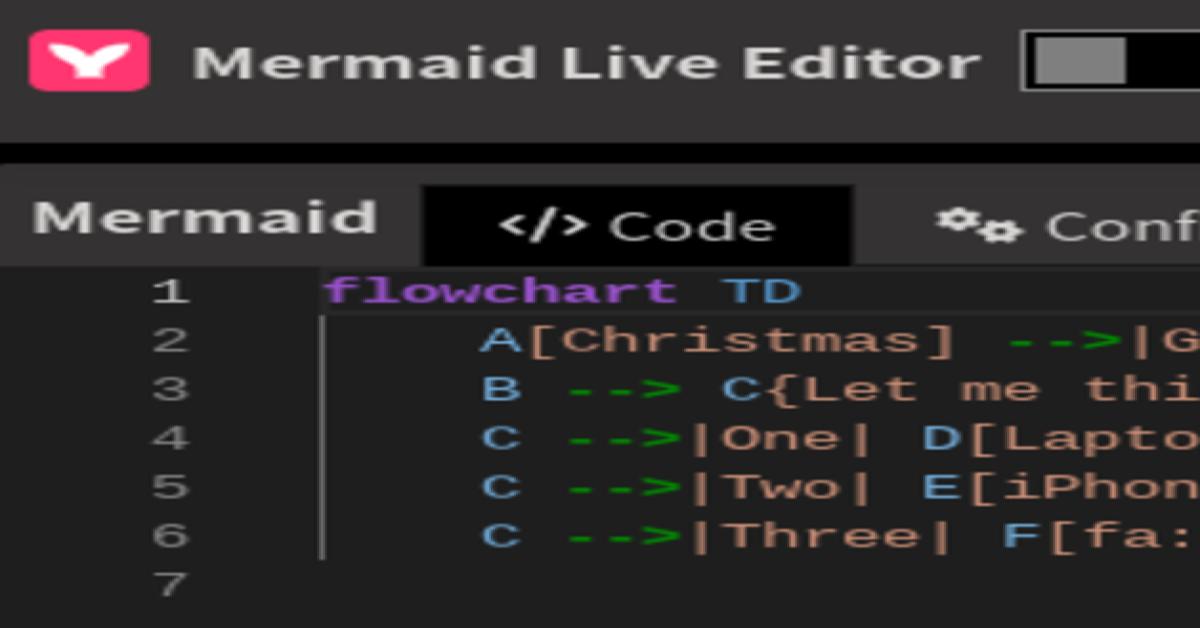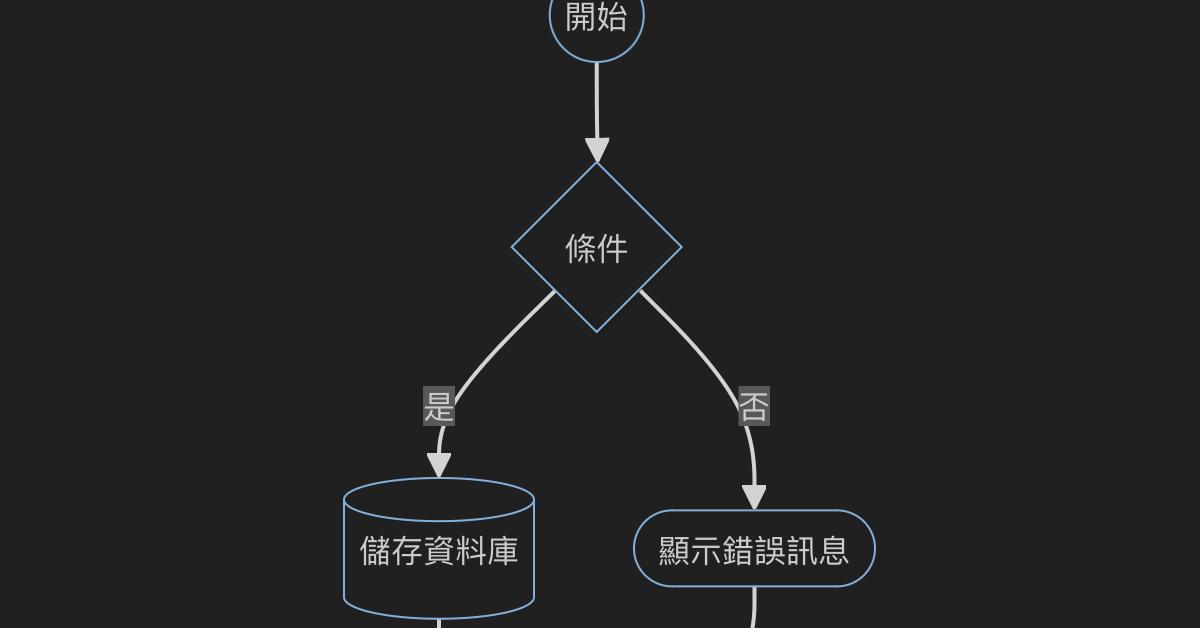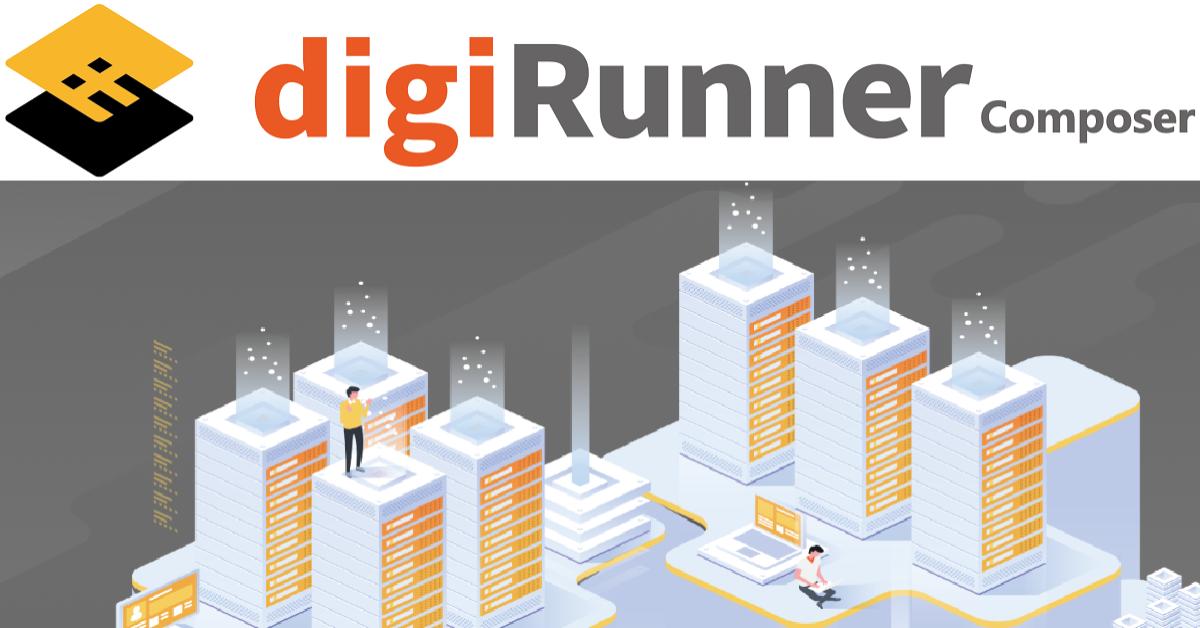敏捷專案團隊協作工具Asana
2017/12/29 15:15:04
0
5049
敏捷專案團隊協作工具Asana
| 簡介 |
在敏捷專案進行期間用面對面溝通的方式,利用大面積的白板將團隊現有工作流程畫出來讓團隊成員彼此知道所有工作。 以Asana作為專案控管與任務指派工具,同時紀錄和需求相關的所有細節。 目的在複雜而充滿變化的軟體應用情境下,目的是及早發現各種瓶頸取得較高的專案達成率。 |
| 作者 |
Eva Lin |
敏捷專案團隊協作工具Asana
| 簡介 |
在敏捷專案進行期間用面對面溝通的方式,利用大面積的白板將團隊現有工作流程畫出來讓團隊成員彼此知道所有工作。以Asana作為專案控管與任務指派工具,記錄和需求相關的所有細節。 目的是在複雜而充滿變化的軟體應用情境下,及早發現各種瓶頸以達成較高的專案成功率。
|
| 作者 |
林幸君 Eva Lin 2017/12/25 |
一、前言
傳統式專案開發過程中是需求分析->概要設計->詳細設計->開發 ->測試->交付,每一階段都是有計劃的進行,一個階段結束才開始下一個階段。
新型態的應用系統平台具有裝置多元、資料源複雜且需求不確定性及變動快速的特性。採用敏捷式開發一次一次的疊代,小版本的發佈,可根據客戶反饋隨時作出相應的調整和變化。將相關人員聚在一起,用面對面溝通的方式,利用大面積的白板將團隊現有工作流程畫出來讓團隊成員彼此知道所有工作,並紀錄和需求相關的所有細節。在疊代期間只要有任何疑慮,不論是需求不清、作法不明時,一邊畫流程一邊就把問題講開。
而為了將工作項目與工作流程可視化、視覺化、以便得知現有工作的現況,做為日後持續改善的基礎,採用團隊協作工具Asana來記錄,以及早發現各種瓶頸以達成較高的專案成功率。
二、Asana工具介紹
Asana 是一個簡潔且擴充性高的團隊協作工具,可以指派任何任務給開發團隊的每一個成員,同時也可以同步每個人正在做,以及即將做的事情來清楚知道自己可以做什麼。
*註冊帳號(https://asana.com/?noredirect#login )
可由google 帳號登入註冊或以email註冊
2.1 Asana優點
- 計畫每日的代辦事項
- 可建立多個組織化的專案活動,可建立每件專案的獨立介面,清楚掌握每件專案的進度
- 輕鬆共享你的任務介面,迅速掌握團隊工作進度
- 設定工作截止日期及提醒時間,案件即將到期前系統會自動通知
- 即時通知功能,使用附註欄位註記其他使用者協同合作此專案,系統會即時透過E-mail通知與系統收件夾通知對方
- 支援Google Drive文件上傳功能
- 行動裝置(iOS & Android)上也可使用,隨時掌握團隊效率
- 提供數據圖檢視專案進度狀況,能更有效掌控團隊效率
2.2 Asana基本功能
Global Tab
My Tasks: 我的任務表
Inbox: 接收個人設定的任務或同事邀請執行的任務通知
Dashboard: 免費版最多加入三個專案,可以看到專案簡介、狀態、進度...
Team Conversations: 所有團隊成員皆可以看到的討論區
Team Calendar: 顯示整個團隊的任務進度
Self Tab
Choose Projects Teams: 選擇進入哪個Organization,預設會有一個Personal Projects
Team Setting
More
Create New Team: 新增團隊
Remove me from this organization: 脫離組織
My Profile Settings...: 個人資料設定
Projects Tab
List/Board: 新增專案時選擇的類別,存放所有專案任務
Conversations: 專案的討論區
Calendar: 顯示專案任務進度
Progress: Project簡介、狀態、進度...
Files: Project中所有文件。
Task management
Assign: 指派給Team member
Due Date: 到期時間
Tags: 可以創建團隊標籤
Sub tasks: 建立子Task,可無限建立
Attachments: 插入附件
More
Delete Task: 刪除Task
Copy Task: 複製Task
Mark as Waiting on...: 即將來臨
Copy Task URL: 複製Task連結
Merge Duplicate Tasks: 合併重複任務
Convert Task to Project: 將任務轉換為專案
Print: 列印任務
Full Scream: 全螢幕
錄色勾選: 完成任務
Description: 任務說明
Comment
Followers: Follow 任務成員
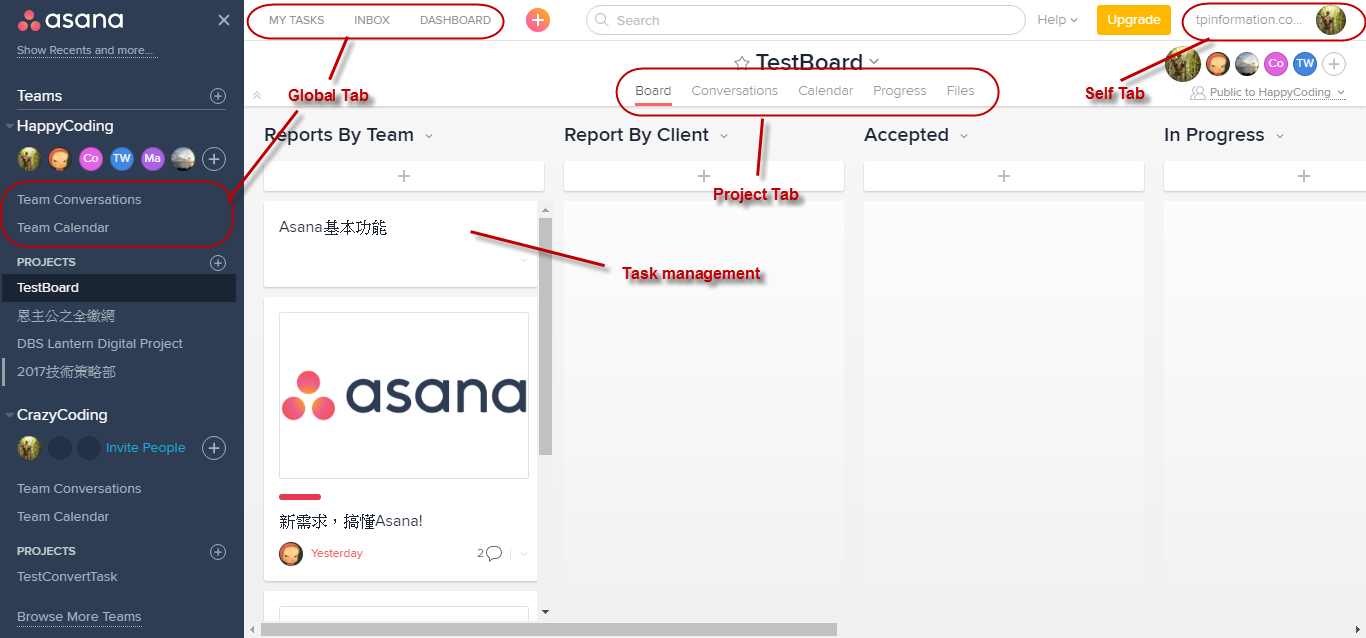
三、新建專案及新建任務
3.1 新建專案
點選最上方+新增一個Borard看版專案,選擇加入的Organization Team
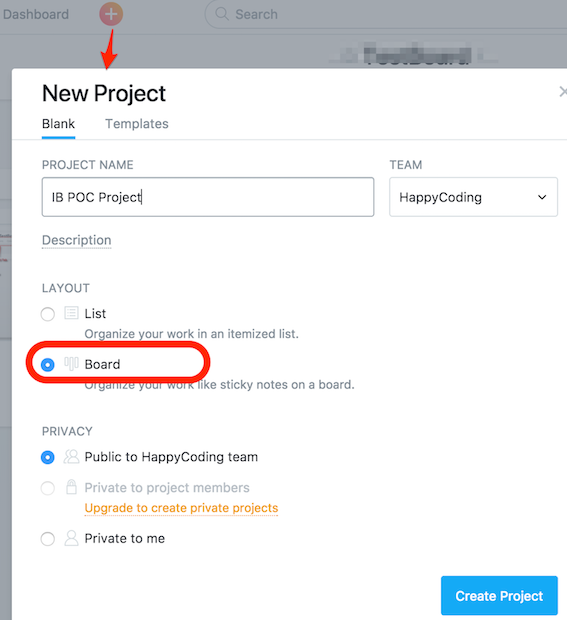
3.2.新建主任務
由Board白板點選+Add column 新增白版欄位,由白版欄位點選+新建主任務
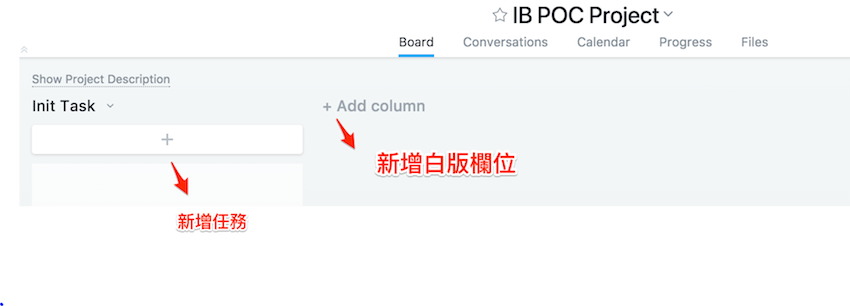
專案依工作類型例如:系統配置、Design、Reauirement、Development
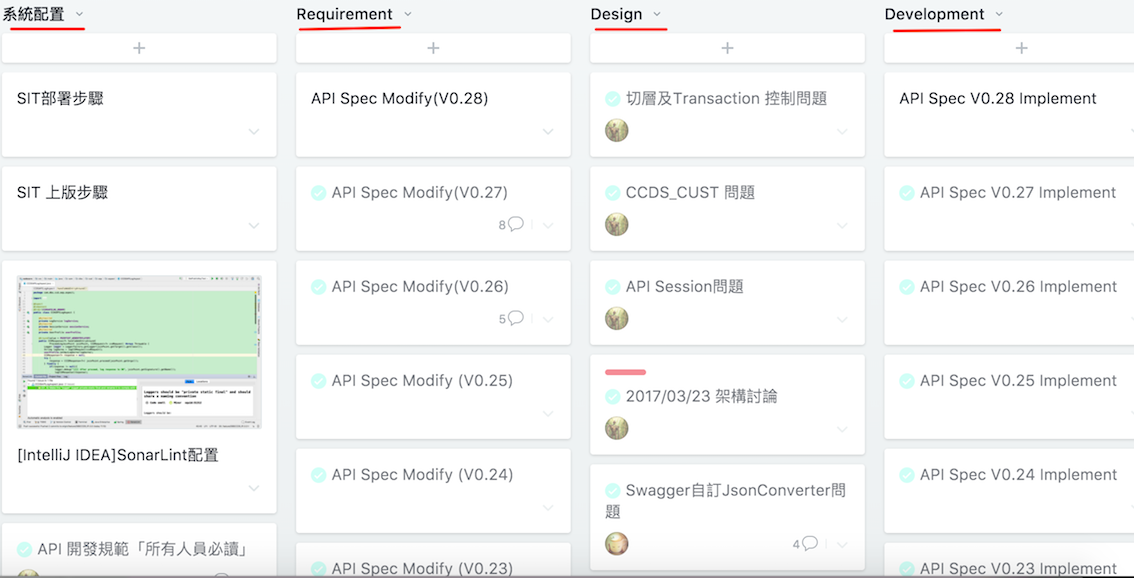
3.3新建子任務
選擇主任務後點選Subtasks新建子任務
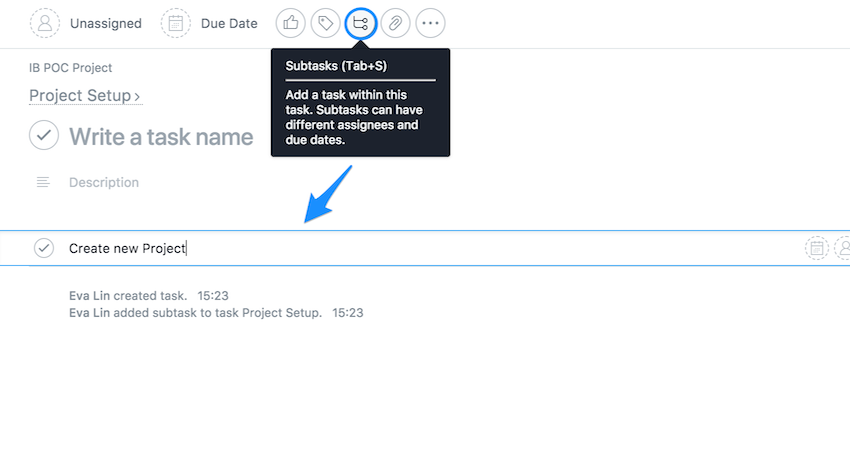
子任務指派可選擇成員及指定完成日期
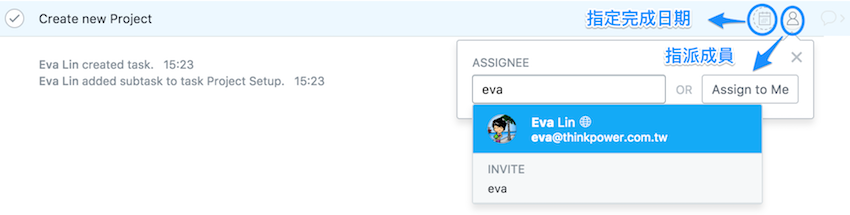
任務指派後 ,成員會立即收到email通知
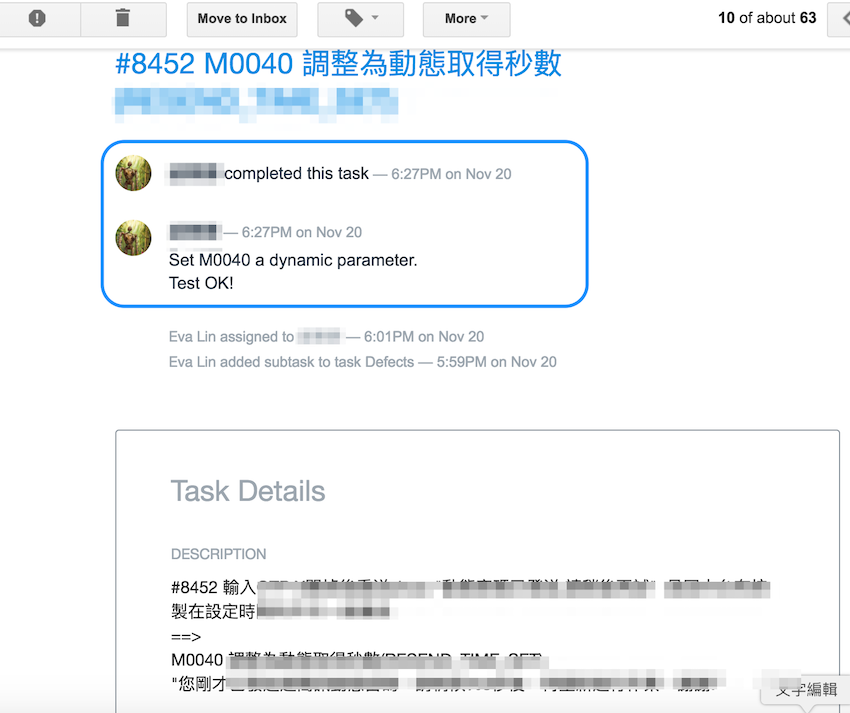
3.4 Review 任務完成狀態
選擇主任務後進入查看所有子任務完成狀態及指派人員回饋討論
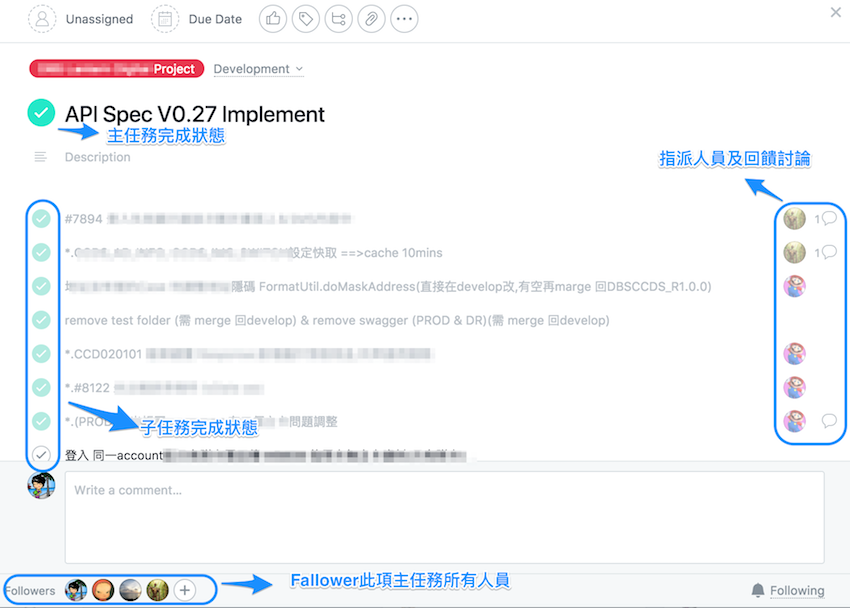
3.5 團隊成員反饋
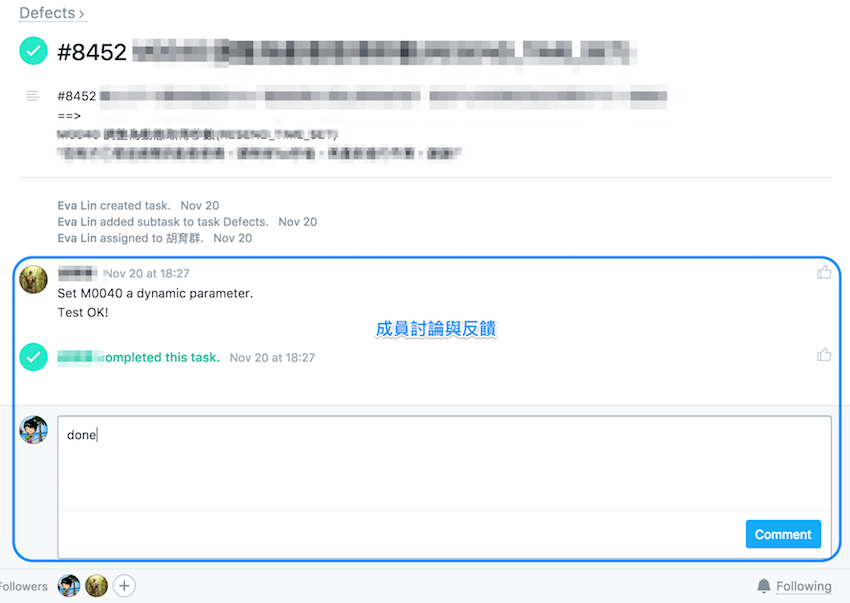
相關附件可由電腦、雲端硬碟 Google Drive、Dropbox、Box 收集資料,讓所有成員共享資源。
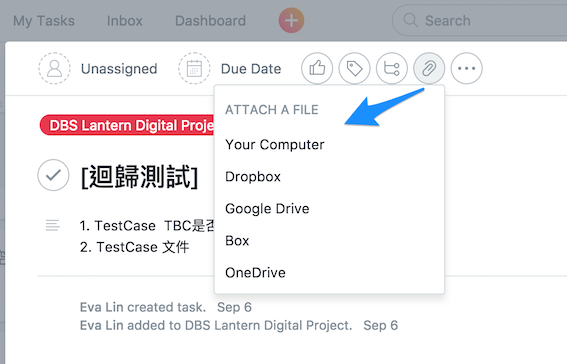
3.6 以Calendar查看時程
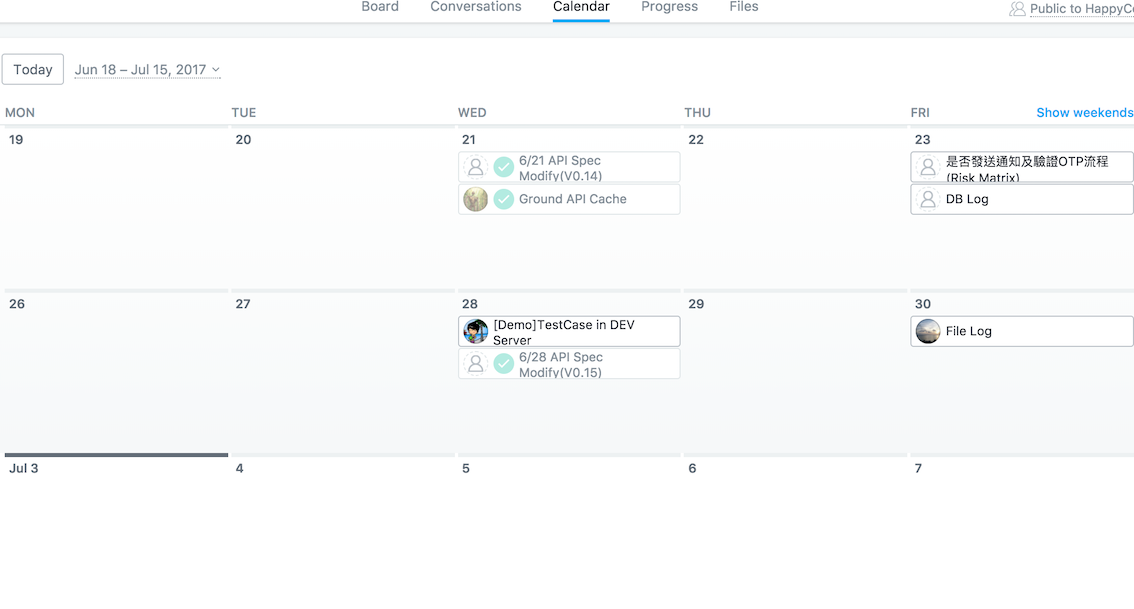
四、甘特圖
由Instagantt ( https://instagantt.com/) 登入 Asana 帳號將現行專案轉成甘特圖。
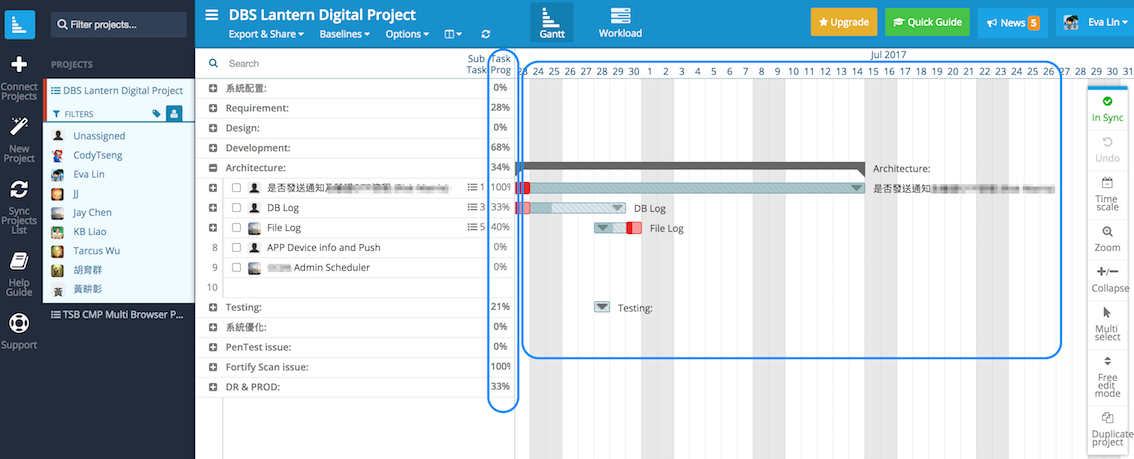
五、結語
使用Asana協作工具實務操作上必需經過反覆調整,依專案白版上列出所有步驟記錄建立專案團隊合作模式,進而培養團隊合作默契發揮分工合作的最大效益。
六、參考
https://app.asana.com/ Asana專案管理工具
https://instagantt.com/ instagantt甘特圖
https://agirls.aotter.net/post/32617 內部溝通Asana