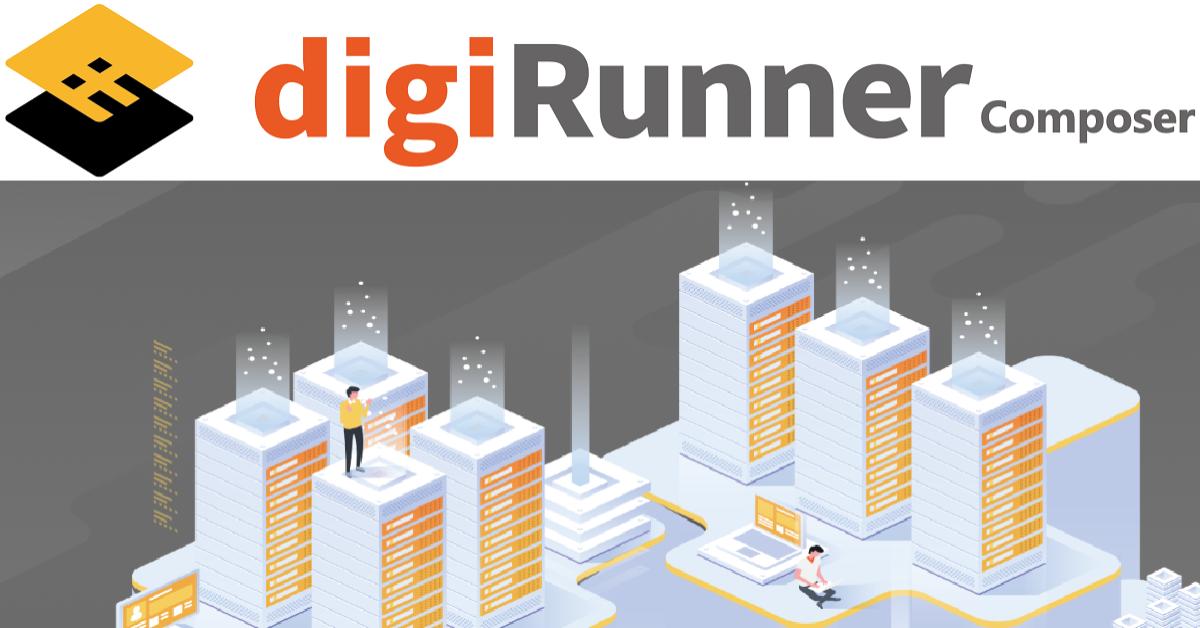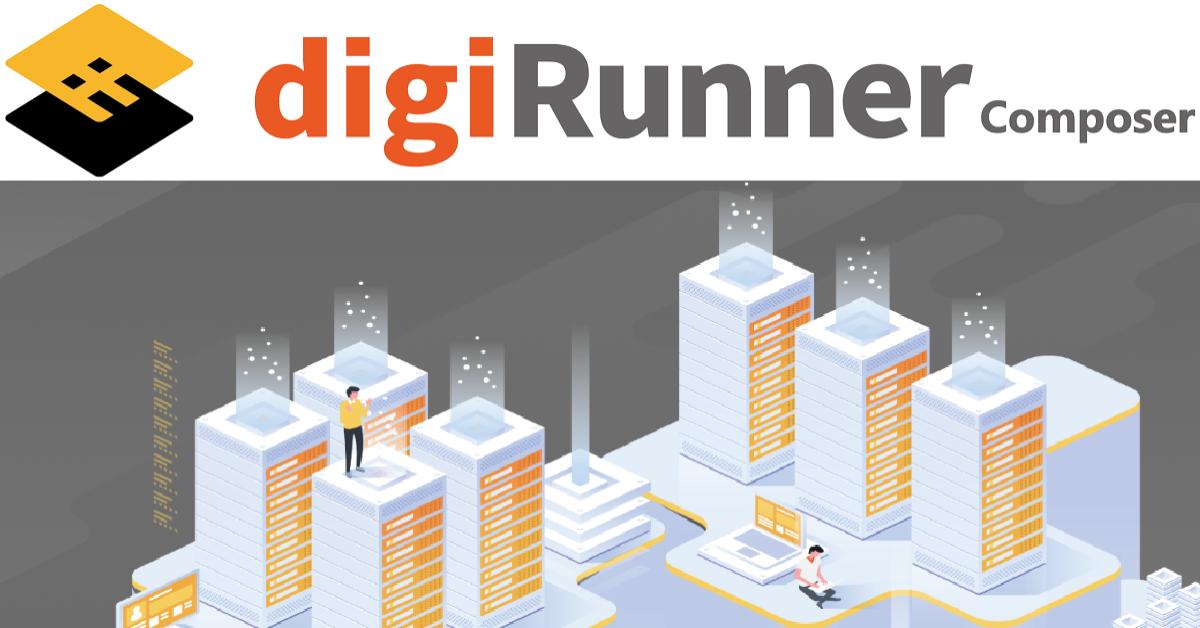MongoDB管理最佳拍檔 - 監控管理組合拳Part1
在介紹完系統基礎操作後,本篇開始的一連串情境模擬操作,我們會以為一個使用者角度為出發點,日常進行伺服器監控維護所會需要的各種功能,整合一起來一一做介紹分享給各位啦!首先,監控管理組合拳Part1:我們會透過Monitor 列表新增伺服器來追蹤維護中的伺服器運行狀況,或是在列表進行針對監控中的伺服器進行異動。
1.伺服器列表/新增伺服器
《步驟與注意事項》
a.點選[  Add Host ]按鈕。
Add Host ]按鈕。

b.燈箱顯示欲加入監控的伺服器資訊,填寫必填欄位「 Host Name、Port 」(「DB Username與DB Password 」視實際設定狀況選填),點選[  Submit ]按鈕確認。
Submit ]按鈕確認。


c.成功加入監控伺服器後,列表顯示該伺服器資訊代表我們新增成功。補充:新增完成列表上顯示的伺服器監控燈號若顯示紅色,請先不用著急,稍等一下取得監控伺服器回應後就會轉換為綠燈燈號啦!
2.檢視/編輯/刪除 伺服器
《步驟與注意事項》
- 承1.伺服器列表/新增伺服器,已新增監控伺服器。
2-1檢視列表
a.監控列表依照類分為「Standalone、Replica Set、 Shard Cluster 」三個區塊顯示對應的伺服器資訊。
b.燈號 伺服器的監控狀態:綠燈表示正常監控中、黃燈表示例外時間,而紅燈代表脫離監控或是異常。
c.伺服器名稱 顯示監控伺服器的別名。
d.MongoDB版本 監控伺服器對應的MongoDB版本。
e.啟動時間 顯示該伺服器啟動後的總時間。
f.最後更新 顯示最後一次的監控連線時間。
g.伺服器資訊 點選[ ]按鈕展開彈窗顯示伺服器詳細狀態資訊。
2-2檢視伺服器監控指標
a.點選列表伺服器[ HOST位址 ],點選後跳轉到監控指標的頁面。補充:若是Replica Set 或是Shard Cluster類型則是點選HOST位址後展開叢集列表,再點選叢集上任何一個HOST位址就可以跳轉到監控指標頁面。
b.監控指標頁面進入後預設顯示Settings設定畫面,因為尚未設定My Favorite;設定完成再次進入監控指標頁面,則顯示Settings勾選的指標項目。
c.點選左側列表「My Favorite、Settings、Utilization、Events、Saturation、Throughput、HostStatus、Performance」展開子層,點選子層於右方工作區檢視指標詳細資訊。
d.我們以Events做範例,點選[ Events ]後,再點選[ PageFaults ](補充:MongoDB 伺服器每秒遇到的頁面錯誤數),右方工作區檢視圖表資訊,查詢條件的時間區間可依照我們的需要來調整:
*「 GRANULARITY 」是時間刻度:預設值為五秒,選項有:五秒/一分鐘/五分鐘/一小時,也就是圖表X軸會依照這個間隔顯示紀錄資訊。
*「 ZOOM 」是查詢範圍:於下拉選單中改變查詢時間範圍,預設值與下拉選單內的範圍,會根據GRANULARITY而連動改變。
e.點選[ ]按鈕狀態變為紅色實心,將該子項目加入My Favorite。
f.點選 [ ]按鈕勾選框,可顯示圖表資訊的紀錄時間點。
g.點選[ ] 按鈕,可以切換頁面上資料顯示的自動更新功能。
3.編輯伺服器。
《步驟與注意事項》
a.點選 [ ]按鈕展開彈窗,「 New Alias 」欄位輸入伺服器別名,完成後點選 [
] 按鈕儲存。
4.刪除伺服器。
《步驟與注意事項》
a.在列表上選擇要解除監控的伺服器,點選 刪除[ ]按鈕,瀏覽器警示視窗點選確認從監控列表中移除。
看完以上介紹,你是不是心想:「就這麼簡單嗎?」別擔心,監控管理的功能可不只這些!新增、編輯、刪除伺服器是整個流程的起點與基礎,後續的所有功能介紹都將圍繞這個監控列表展開,因此這部分絕對值得詳細介紹。下一篇,我們將進一步探討監控伺服器的指標檢視與備份設定,請務必持續關注我們的「監控管理組合拳」系列文章,那我們下一篇見囉!