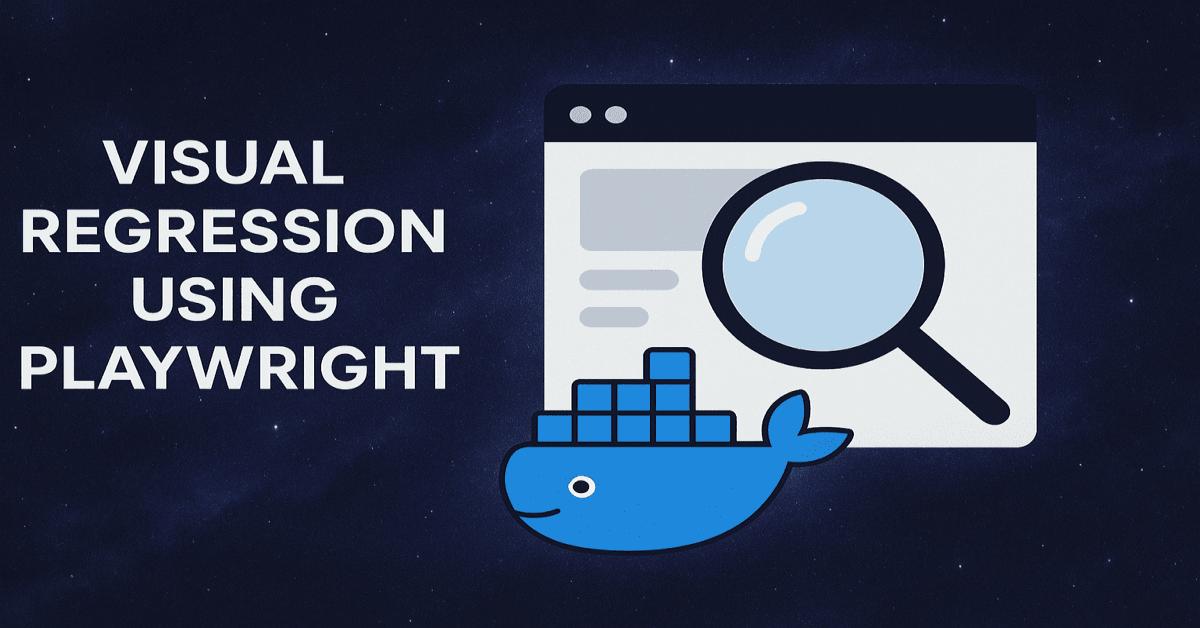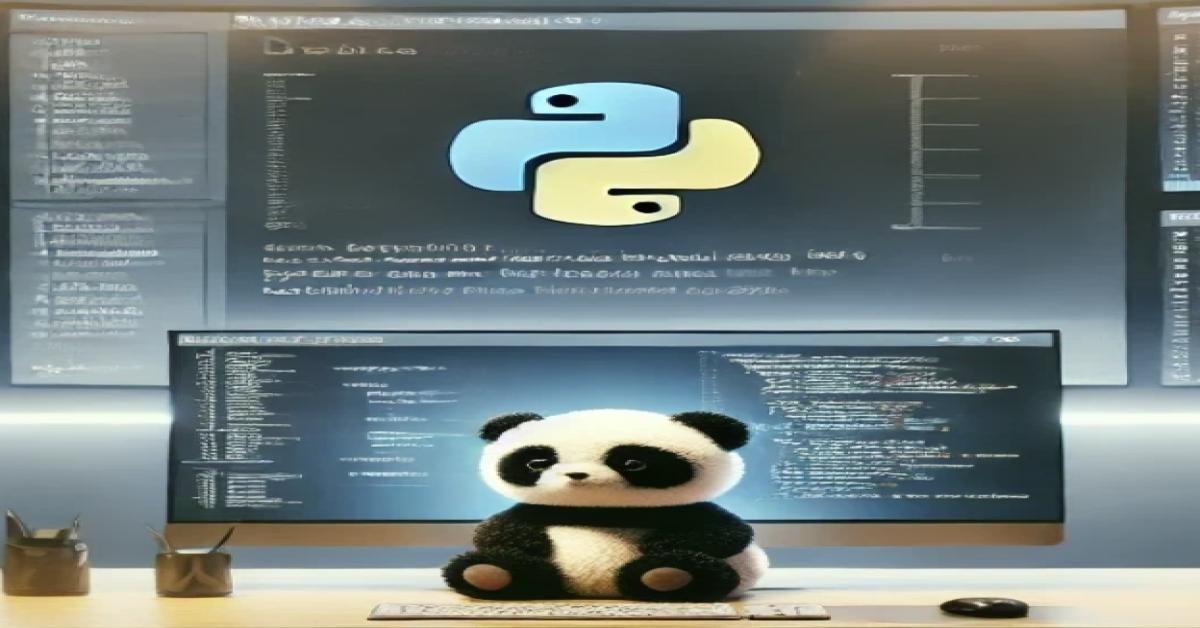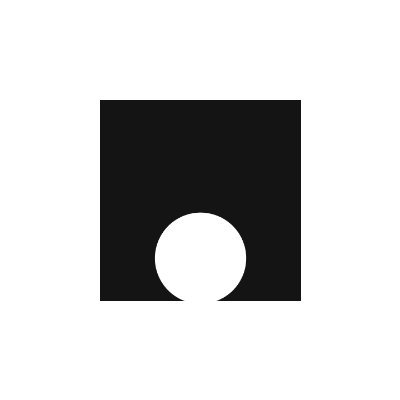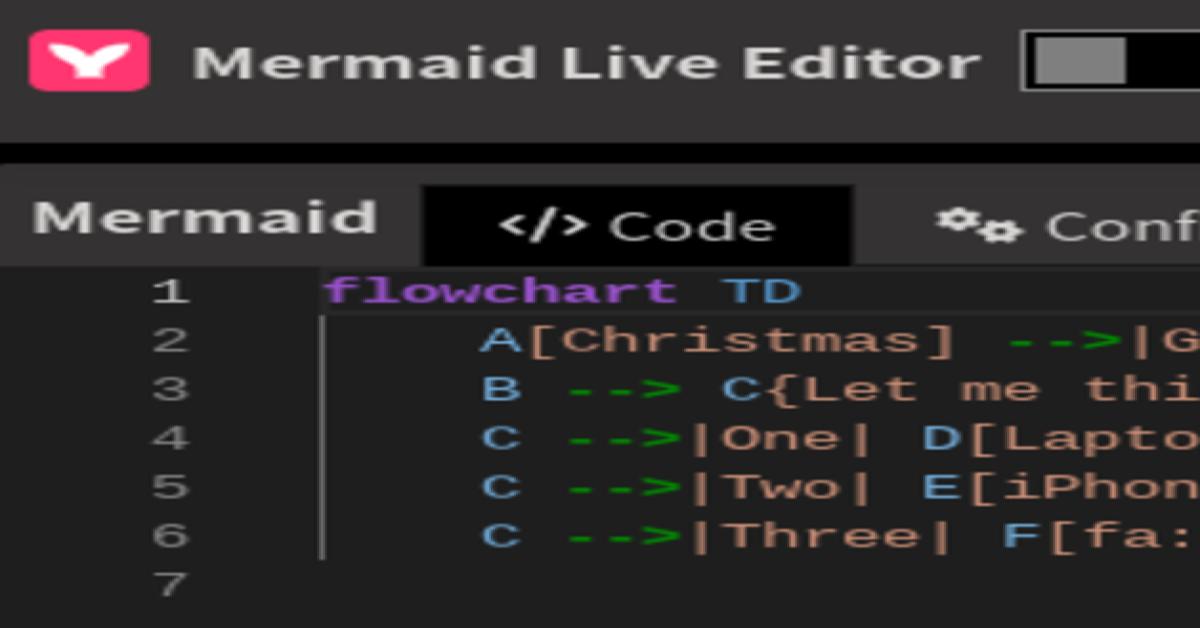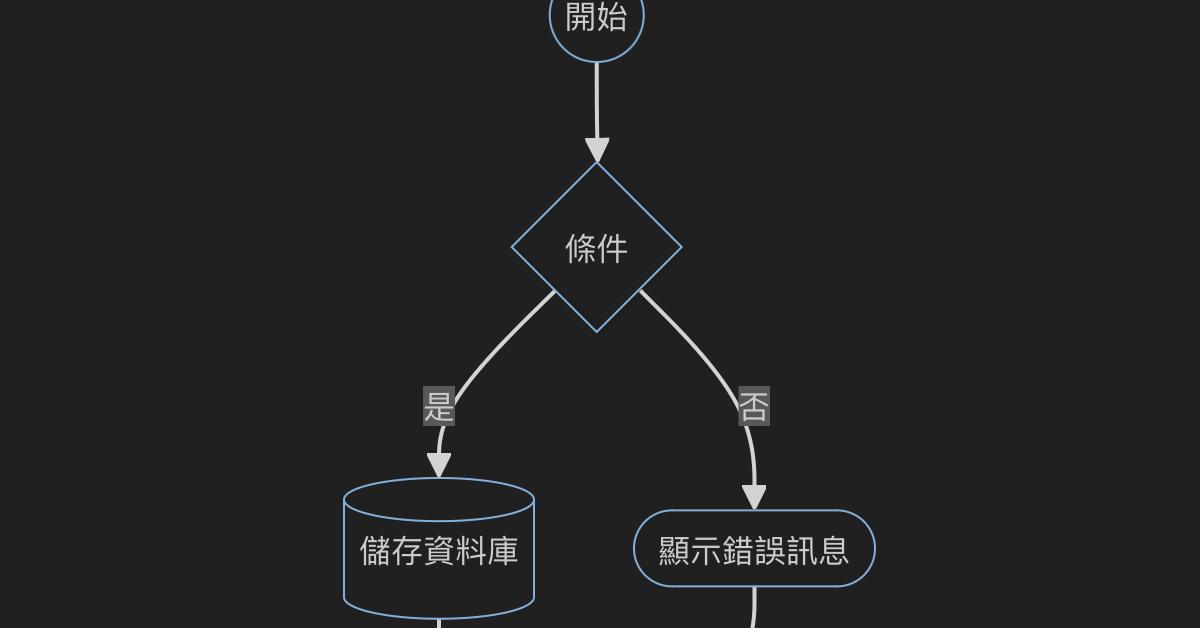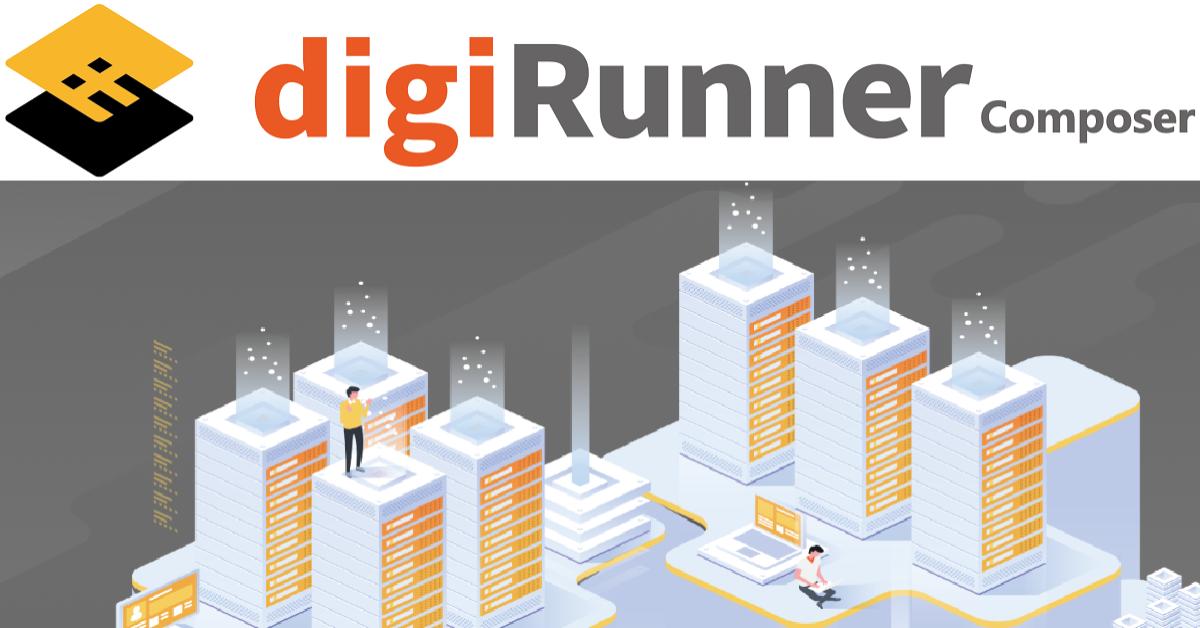5步驟教你自動產出WORD文章目錄及圖表目錄
撰寫完一份文件後,可依序以下步驟快速產出文件封面及目錄
STEP 1【插入頁碼】
插入 > 頁碼 > 頁面底端(可依需求選擇頁碼位置及樣式)

STEP 2【將圖片或表格加上標號】
點擊文章內的圖片或表格,按下滑鼠右鍵,點擊插入標號,下拉選擇標籤&標號位置(亦可自行設定標籤,像我就自行設定了"圖"與"表"的標籤)

點擊確定,於指定位置新增標號

可於標號後方新增文字說明及調整文字格式。依序將文章內的所有圖片或表格建立標號,編號會依序自動給號(by標籤類型)

STEP 3【建立階層】
檢視 > 大綱模式,將要於目錄顯示的項目標上階層(預設為本文),大部分目錄會顯示兩階層

將最外層一、二...設定為"階層1",下一層(一)、(二)...設定為"階層2",依序設定階層


設定完之後可以用旁邊的顯示階層進行檢查,是否有漏設或誤設。完成後按下關閉大綱模式即可。

STEP 4【插入目錄】
鼠標Focus於最上方第一點後,點擊參考資料 > 目錄 > 自動目錄1,即自動生成目錄
目錄生成後,可調整目錄格式,或將"內容"字眼改成"目錄"

調整後如下

STEP 5【插入圖表目錄】
將鼠標Focus於要新增圖表目錄的位置後,點擊參考資料 > 插入圖表目錄 ,即自動生成圖表目錄

設定要插入的圖表目錄,通常預設即可,其中標題標籤就是於先前設定的標號標籤,我只有圖,所以我選擇"圖",若有其他表格,也可以新增表格目錄

點擊確定,即自動生成圖目錄,生成後可自行調整文字格式&加上目錄標題

額外教學【封面不要有頁碼,且目錄頁才視為第1頁】
頁碼插入後,若文件封面不視為第1頁,且封面不顯示頁碼,可以這樣調整
於頁碼點擊2下,進入頁首頁尾編輯模式,設計 > 頁碼格式 > 起始頁碼設定為"0"
ˋ
點擊確定,表示頁碼會從0開始編,這時封面頁的頁碼就變成0了

首頁也就這份文件的封面,頁碼變成0,目錄變成1

然後再勾選"首頁不同",封面就不會再顯示頁碼。完成後點擊關閉頁首及頁尾,就OK啦~

一份文件就完成啦~
以上自動快速產目錄教學,簡單分享給大家