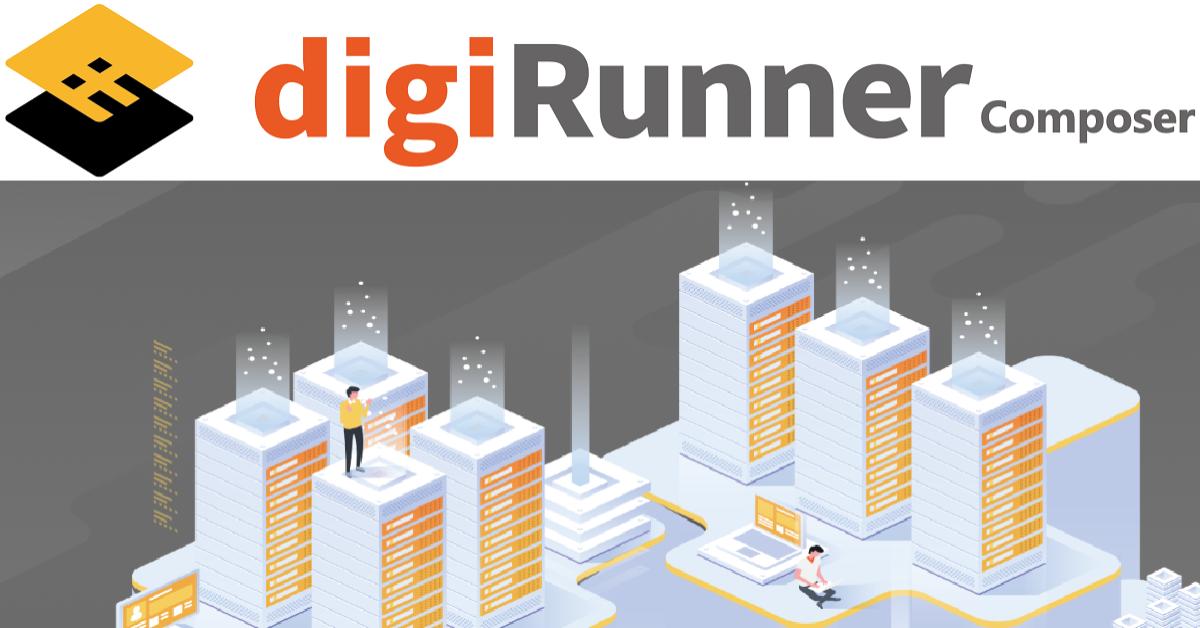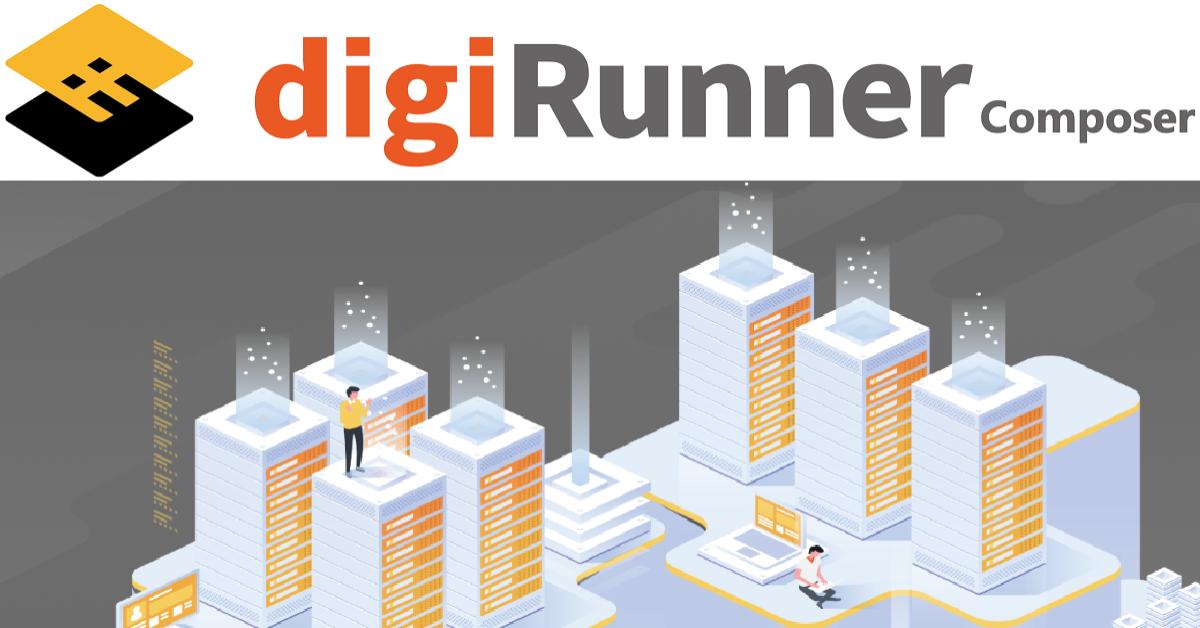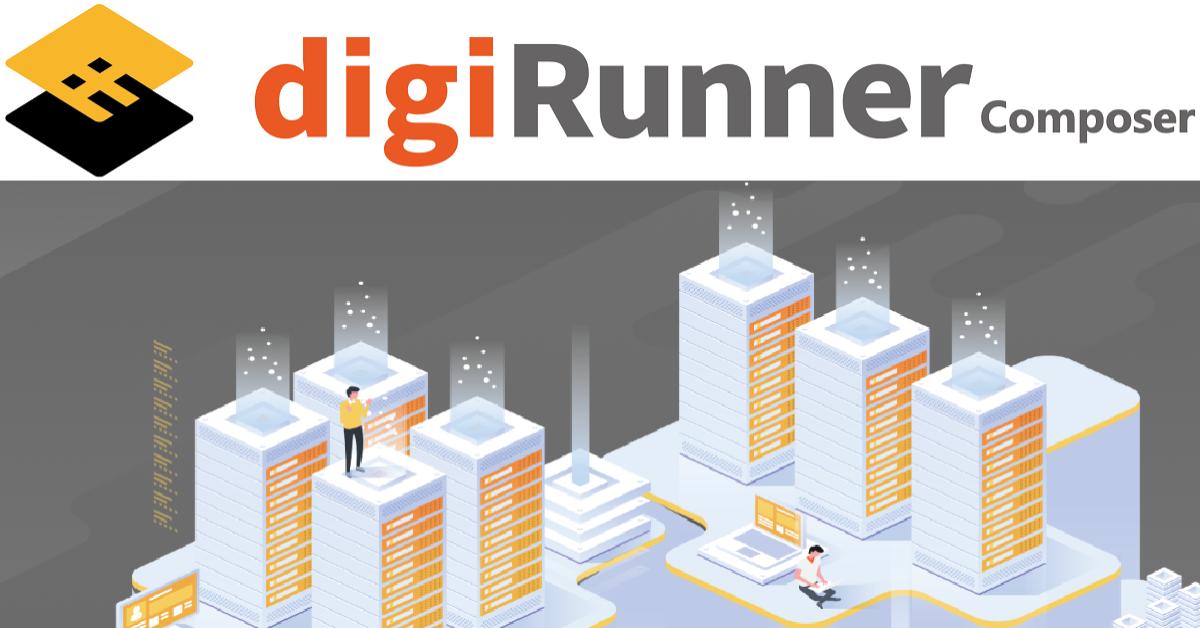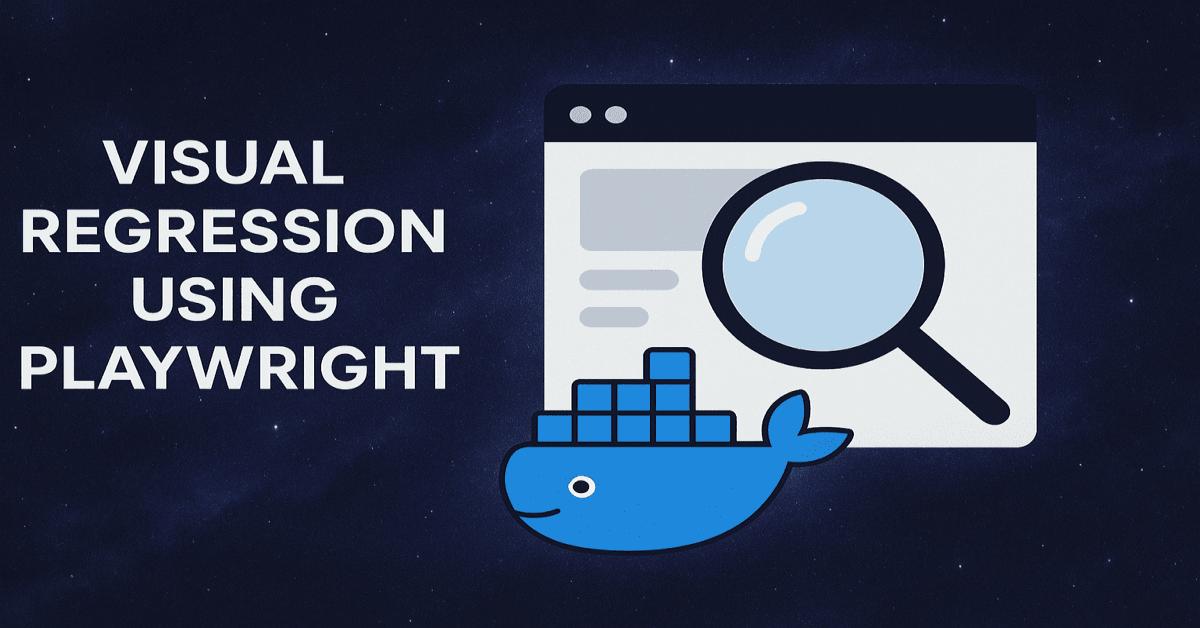【digiLogs 勇者指南】07.建立客製化報表
上一篇【digiLogs 勇者指南】06.智慧告警設定,提到了節點主控台的告警設定,針對相關的error錯誤進行告警偵測。今天我們將示範透過digiLogs(以下簡稱dgL)的Log查詢查找Log資訊,從Log資訊中找到可用於製作圖形化報表,並在Kibana中建立報表,並透過dgL的功能維護新增Kibana報表嵌入dLg中。
1.進行Log查詢
首先,要先確認我們要製作報表的資料來源,進入『Log查詢 > Log查詢』,選擇『起訖時間、Index/Alias 選擇 dgr-*』,按下搜尋,確認資料筆數。
再重新進行一次Log查詢, 選擇相同的『起訖時間、Index/Alias 選擇 dgr-*』,並於『欄位』選擇 Level, 選擇『運算子』為 is ,『值』填寫為 DEBUG,後按下搜尋,確認資料含有DEBUG的內容。
2.進入Kibana建立報表
Kibana是一款用於數據分析和可視化的開源工具,除了能夠提供視覺化的報表外,可以快速分析資料,並以視覺化圖表和儀錶板的方式呈現。
因此,如果要使用就須先取得與dgL有連線的Kibana使用者帳號密碼與KibanaURL。於瀏覽器輸入KibanaURL,即可進入Kibana系統介面進行登入。
於左側功能列表按下『Analytics』,按下『Dashboard』,點選右上方『Creat dashboard』,進入創建報表畫面。
點選『Create visualization』,進入設定圖表畫面。
選擇 Index (此處選擇 dgr-*) 拖拉左方 Available fields ,可於左側上方有放大鏡處填入 level 下方顯示level.keyword ,將 level.keyword拖拉至中間位置,Kibana會代為處理成圖表,並且有多組套版能夠進行使用。
選擇完後按下右上方 『Save and return』,會回到圖形化報表建立畫面,若是要額外多新增圖表即重複執行此步驟。
製作完報表後先進行儲存,這邊點選『Save』。
跳出的『Save dashboard』,儲存完畢後按下『Share』,選擇『Embed Code』, Generate the link as 點選『Save object』,於 Include 選擇 『Filter bar』與其他欲顯示出來功能後,按下『Copy iFrame code』此動作會複製Kibana嵌入URL,可先行貼於空白記事本中以防遺失資料需要重新執行此步驟。
登入dgL,進入『系統功能管理 > 自訂義功能維護』,按下『建立』 ,進入建立『自訂義功能維護畫面』,選擇建立類型為『子選單』,選擇功能類型為『系統報表』, 按照建立好的報表分配的位置選擇主選單, URL 填入方才複製的Kibana URL
【注意】
因Kibana URL為XML格式, 此處需刪除前方資訊剩下/kibana開頭,後方把><以後的訊息拿掉即可,正確格式如下。
/kibana/app/dashboards#/view/b7bb9590-927f-11ee-8eb1-95eaa09da34b?embed=true&_g=(refreshInterval%3A(pause%3A!t%2Cvalue%3A60000)%2Ctime%3A(from%3Anow-15m%2Cto%3Anow))&show-time-filter=true" height="600" width="800"
輸入完畢後,按下授權角色選擇建立報表後能夠檢閱的角色,選擇完畢後按下X,於地區性語言輸入『選單功能名稱』,並按照需求填入功能描述;此處建議按下 +號確認內容無誤後按下『建立』。
新增完成需重新登入dgL,查看『監控管理』是否有新建好的功能。
進入 節點主控台,按下『編輯』進入編輯模式,按下『新增』,選擇『新增報表』,輸入『報表名稱』,選擇方才建立的報表,按下『確認』建立報表節點,按下『儲存』退出編輯模式。
滑鼠雙擊方才建立好的報表節點查看報表。
透過Kibana就可以將我們的Log資料進行視覺化,可以將數據轉換成易於理解的圖形或圖表,幫助使用者增強數據的直覺與理解性,提升工作效率和決策質量。
以上是關於 digiLogs v3.2.8版本有關客製化報表的使用說明,希望能夠對您有所幫助,謝謝。