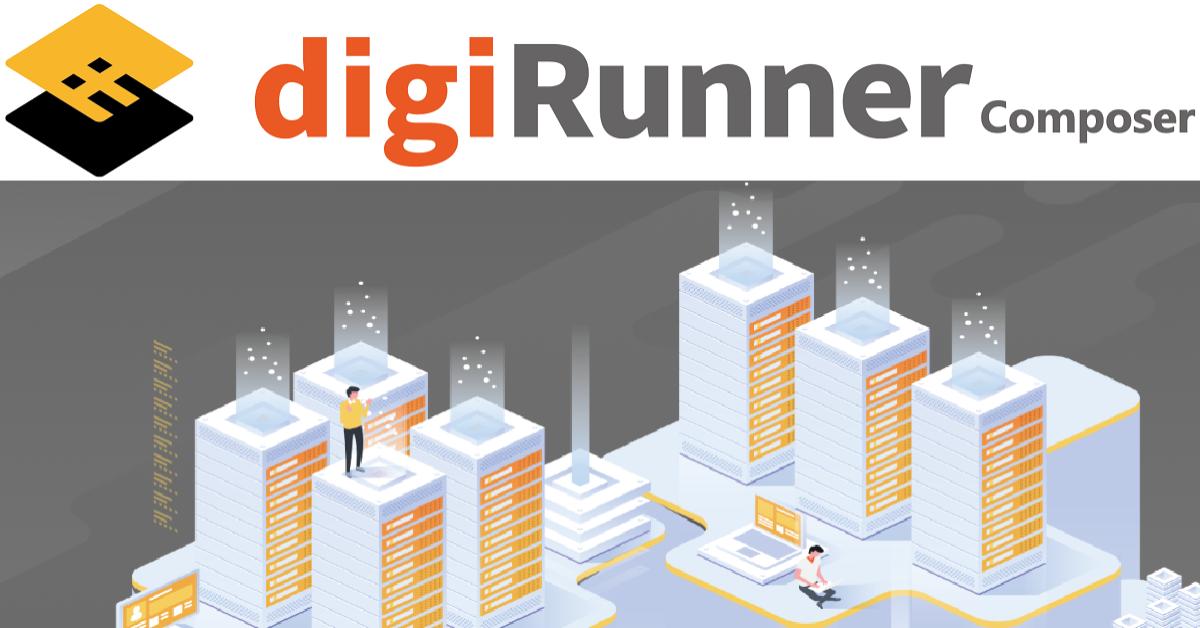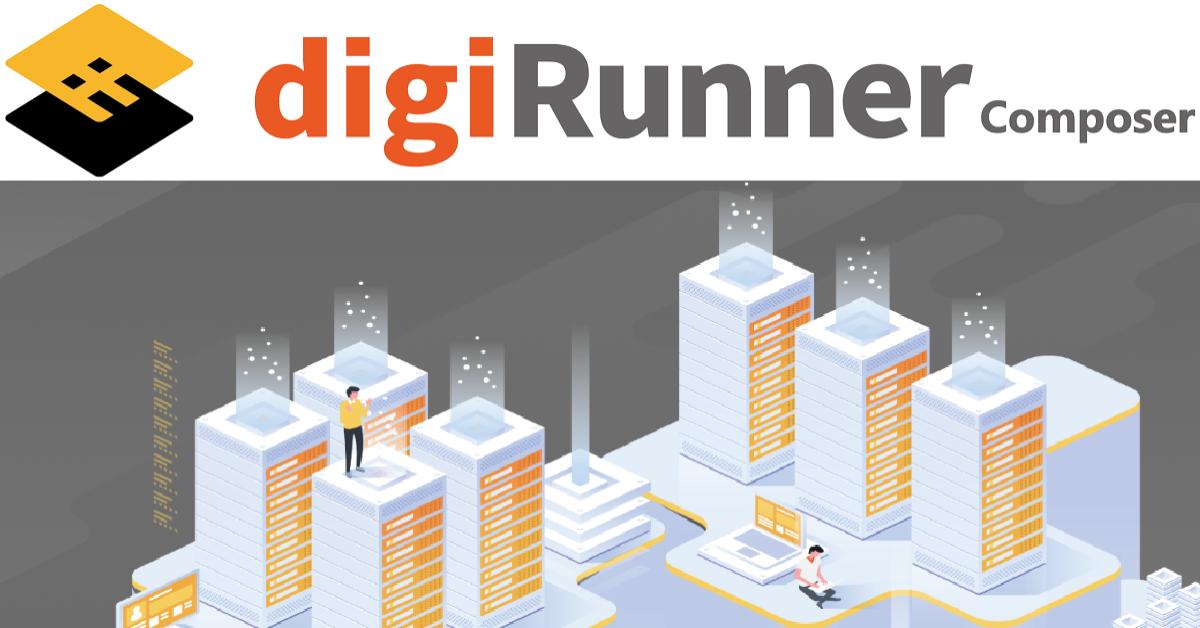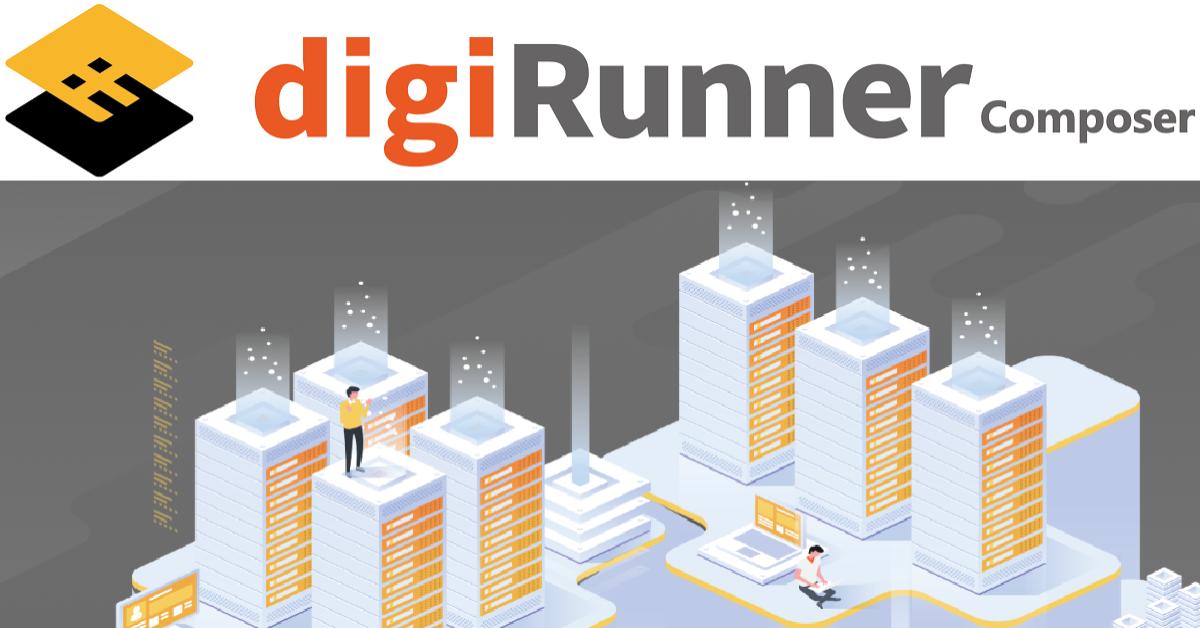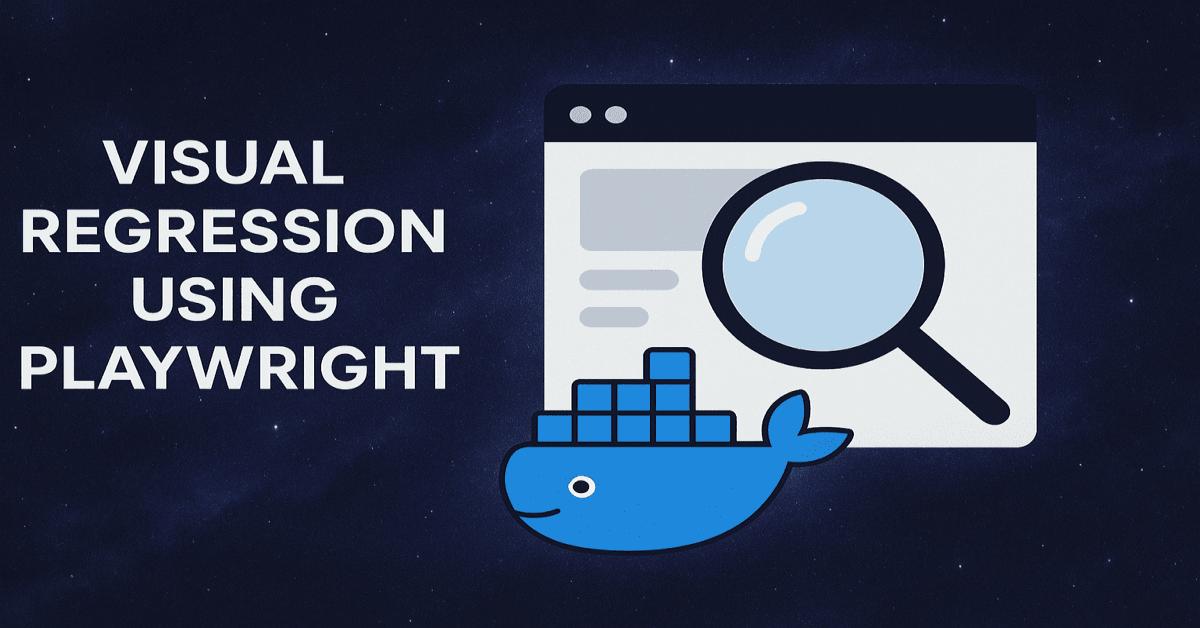【digiLogs 勇者指南】03.節點主控台監控應用
上一篇【digiLogs 勇者指南】02.權限控管之基礎,講述權限相關的應用情景,今天我們要來與各位介紹如何在digiLogs(以下簡稱 dgL)上,透過節點主控台監控主機、服務與報表節點。
進入後,預設畫面即為節點主控台主畫面。如果跳轉到其他畫面後想返回主控台,只需點選畫面左上方的 digiLogs 圖示即可。
為了透過 MetricsBeats 收錄 Log 資訊到 dgL 系統,使用主機節點系統監控功能前,需先與 dgL的系統管理員確認環境內是否已安裝 MetricsBeats。
或是也可以在 digiLogs 系統中進入『 Log 查詢 > Log 查詢』,查找 MetricsBeats 生成的 Index(預設為 dgl-metrics),並設定搜尋欄位顯示 host.name 和 host.ip 兩個欄位,以分別對應 hostname 和 IP,來確認已可以監控的端點。
主機節點要設定檔案日誌路徑前,需先設定能夠登入目標主機的使用者帳號密碼;進入『系統組態 > Setting』,使用關鍵字搜尋『Read_File』,方可找到ReadFile帳號密碼預先設定好 READ_FILE_USERNAME 與 READ_FILE_PASSWORD 後更新(密碼可進行 ENC加密)。
接下來要設定發送dgL的信箱,進入『digiLogs > 系統組態 > Setting』後,在關鍵字查詢中輸入 " SERVICE_MAIL ",找到並修改下圖中的 SERVICE_MAIL 設定。
這邊提醒dgL 允許配置兩組 SMTP,分別為主要的 SMTP 名稱 SERVICE_MAIL 和備用的 SMTP 名稱 SERVICE_SECONDARY_MAIL。
如果不想使用公司的 SMTP,也可以使用 Gmail 信箱。將SERVICE_MAIL_USERNAME 和 SERVICE_MAIL_FROM 修改為Gmail 帳號,並將 SERVICE_MAIL_PASSWORD 設為該 Gmail 帳號的密碼(可使用 ENC 更新密碼,更新後 dgL 會將其加密)。
1.透過各項設定實現主機節點監控
完成以上的前置動作後,我們就可以進入節點主控台,點擊右上角的『編輯』進入編輯模式,點擊『新增』,選擇『新增主機』,輸入各項必填資訊後按下『確認』。
滑鼠雙擊方才建立的主機節點,進入到『設定日誌檔案路徑』頁面,點選『+設定 檔案路徑』,才可進行下面資料列的輸入。
檔案路徑中填入Log檔案位置,目錄名稱可自行設定輸入,如果需要開放下載就勾選下載,最後選擇可查閱的可授權角色。
再點擊到『設定系統監控』頁面中,查看『報表連結』中是否有篩選器,沒問題後按下『儲存系統監控』。
沒有要再編輯節點後,我們點選節點主控台下方的儲存,關閉編輯模式。
在非節點編輯模式下,雙擊方才建立的主機節點,於『ReadFile』中選擇目錄並選擇設定好的檔案路徑(此處選擇 目錄名稱 為dgrlog),進行查詢,查看是否存在該台主機的檔案資訊。
前面我們確認已安裝MetricsBeats,就可以來看dgL_metrics Index的 host.name 、host.ip 與查看的主機是否相符,點入主機節點選擇『系統監控』就能看到下圖。
2.建立主機節點監控
此處會示範藉由設定不同的告警設定進行監控主機多方面狀態,在dgL告警中有多種監測方式並且能夠按照指定格式能夠寄送多種通知,分別為Agent-based 以及Agentless,按照是否有啟用Agent進行告警規則分級,Agnet-based可按照各式的Beats收錄進digiLgos的資訊可對應不同的告警類型;Agentless可對應IP、API、SNMP與Syslog不同的告警類型。
先進入節點主控台,點擊右上角的『編輯』進入編輯模式,找到欲監控的主機節點,雙點擊後進入『設定告警』頁籤。
進入告警畫面後,點選『+建立』,即可依各項目輸入必填條件,下方將示範三個範例。
【範例一:建立 IP 告警,確認主機是否有持續提供服務】
在告警規則選擇『Agentless』,告警類型選擇『IP』,並填入主機 IP 位置以及相關資訊,此處主機 IP 填入 10.20.30.156。按下『下一步』進入『編輯寄送通知』,在編輯寄送通知畫面中選擇告警通知寄送方式。
【範例二:建立Metrics告警,藉由Metrics匯入進入的資料監控主機的各項系統資訊,確認是否產生異常】
在告警規則這邊選擇『Agent-based』 並且告警類型選擇『System Metics』,偵測項目選擇『CPU』,此處須注意主機名稱及主機IP需與dgl_metics此Index上的NodeName 與 IP 一致,輸入主機名稱、主機IP與選擇預算子 填入偵測%數與偵測間隔後,按下編輯寄件通知 告警通知寄送方式。
【範例三:對EvenLog設定Keyword類型告警進而監控WindowsServer上短期登入異常狀況】
告警規則選擇『Agent-based』並且告警類型選擇『KeyWord』,Index/Alias Name選擇『eventlog相關Index』、選擇偵測的 Log欄位,填入欲偵測的值 ,選擇運算子方式,填入 Threshold ,此處Threshold 填入大於0 times, 並於 Duration 填入 600,按下下一步進入編輯寄送通知
選擇Email告警與Line告警(若要設定LineToken可於Google搜尋LineToken申請方式),確認完畢後按下『建立』;此處設定即為 當eventlog在三分鐘內收到超過三次的登入錯誤,即透過Email與賴機器人發送告警通知。
3.觸警測試
讓dgL接收有告警設定Keyword告警的Log資訊,先進入節點主控台查看編輯旁的『節點主燈號』,確認是否有觸警紀錄,點擊後選擇『歷程與復歸』。
進入歷程與復歸畫面,選擇任意告警歷程點選『偵測明細』。
於動作處點選『展開』查看告警條件是否與設定相同,確認完後,按下『追蹤查詢』。
進入『追蹤查詢』畫面 可以看到在偵測區間中觸發的Log紀錄,對任意Log紀錄後方動作按下『查詢上下文』能夠查詢到該筆紀錄且能夠按下『匯出』下載紀錄到電腦中,查看Email是否有收到digiLogs寄送的告警通知。
4.建立服務節點
進入節點主控台,點擊『編輯』進入編輯模式後,點擊『新增』,選擇『新增服務』,輸入各項必填資訊於 Index/Alias 選擇想要監控的資料來源後按下『確認』。
按下『儲存服務資訊』,並離開『設定服務資訊』,並按下節點主控台的『儲存』。
雙擊方才建立的主機節點,並調整『起訖日期』後按下『搜尋』。
5.建立報表節點
進入節點主控台,點擊『編輯』進入編輯模式後,點擊『新增』,選擇『新增報表』,選擇想要監控的報表來源後按下『確認』。
就可以透過節點主控台中,快速查閱報表。
根據上述說明可以得知,dgL 節點主控台可新增和管理主機、服務及報表三種類型的節點。此外,還能對主機和服務進行各種告警設定,方便使用者使用。
以上是關於 digiLogs v3.2.8版本節點主控台應用說明,希望能夠對您有所幫助,謝謝。