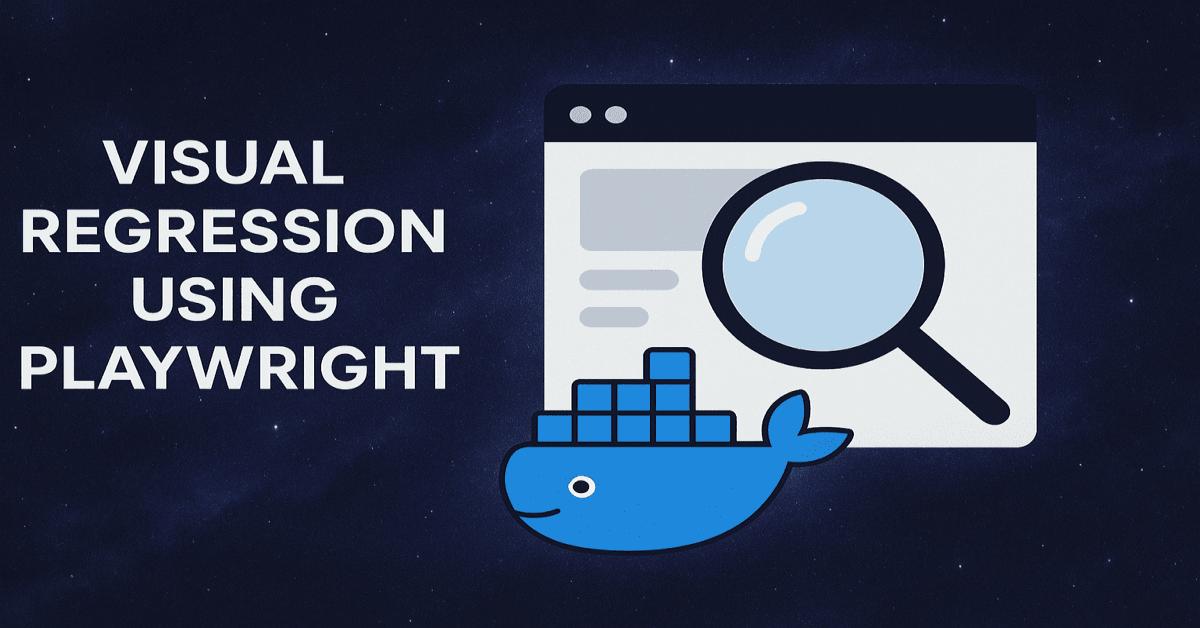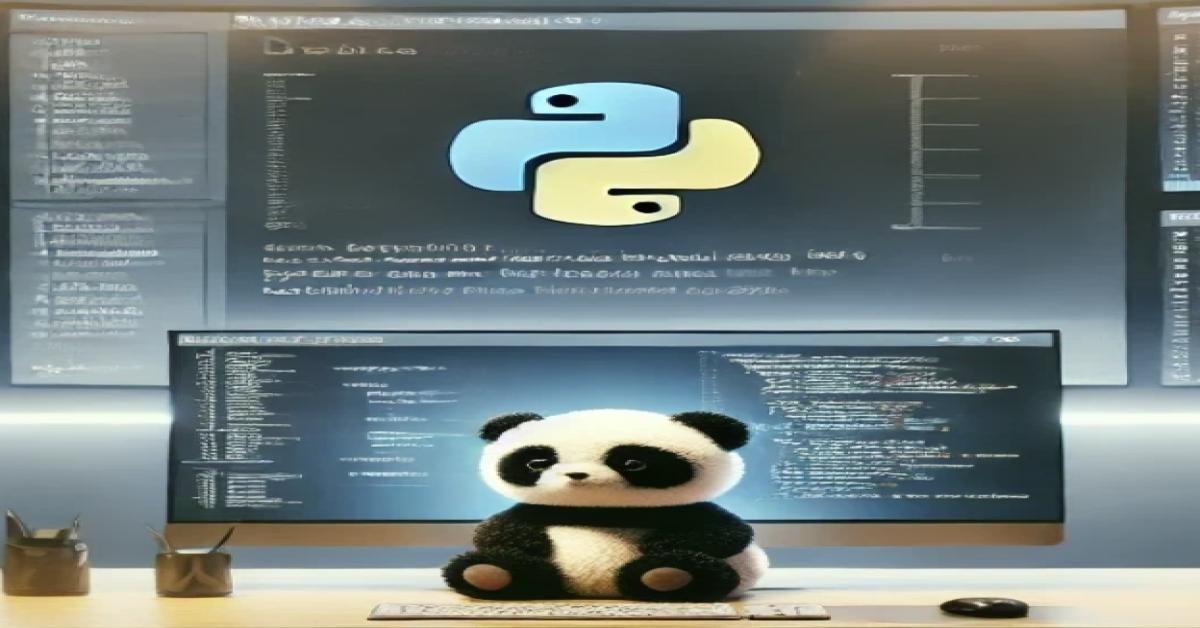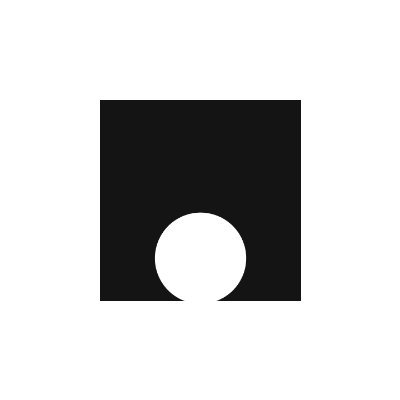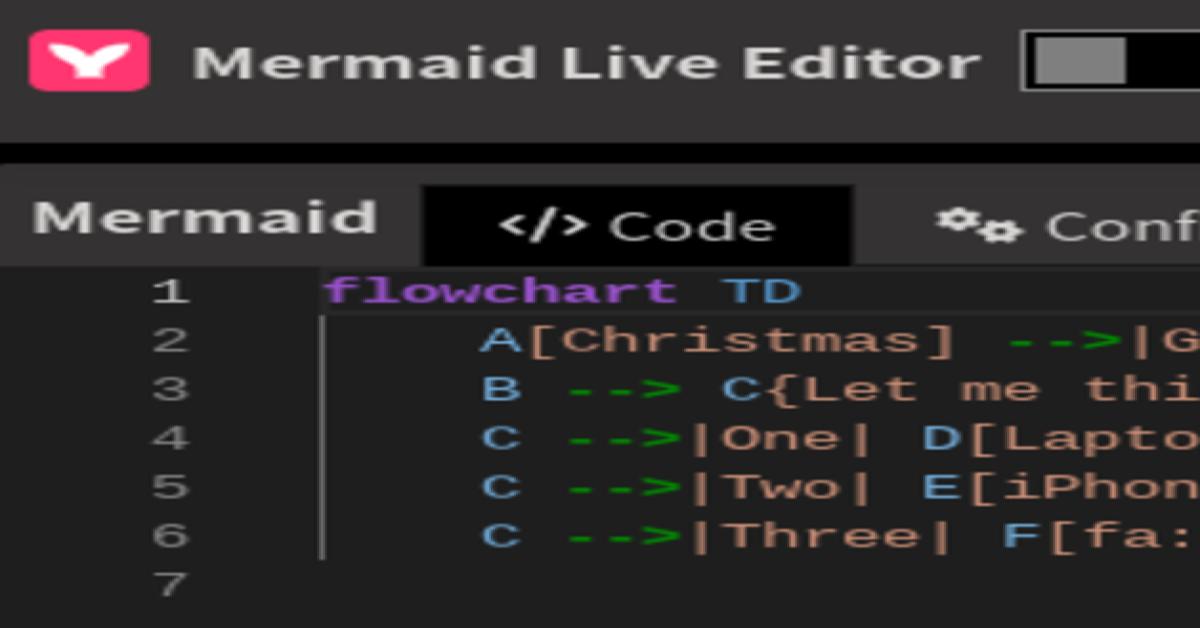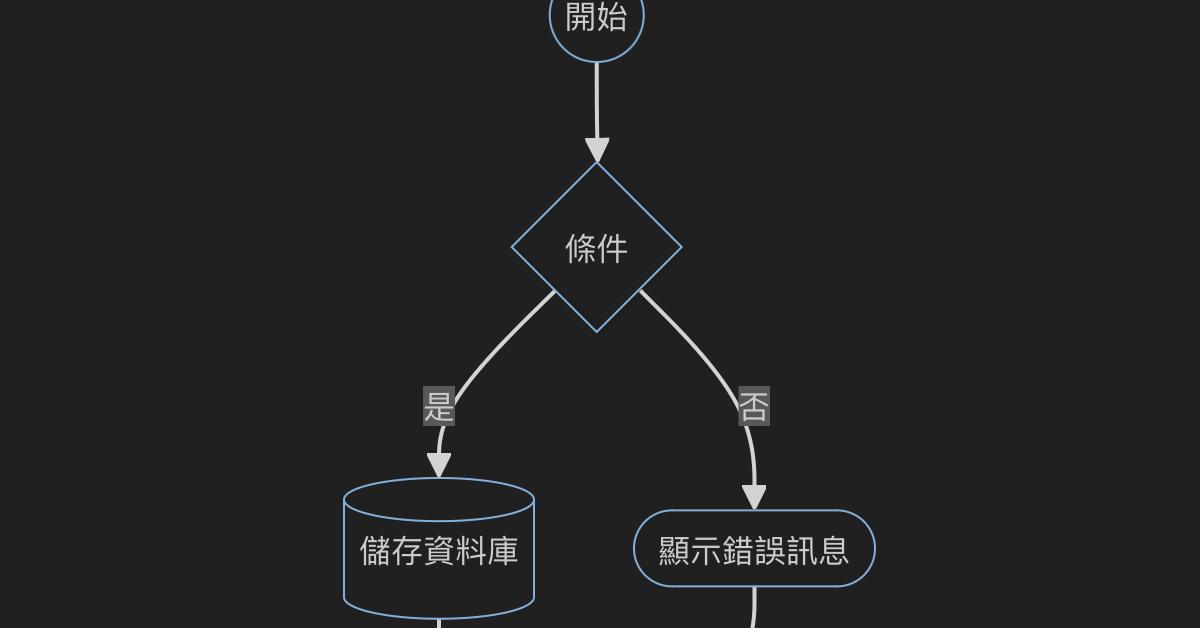Premiere 輕鬆上手!四個影片剪輯入門技巧讓你輕鬆製作高品質Demo影片
許多人的第一次嘗試自己製作影片的剪接軟體,十個人有八個人應該會說是「威力導演」吧!威力導演使用上很直覺,教學簡易,有許多單位也都會購入威力導演試用,但也因為是較為初階的剪輯軟體,在影片呈現上會較為陽春,所以一般人建議使用威力導演的人利用威力導演練練手,說到專業的剪輯軟體可是另有其人呢!
一般在電影業界說到大家都在用的專業的影片剪輯工具,許多人第一時間會想到的是 Adobe 公司出品的 Premiere Pro。無論今天你是使用何種品牌的電腦,例如在 Mac 平台上,內建iMovie 軟體可以進行簡單的影音編輯,若要做到專業的後製手法,Premiere Pro 仍然是現今的首選。
由於 Adobe 較為完整的軟體生態系,再加上擁有廣大跨平台使用者的論壇資源,Premiere Pro 對新手或老手來說,若在操作過程中遇到不會製作的影片效果,在網路上基本上可以找到豐富的解答。特別的是,Premiere Pro 目前沒有內建繁體中文,僅有簡體中文,但在許多教學資源上大多是採英文版本的較多,因此接下來的教學會以英文版本為主。
技巧一、新建專案,做出最符合你需求的專案設定
Premiere Pro 進入 CC 時代後經歷了無數次的更新,從2019年的版本開始,無論是4K 影像或者360度、VR 影片,全部都可以正常匯入、剪輯。
但為何建立專案也是種技巧呢?大多數的剪輯內容設定會跟著使用者在新建專案時的設定更改,因此新建專案時如果沒有設定好,可能自己在剪接影片時就會讓自己有很多的「不方便」喔!
一般新建專案時,一開始會進入這個畫面,點選 New Project 或是 Create New 都可以建立新的專案。
一般進入到建立新專案的地方,一開始會有一些設定需要使用者自己調整,當然在取名以及決定要把這個PR專案放在哪個資料夾的部分都可以靠你自己決定,最重要的設定主要在General Setting這裡。
在Video的選項這裡,會有四個Frame設定,Frame在剪接術語裡,技術上指的是間接時間軸設定,抽象的說指的是剪接的呼吸和節奏,如果節奏對上了,剪接會非常順利。最重要的設定也在這裡,一般剛下載好的PR都會設定成業界最常用的Feet +Frames 16mm,但這裡建議初學者將此設定到Timecode。
兩者的差別在於,選擇Feet +Frames 16mm,在PR上所呈現的時間軸是以幀數呈現,對於初學者來說十分不好判讀,若是選擇Timecode,則會以時間軸的方式呈現,對於PR初學者來說較易判讀,剪接上也較快速,至於其他設定PR一開始的設定就讓使用者夠用了,不要動到即可。
兩者在PR顯示上會不一樣。
技巧二、搞懂頁面設定,讓你一次透析Premiere
一般進入專案頁面後,可以分成幾個大區域來看
螢幕顯示區:可以監控正在剪接的畫面會直接顯示在這一區,有任何的影片修改,也會直接顯示在這裡,值得一提的是,若你在做兩個不同畫面的剪接,PR也可以在這裡預覽,讓你可以看前後畫面是否能銜接,是非常方便的功能
素材拖移區:一般來說,我們會將要剪輯的影片素材移動到素材拖移區,再將素材拖移區的影片素材,拖移到剪接區做使用,先拖到素材拖移區,可以先決定要拖移至剪輯區的片段,讓剪接更有效率。
拖移到剪輯區的影片
效果器:在效果器這裡,主要是進階功能,對於初學者來說使用上較困難,需要再更進階的教學,因此本篇不提,但可以先讓看這篇文章的人有對於此區域的基礎理解,基本上所有的影片效果都要放在效果器裡細修與設定條件。
而剪輯區的使用我們會放在技巧三裡說。
技巧三、修剪工具,讓你的創意奔馳在Premiere裡吧
影片修剪主要就是在上述的剪輯區內完成,再從素材拖移區將素材拖移至剪輯區之後,就可以開始剪輯。
基本上修剪影片時,PR使用上十分直覺,只要按著鍵盤上的C鍵,滑鼠就會變成一個剪刀的形狀,或者可以直接點擊左邊的編輯區,也有一個切割工具的選項可以使用
基本上來說,當你變成切割工具時,就可以在影片剪輯區裡進行素材的剪接,並透過上方的螢幕顯示區,可以即時監控使用者剪輯時的畫面狀況,可以隨時做調整。
技巧四、輸出規格,最高效率輸出你的影片
影片剪輯完成後,最重要的就是如何輸出影片了!
為何輸出影片重要呢?影片的輸出規格有分很多種類,基本上最小規格可以應付一般的場合,但若今天對應不同的顯示器、畫素,以及不同的播放場合、用途,影片輸出時都需要依照最適合的場景做設定,有些顯示器解析度不高,那就不用輸出高規格影片讓自己的電腦跑很久,若今天需要在大螢幕上播放,那就可得好好輸出高畫質影片了!
該如何輸出呢?
首先要先到左上角的File選項選擇Export,再點選Media選項,進入Export Seeting。
在Export setting中最重要的有兩個設定,第一個是Format,主要決定輸出格式,第二個是Preset,主要決定輸出規格。
在Format裡,可以選擇要以什麼檔案格式輸出,一般來說,PR除了影片外,也可以輸出音檔。建議初學者使用H.264這個格式輸出,一般電影剪接也是使用此規格。
再來是Preset,主要決定輸出的畫質,一般來說,初學者選擇Match Source即可,再透過播放的場合與器材,選擇要高規格還是中規格即可,下方還有為手機、電腦、Youtube等不同規格播放的媒材所制定的規格,有興趣的人可以進PR看一下喔!
最後只要點選右下角的Export,整個影片就開始輸出啦!