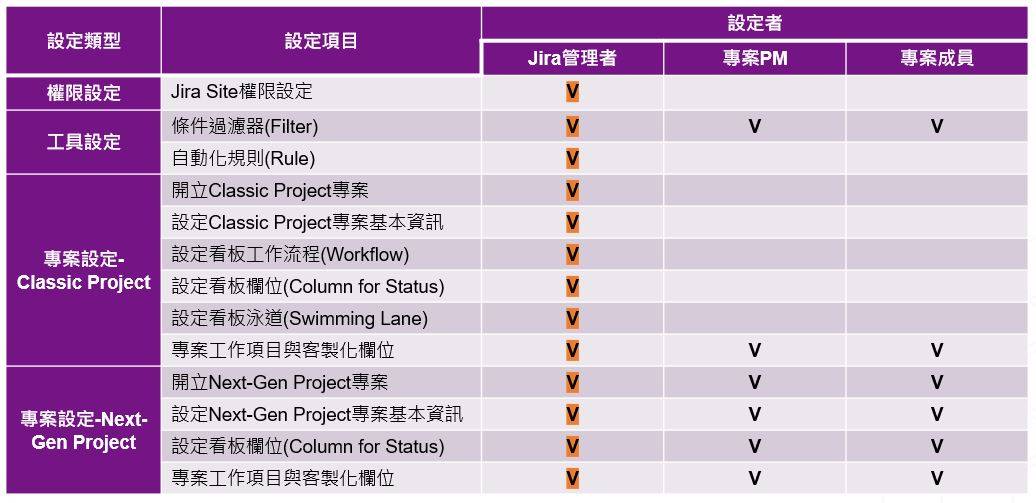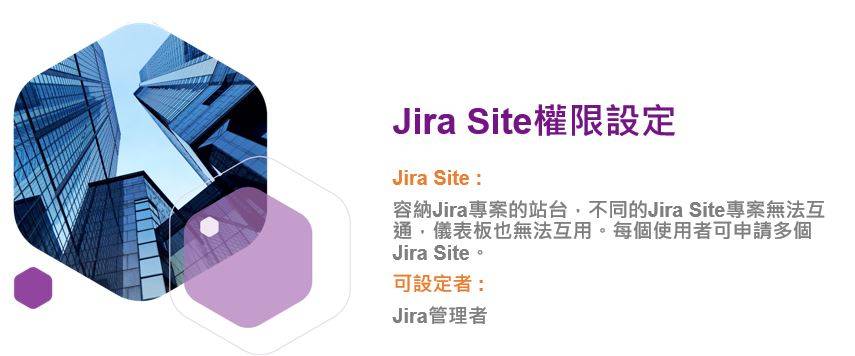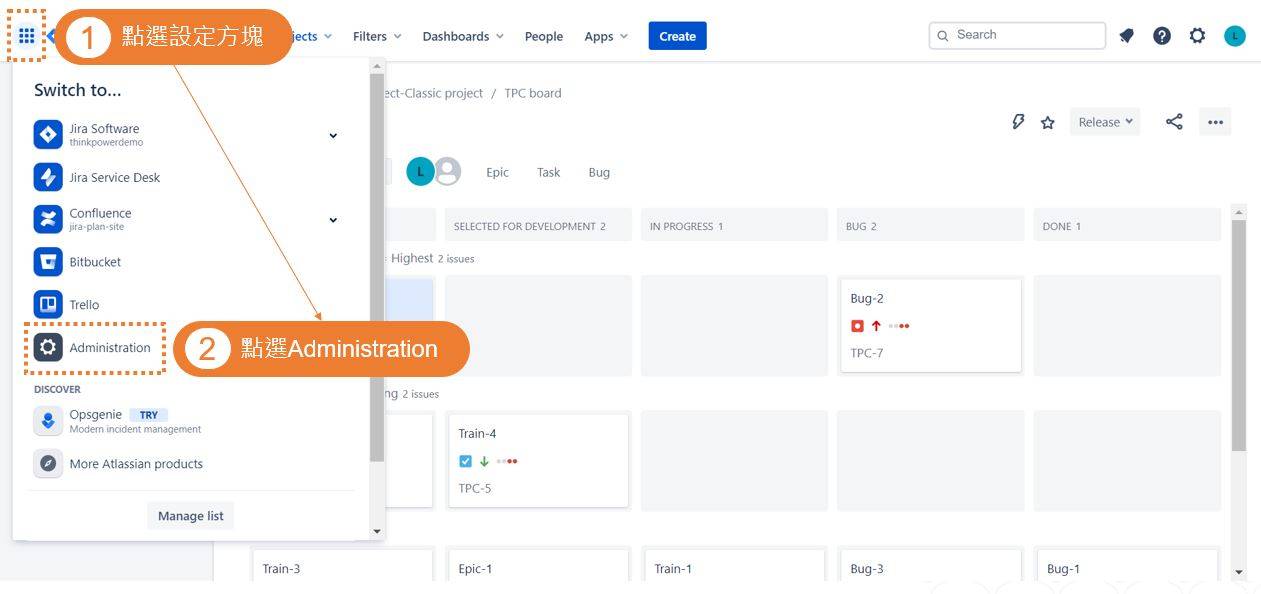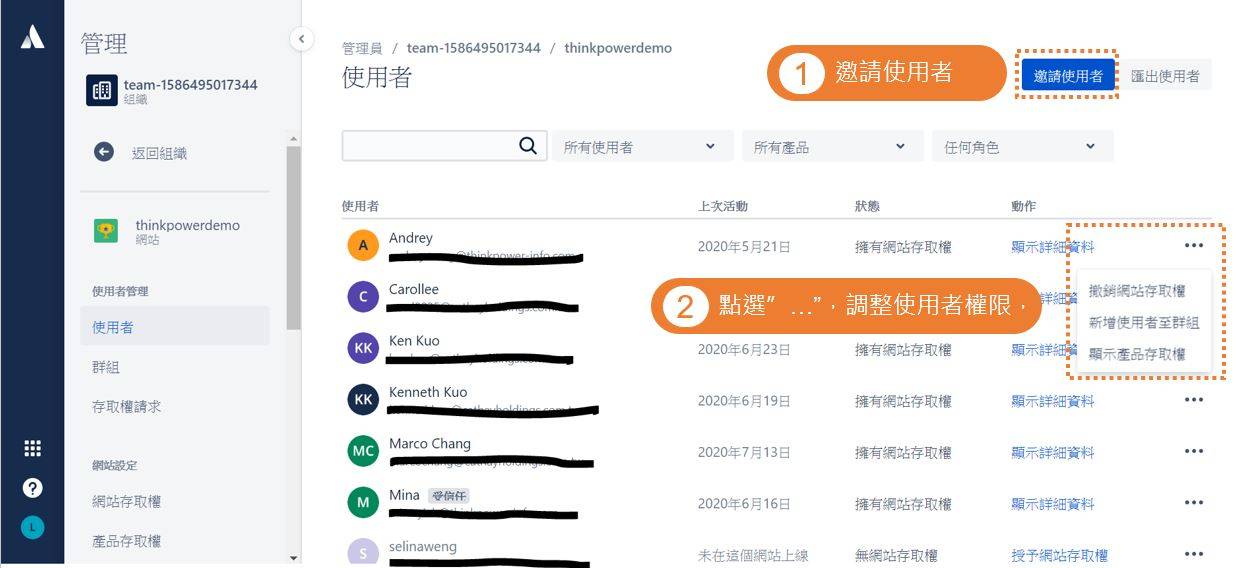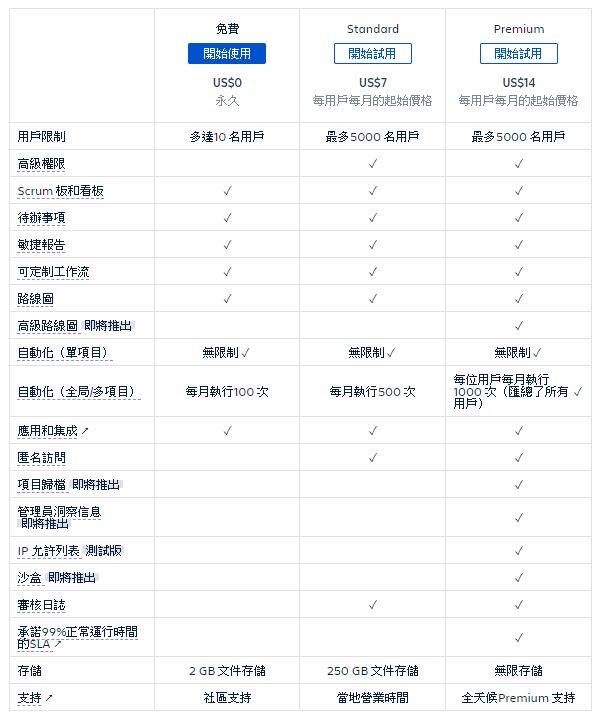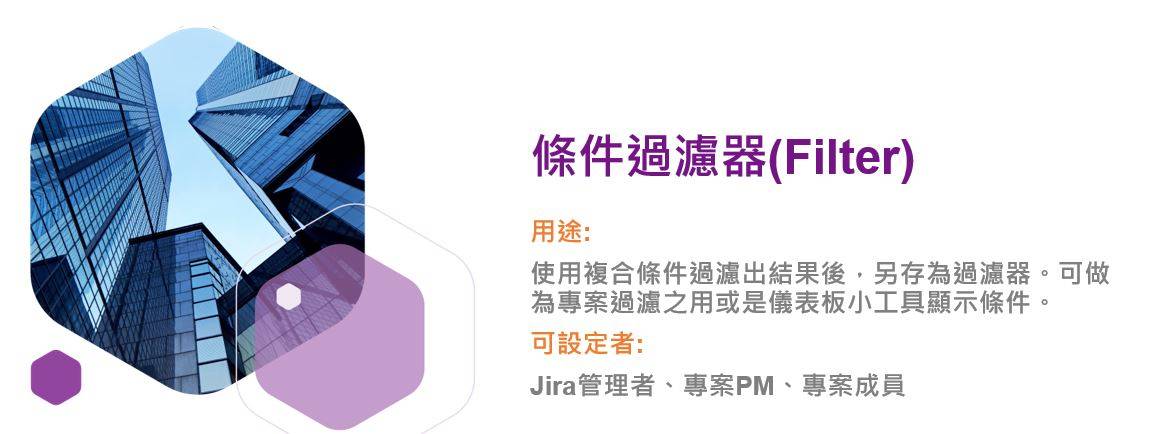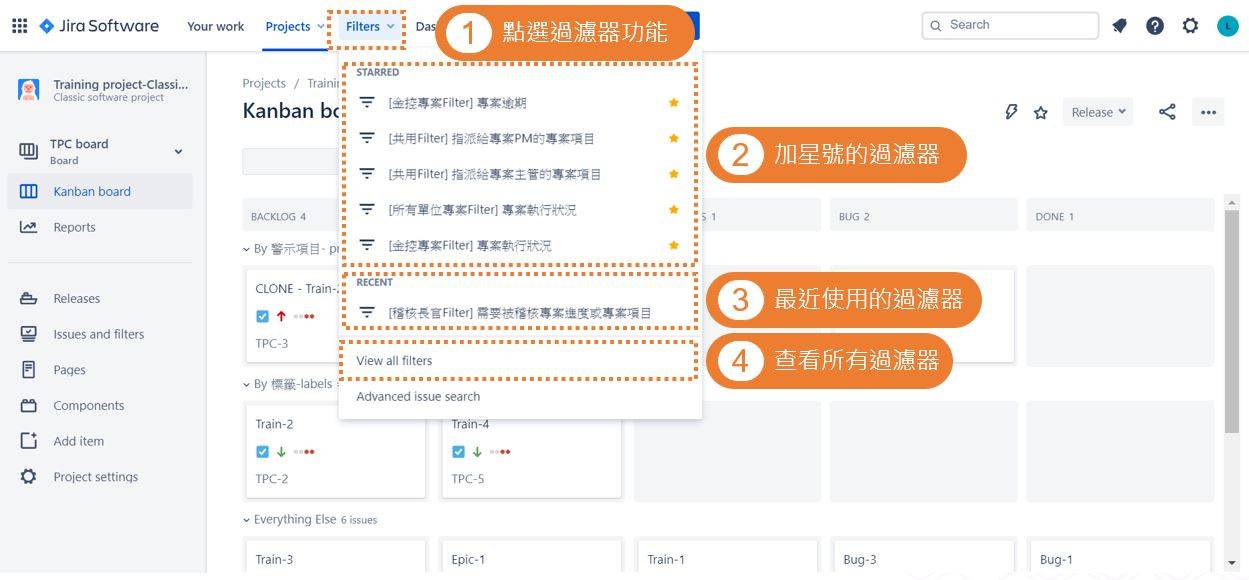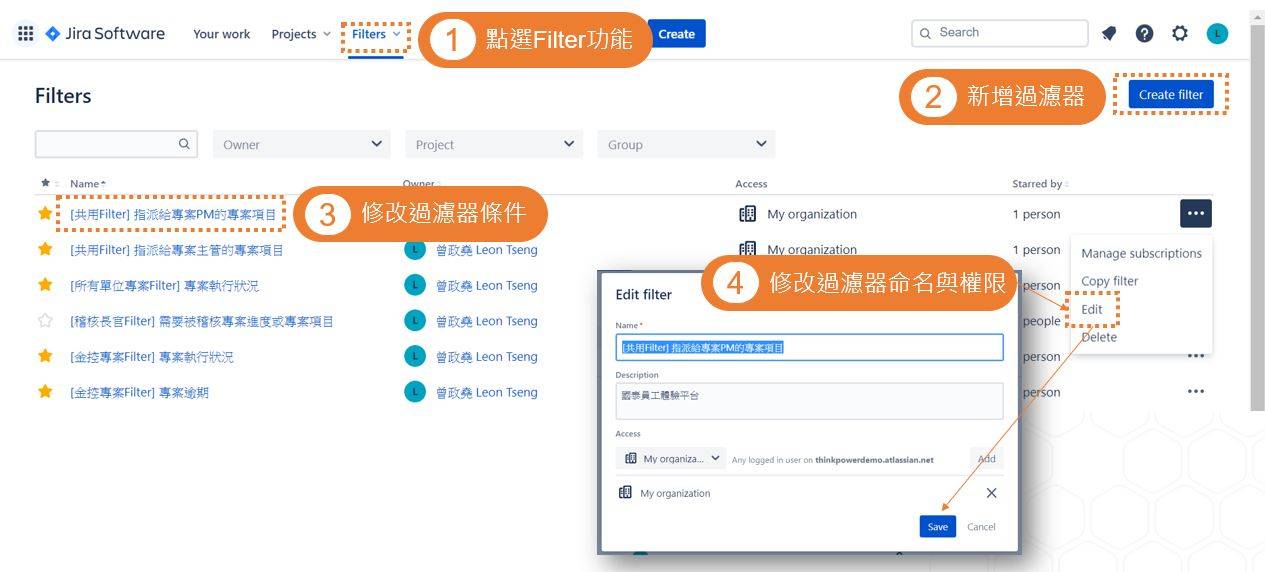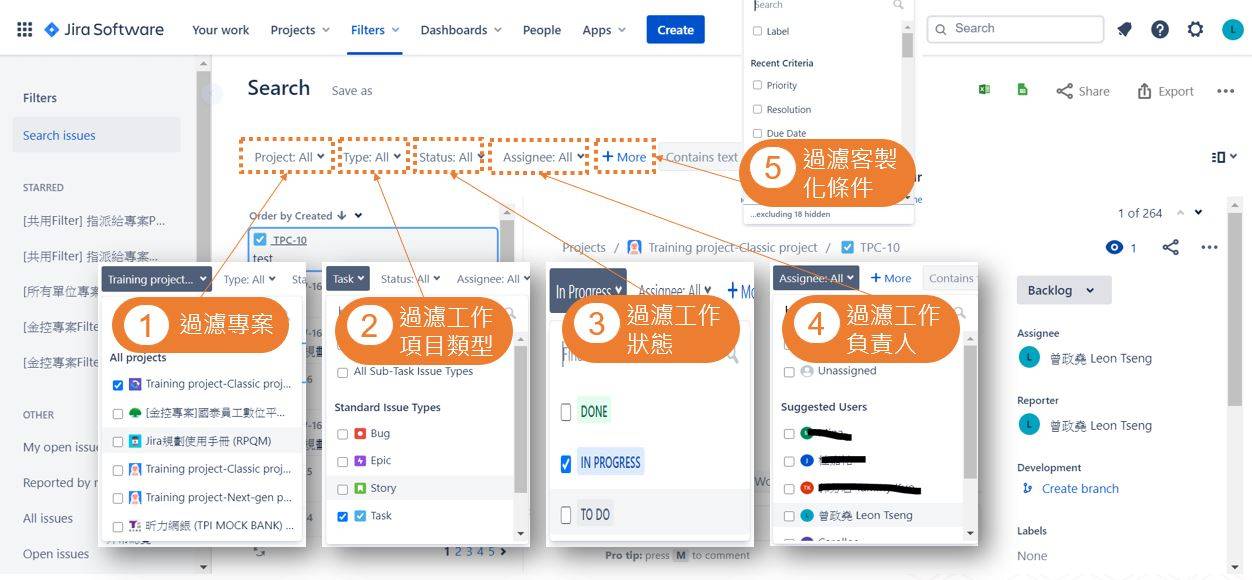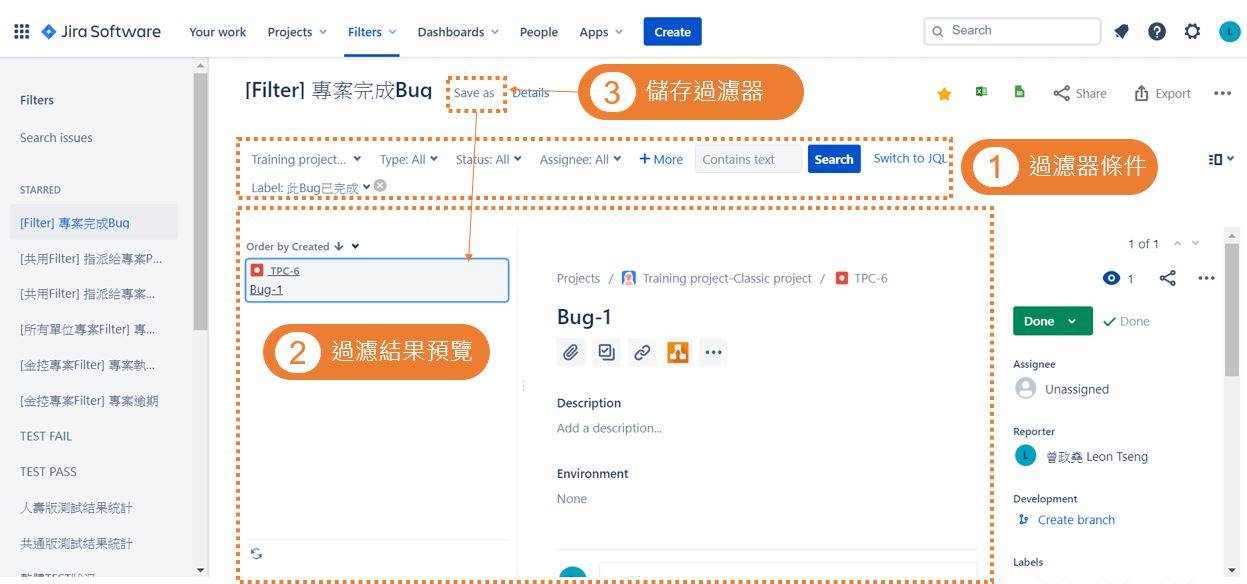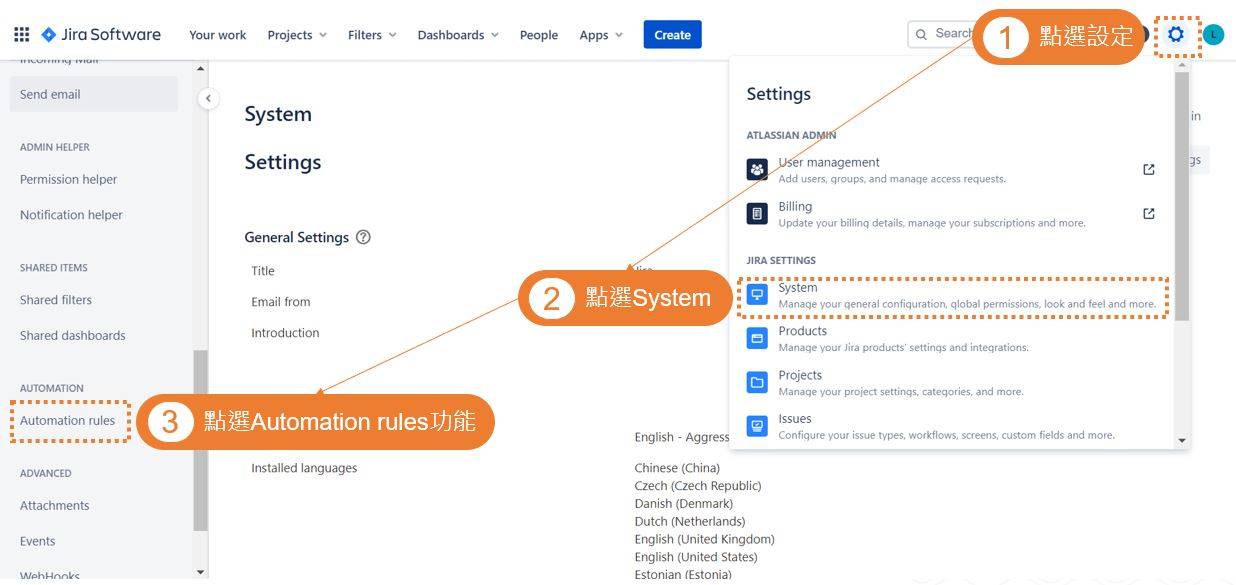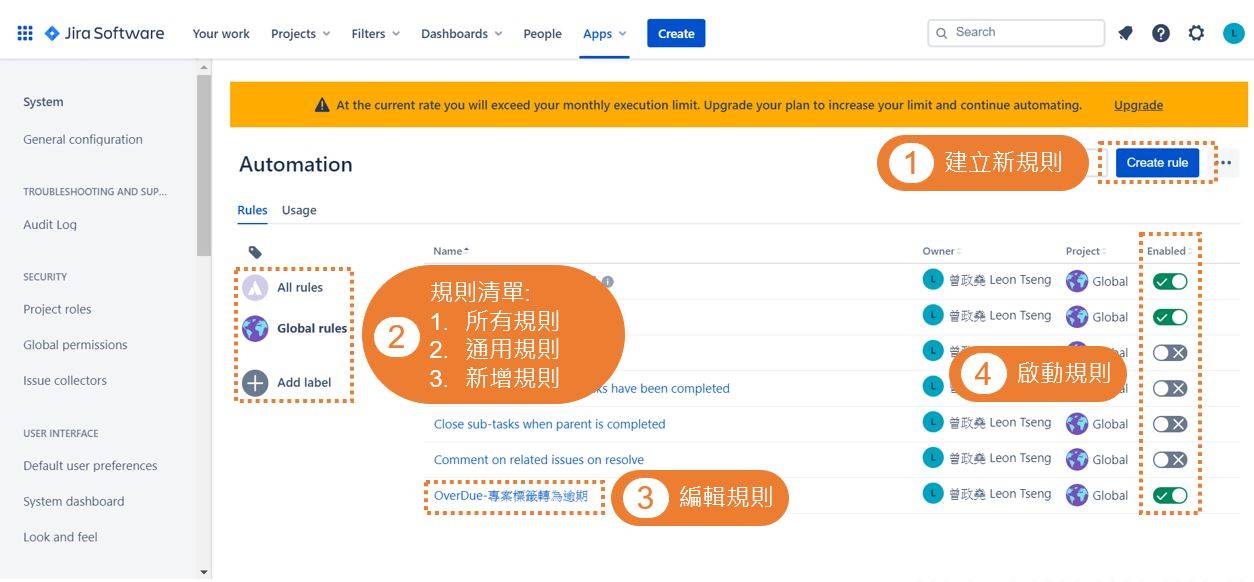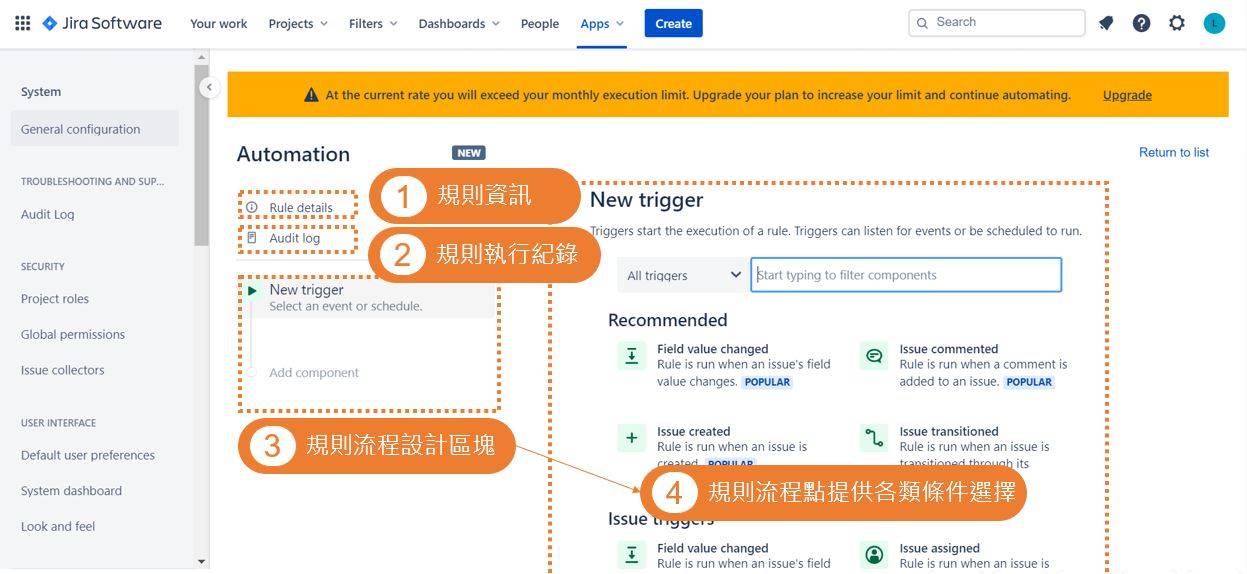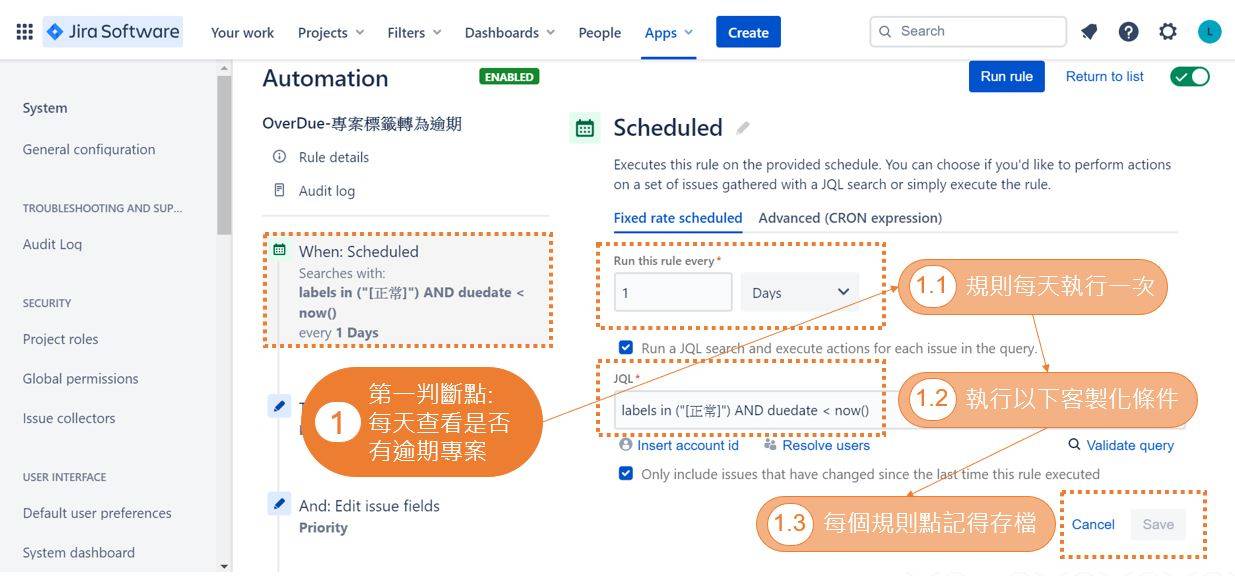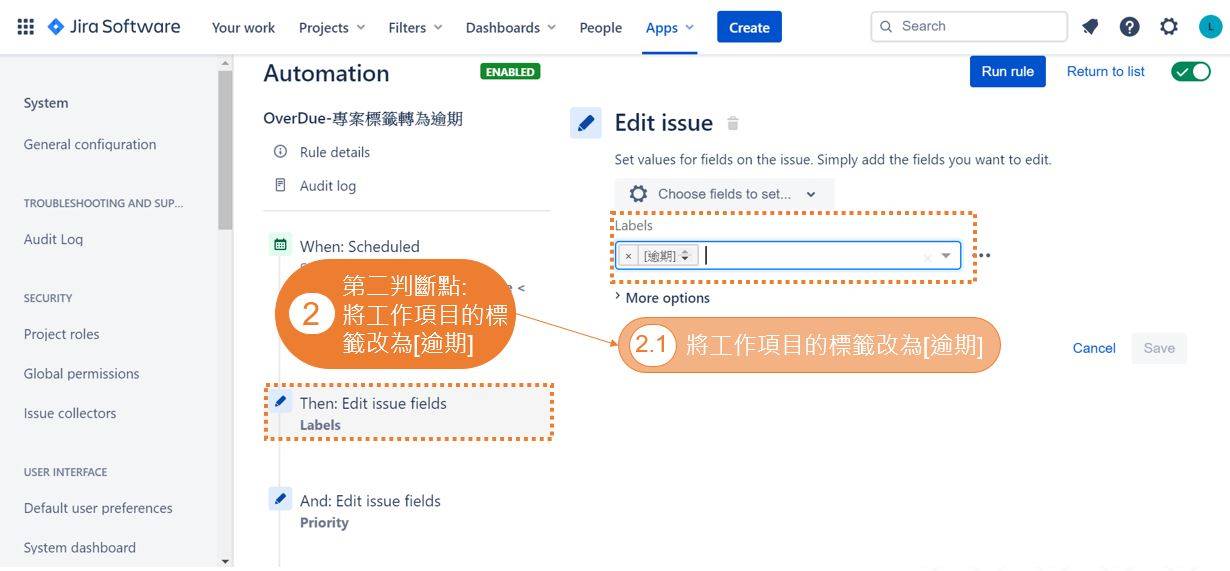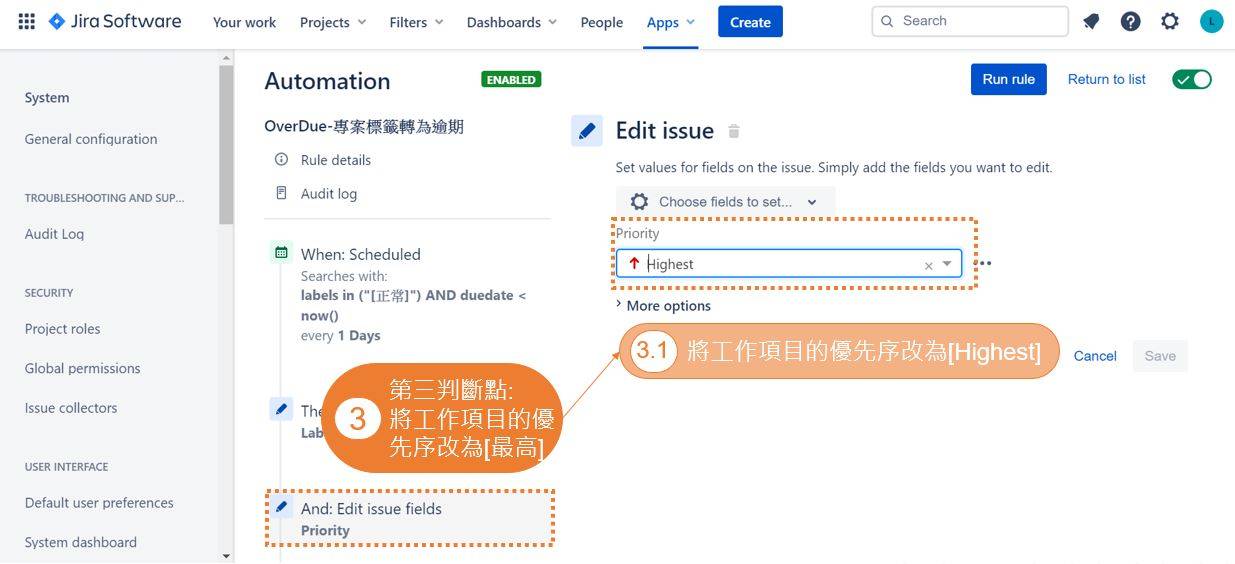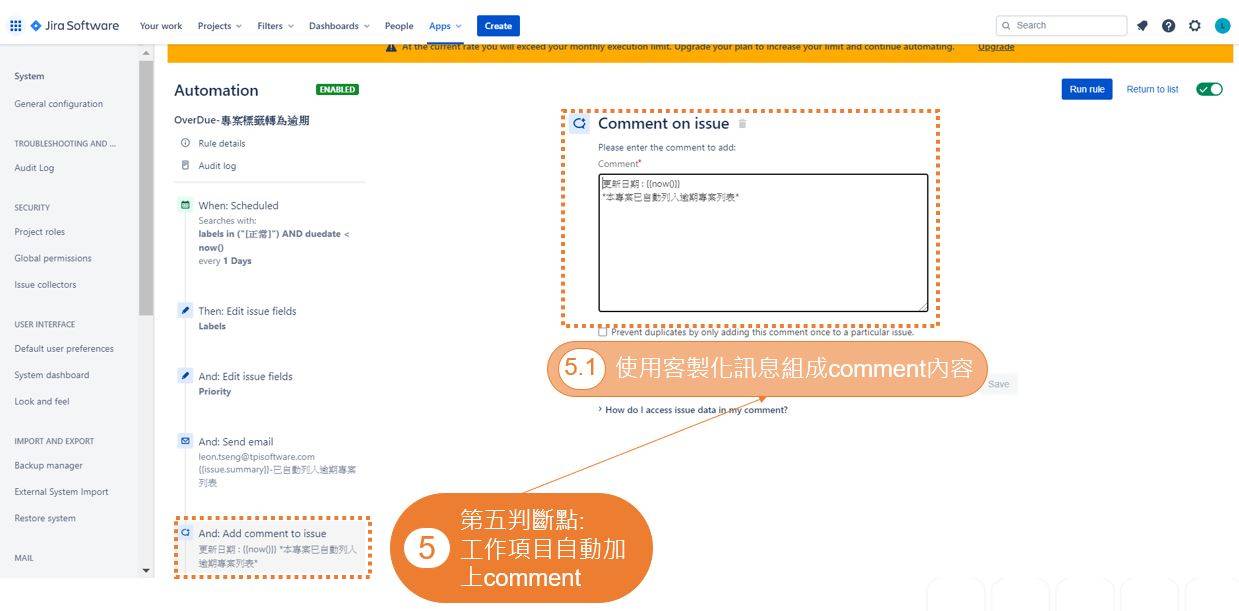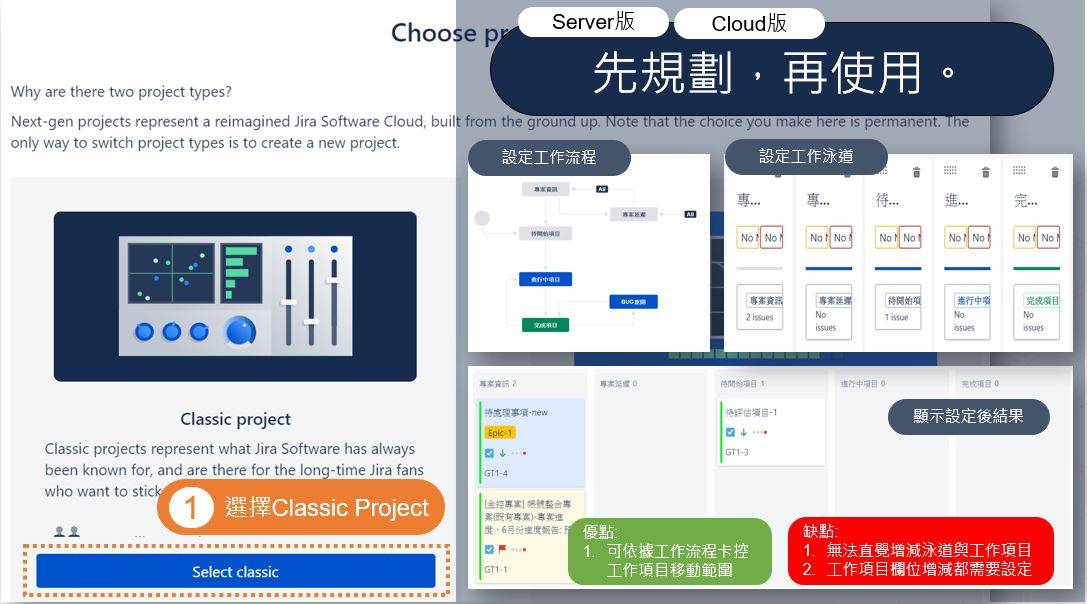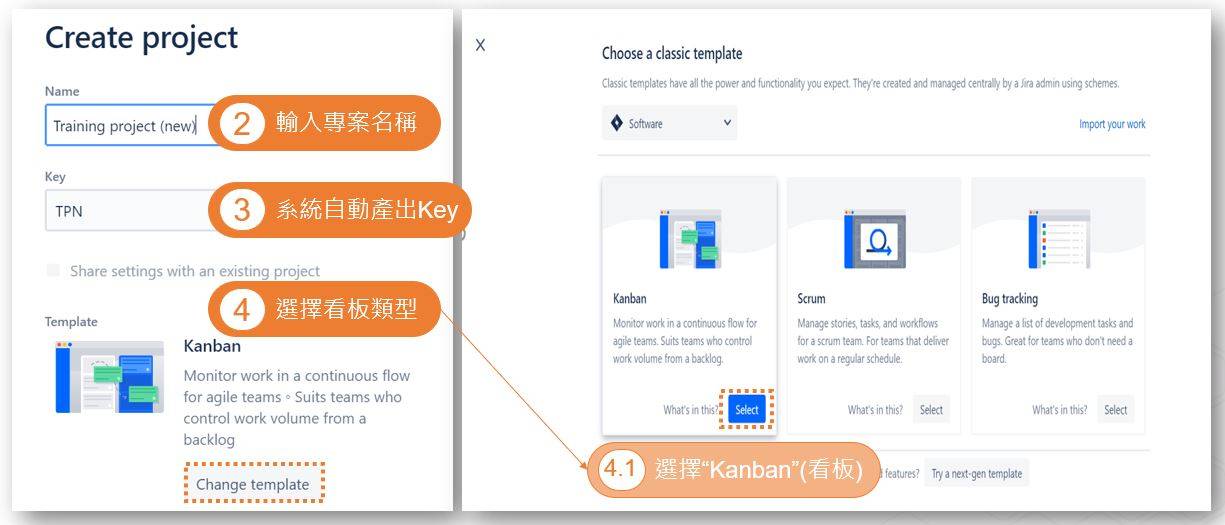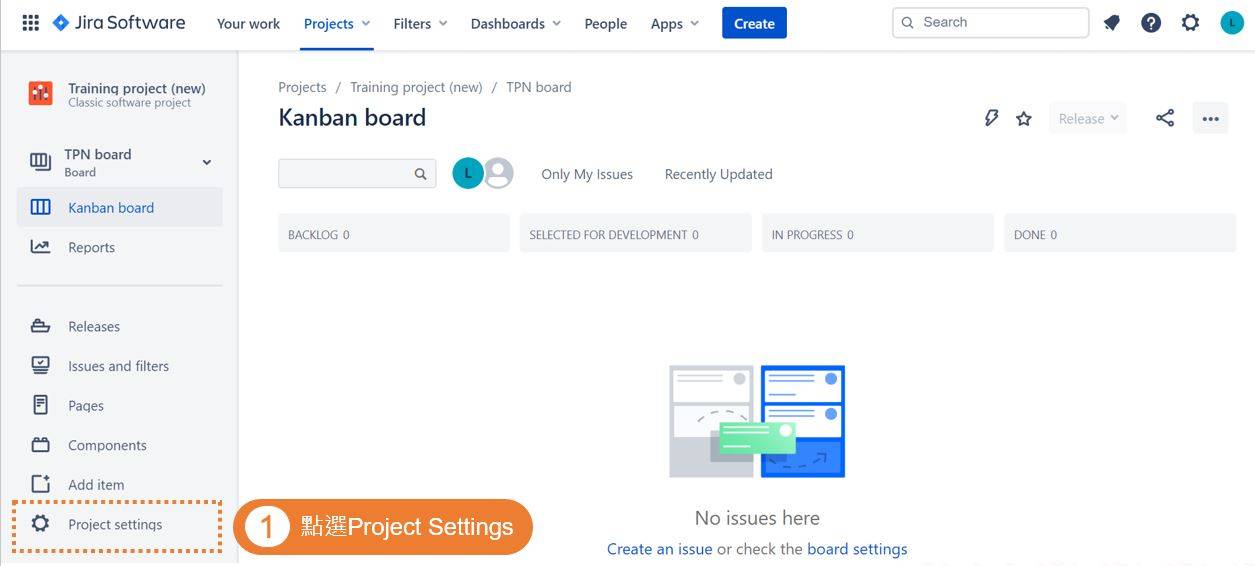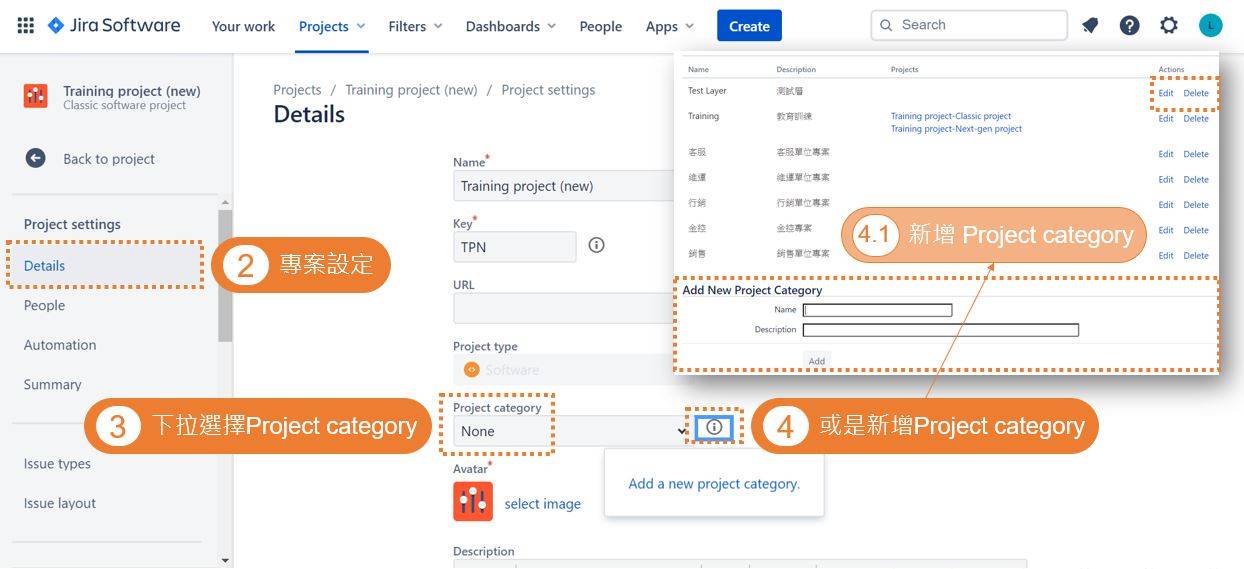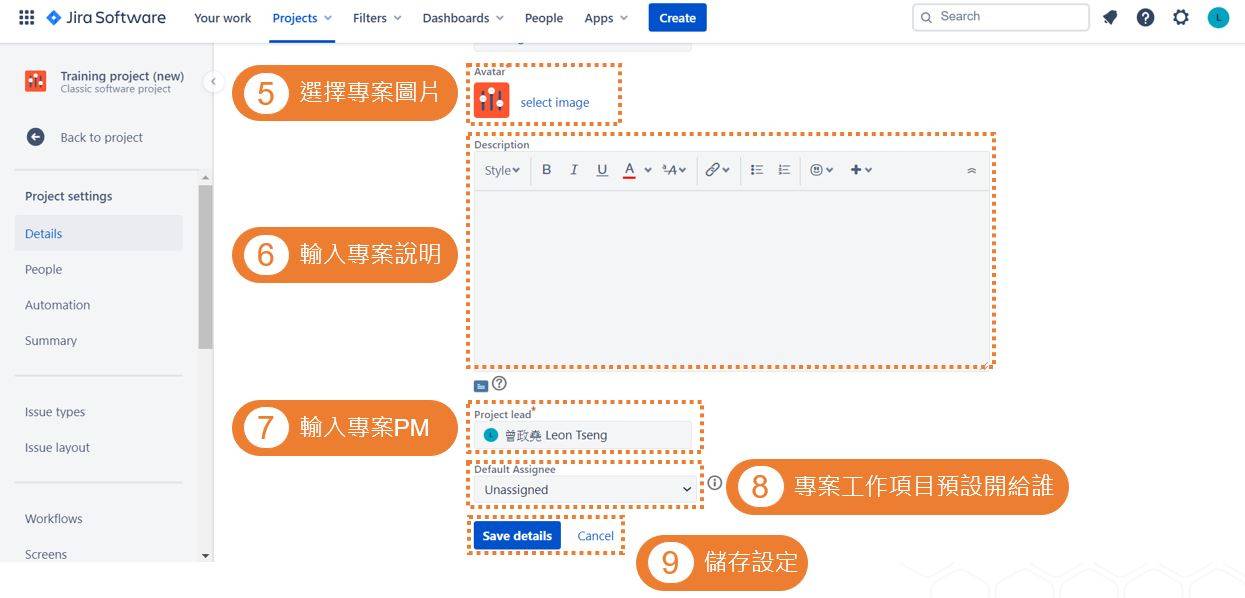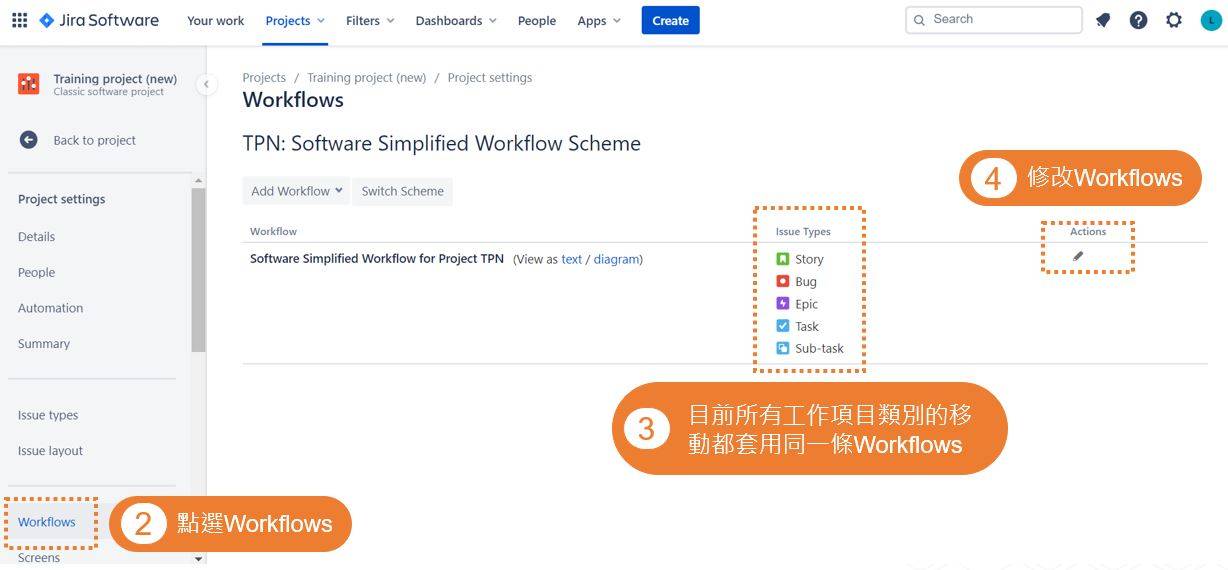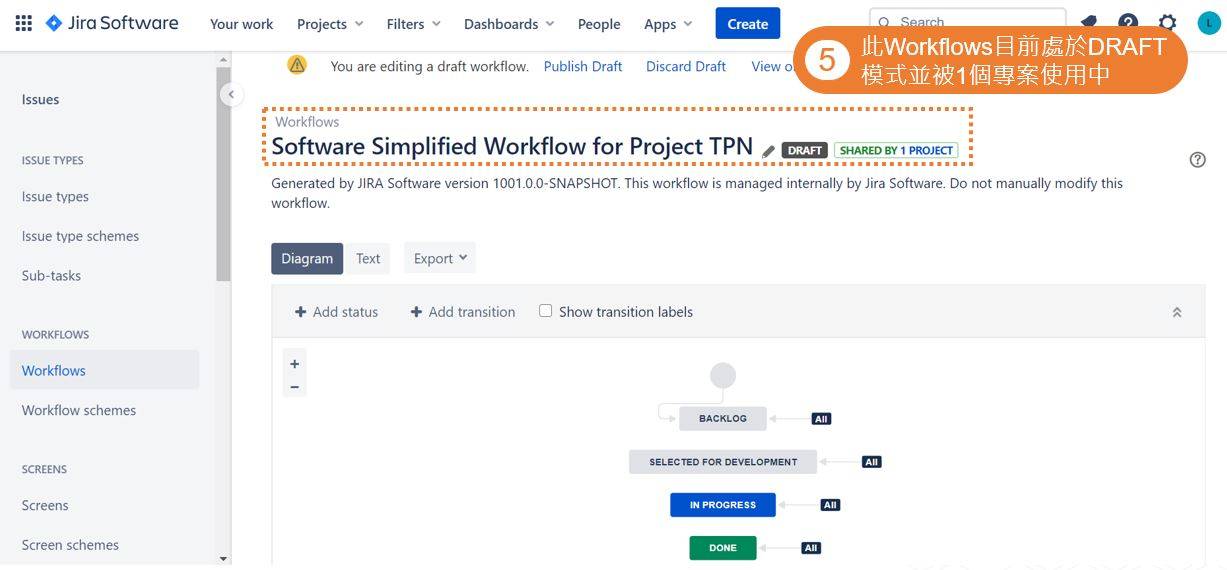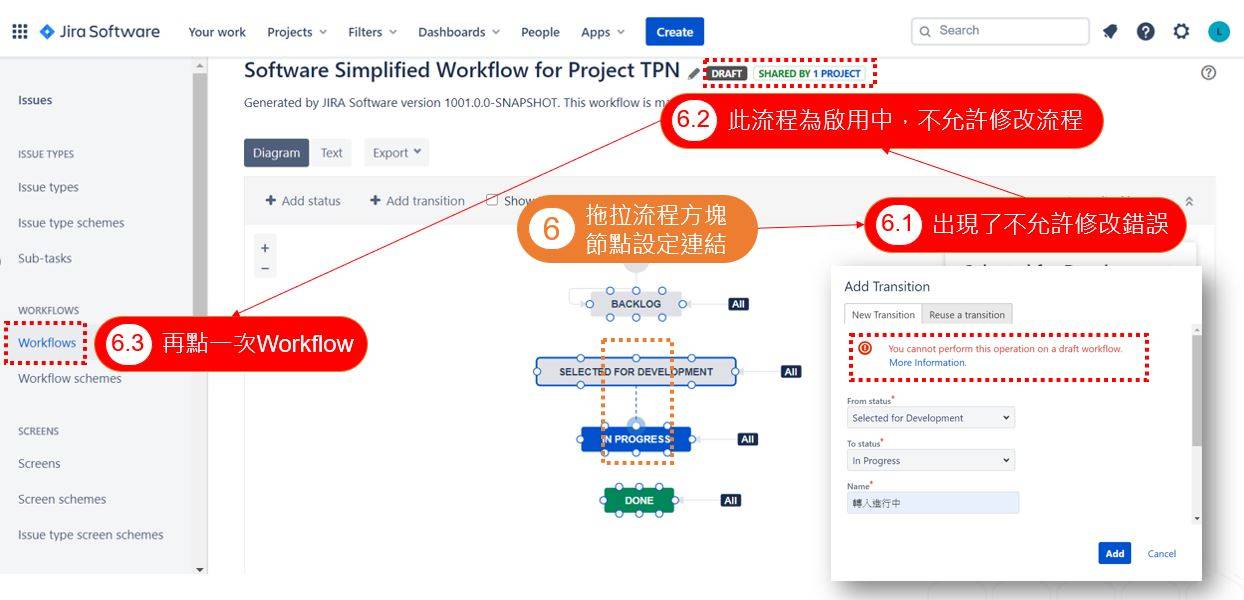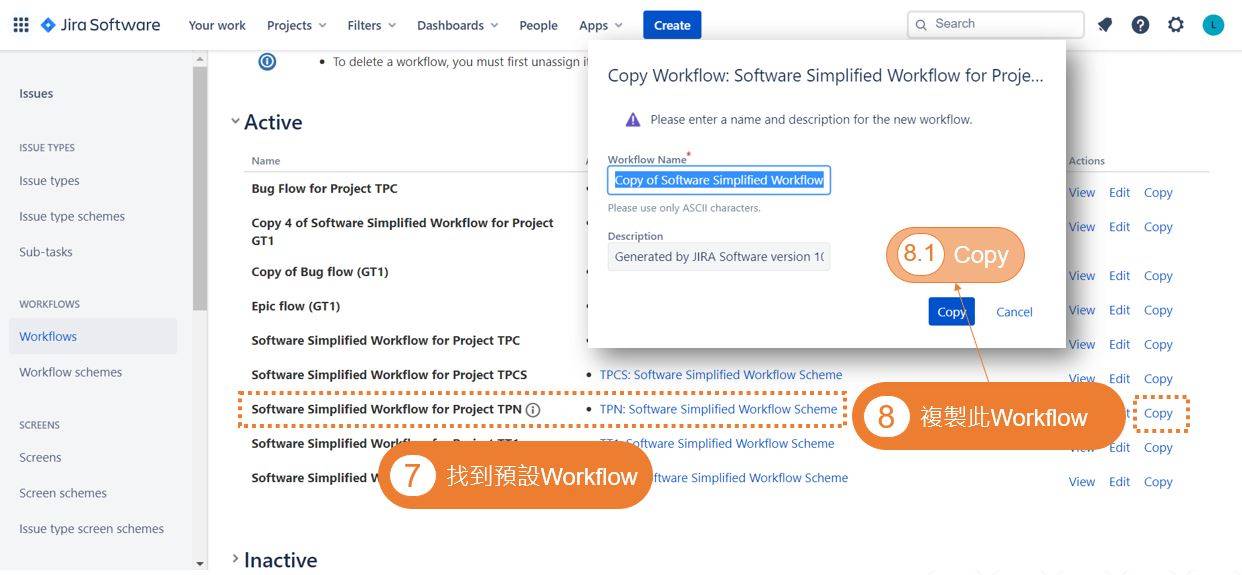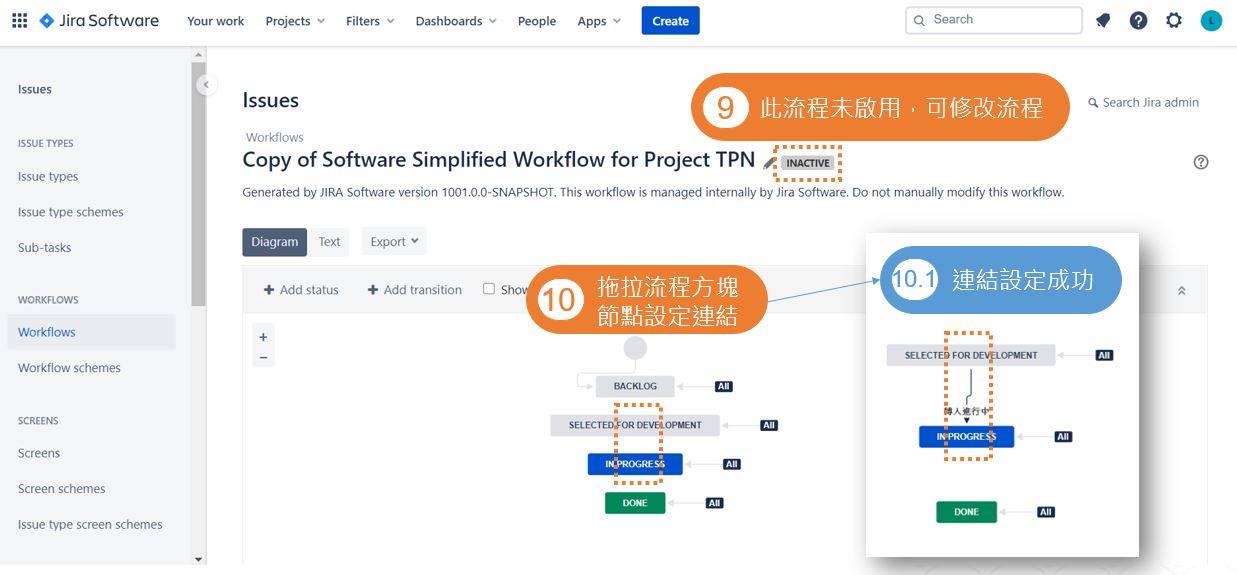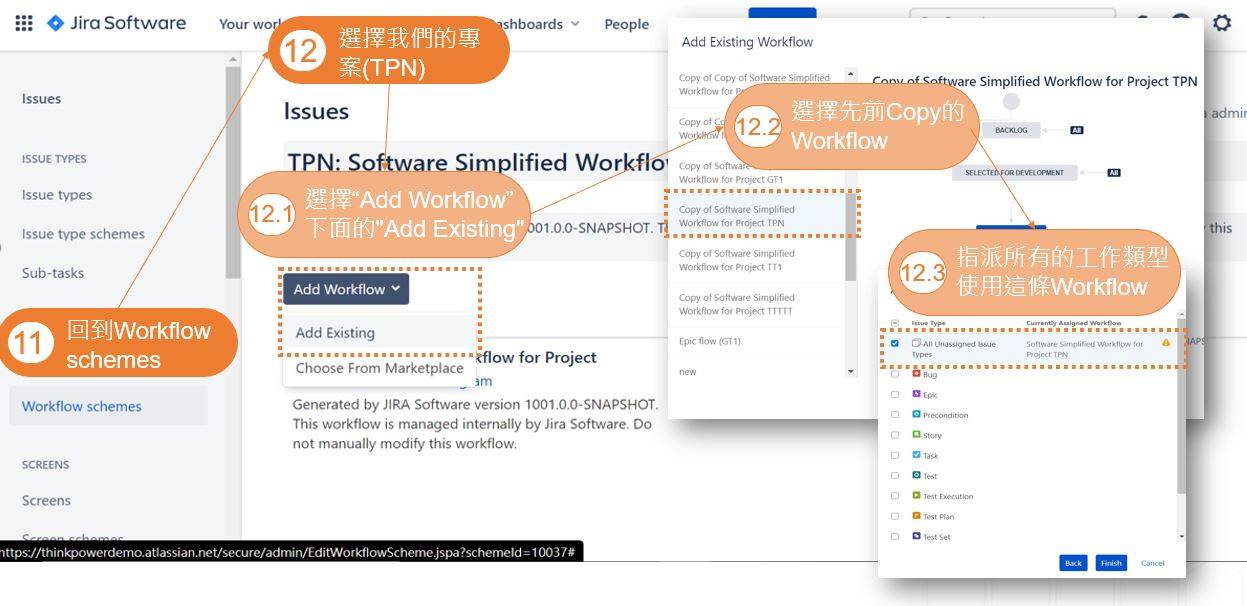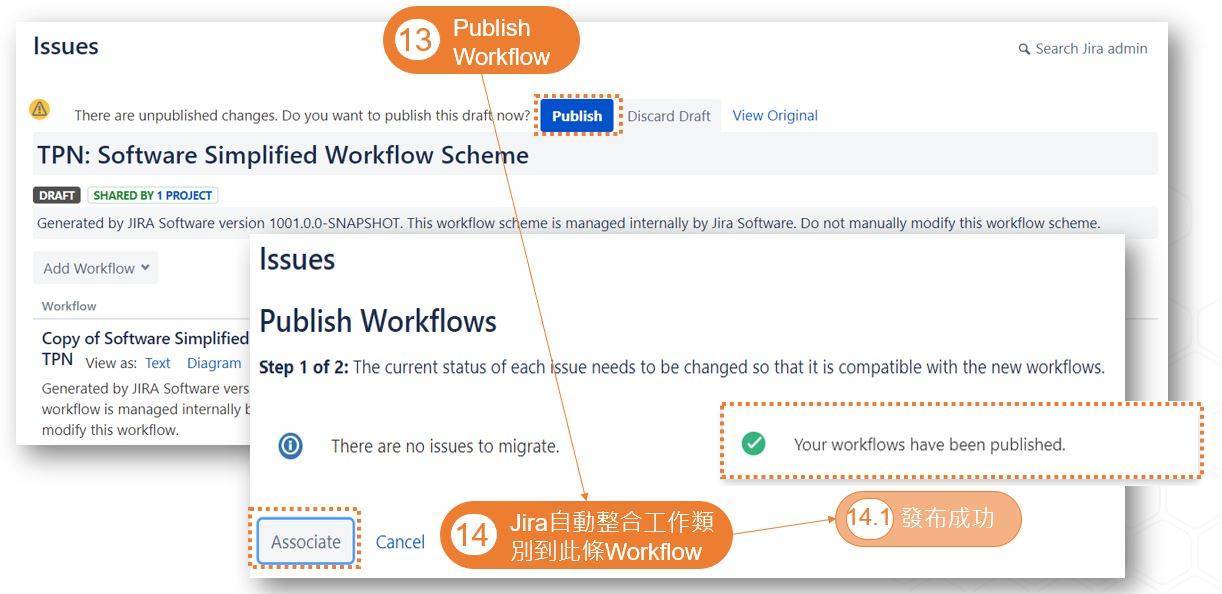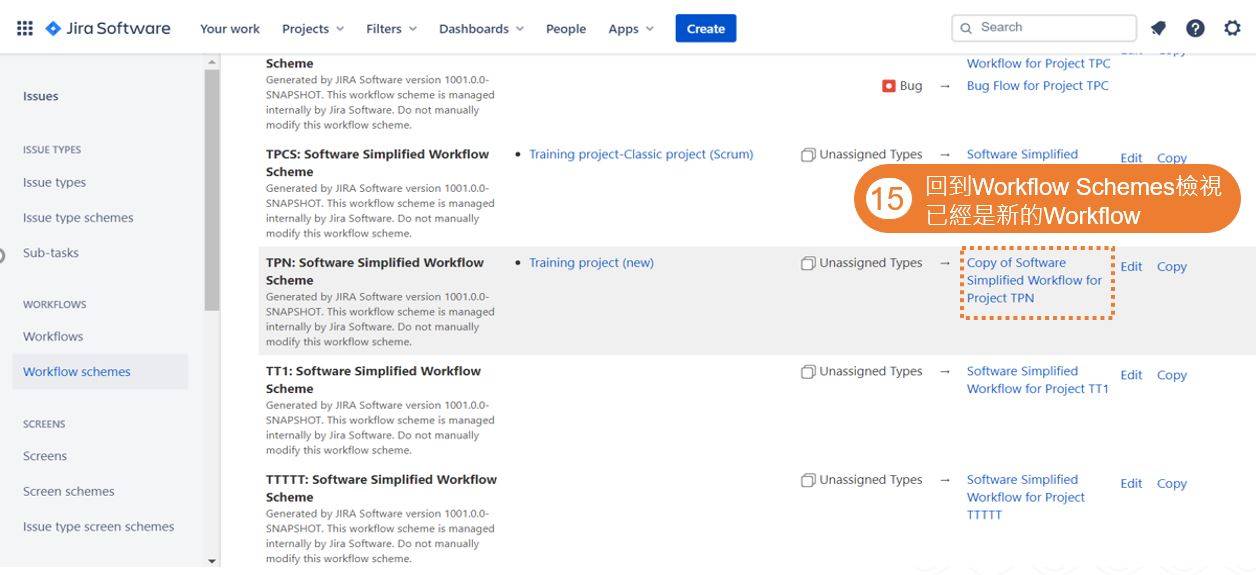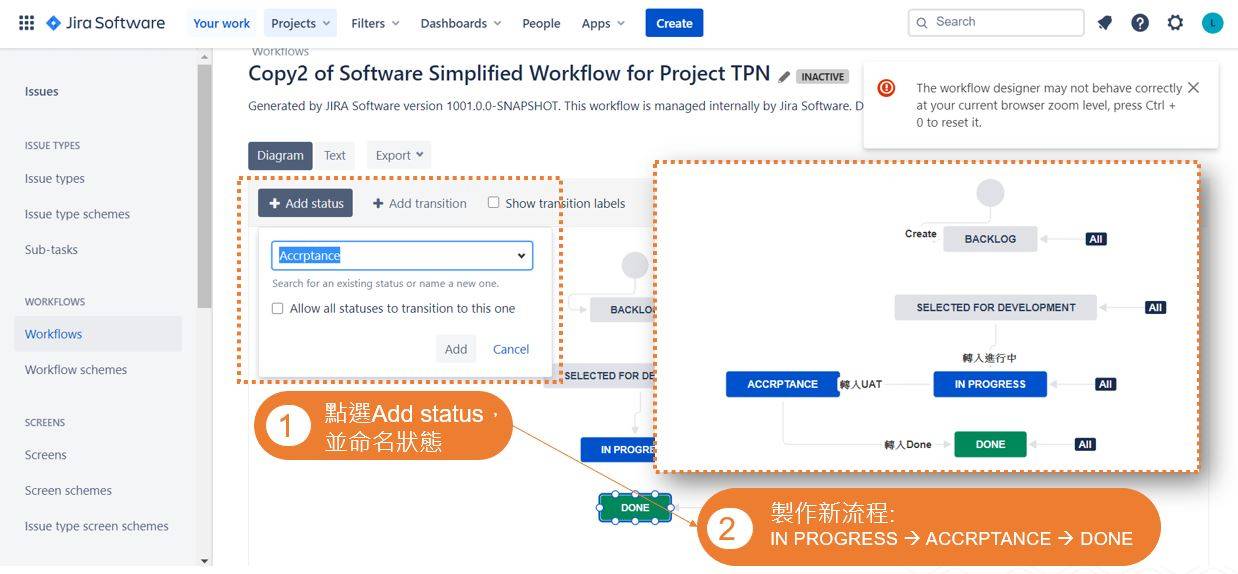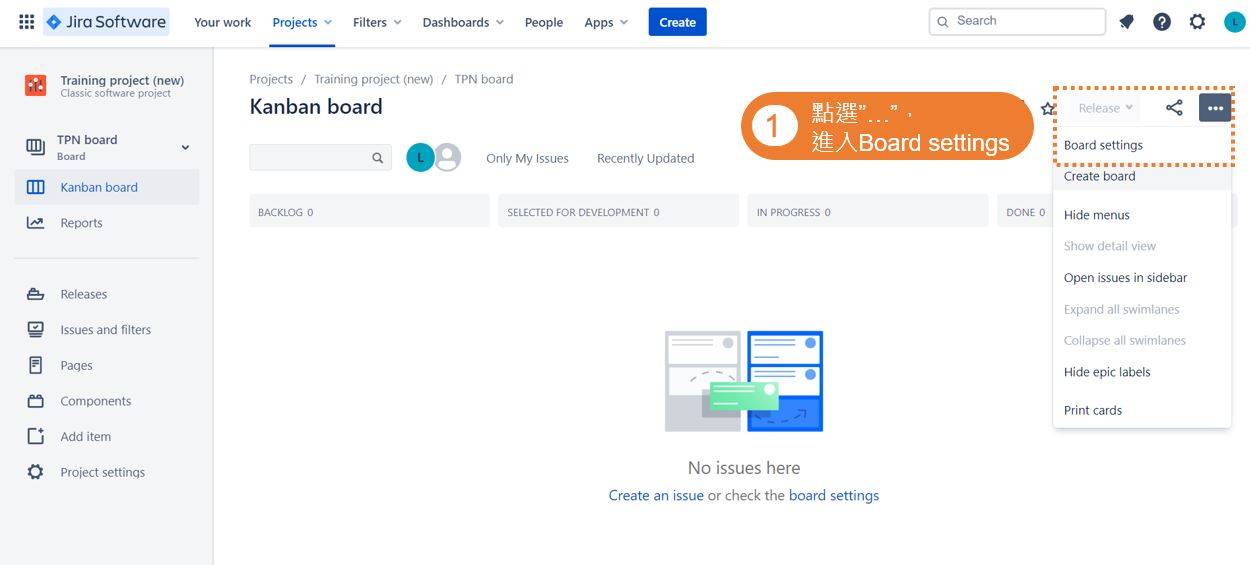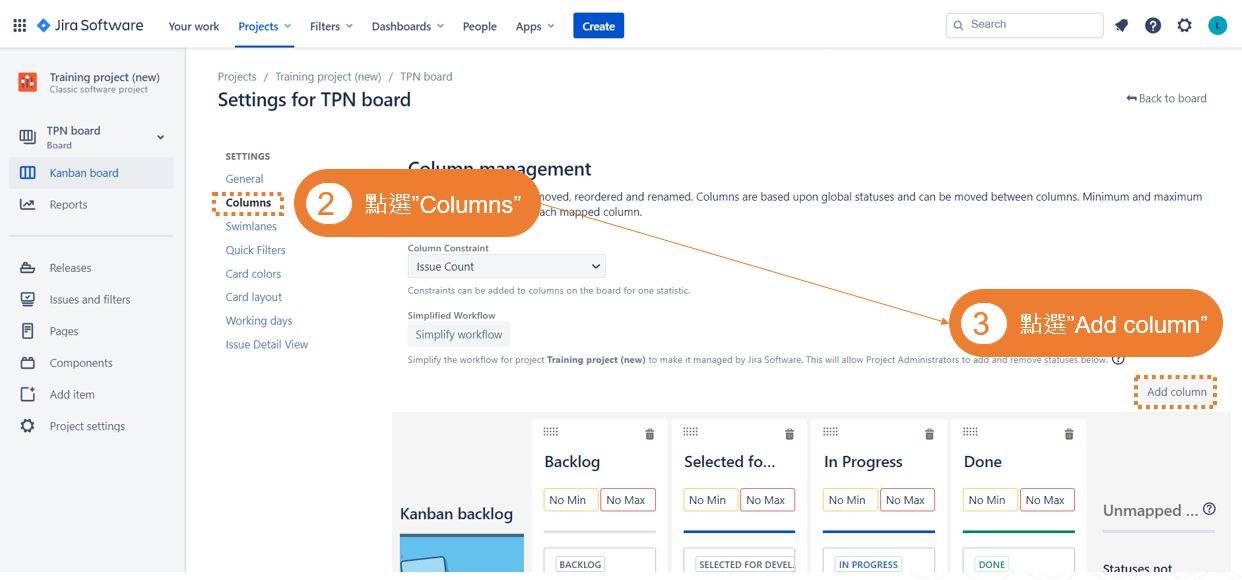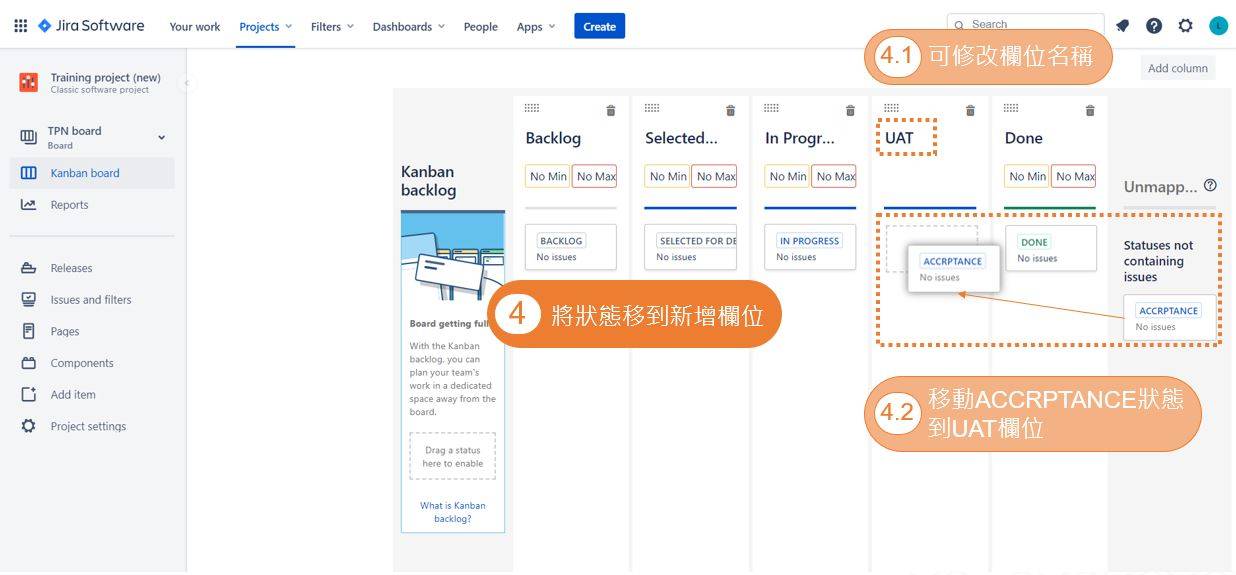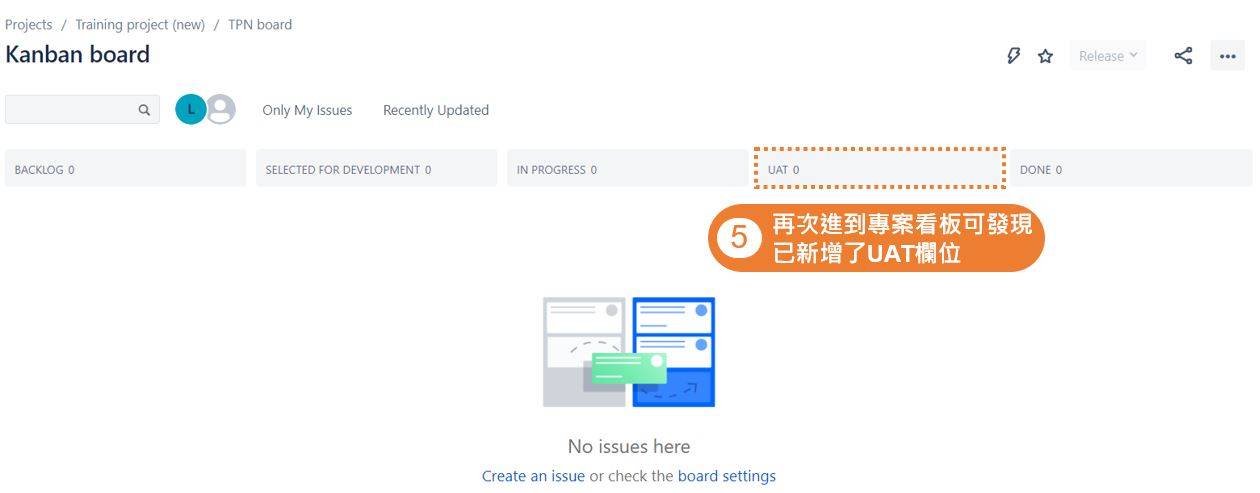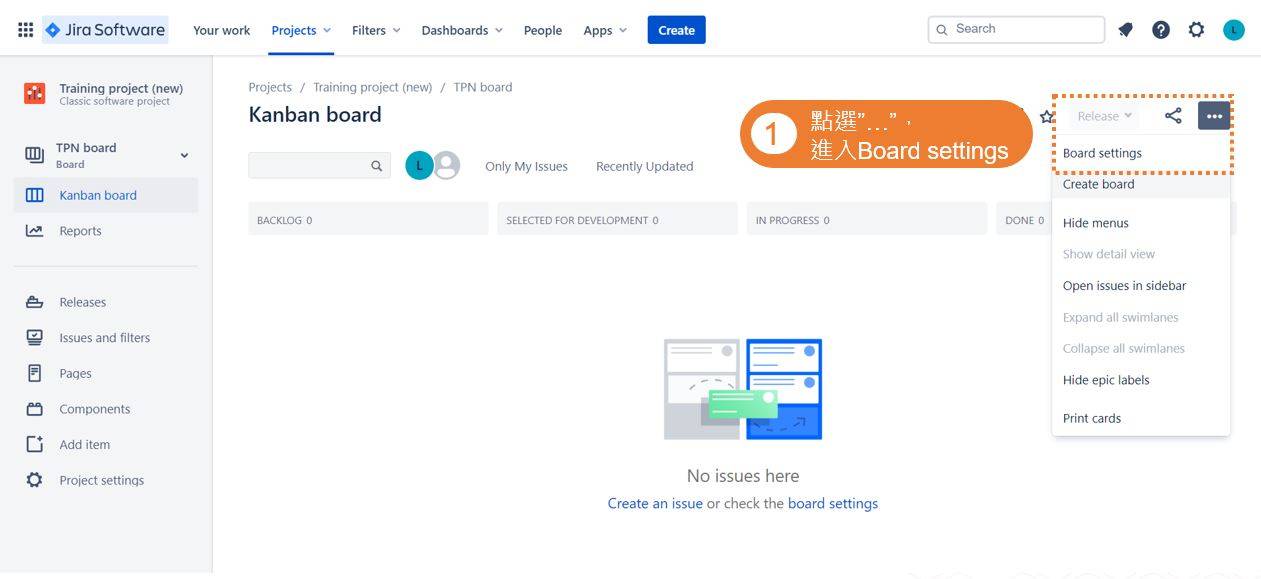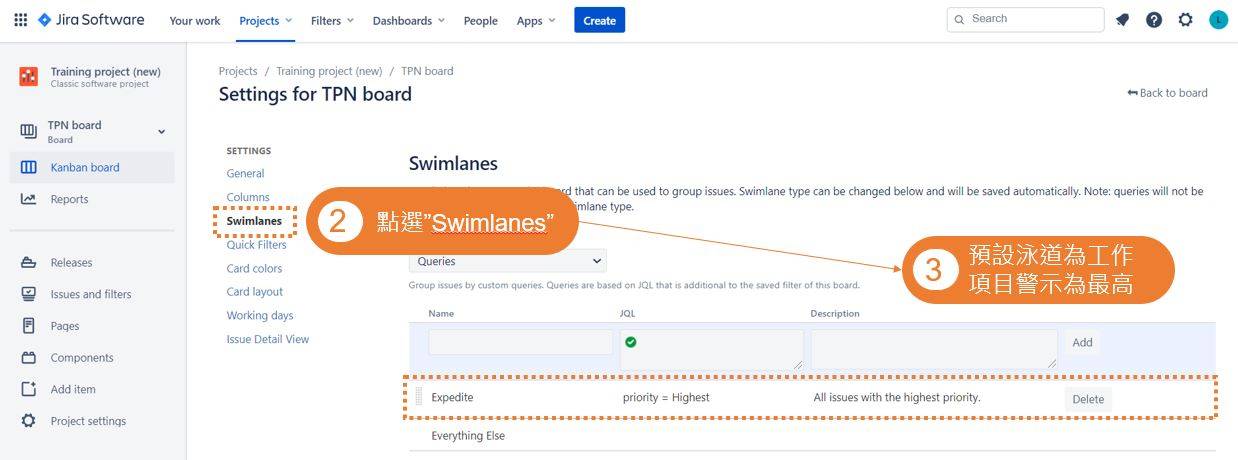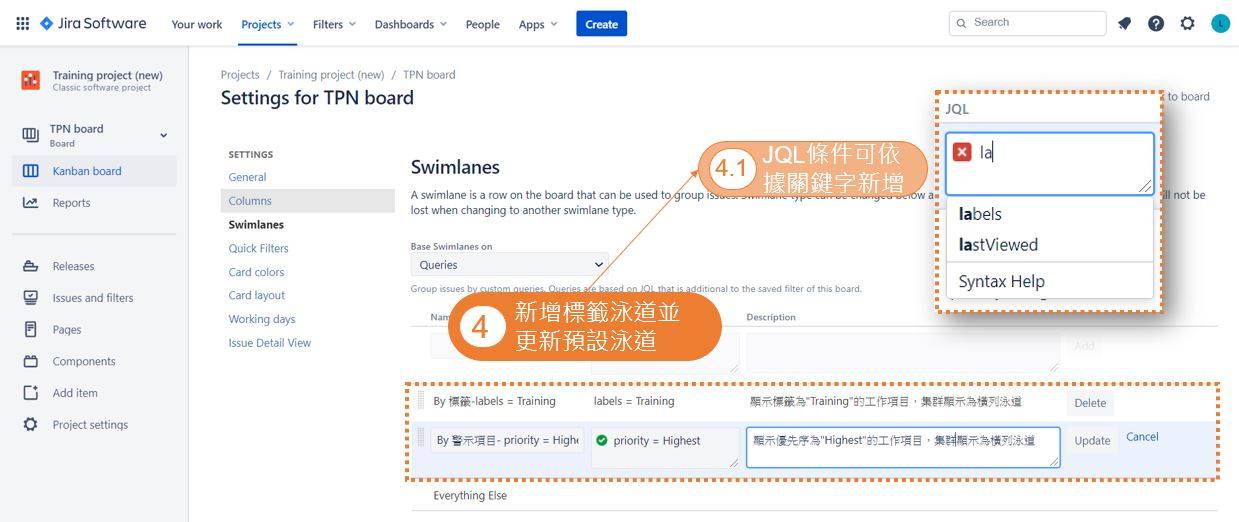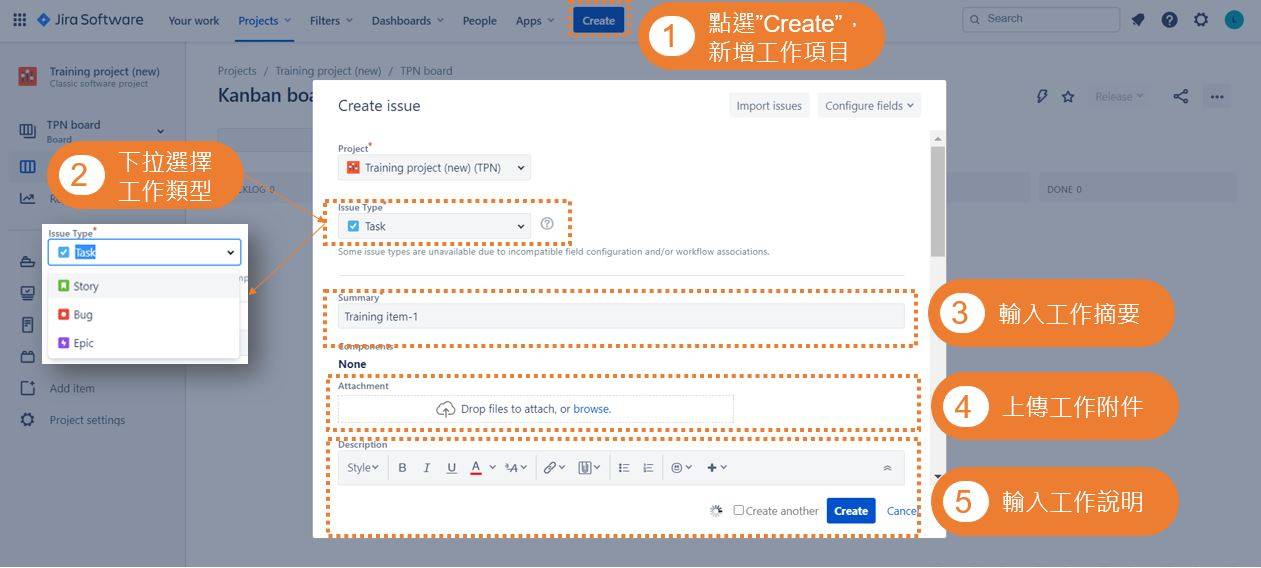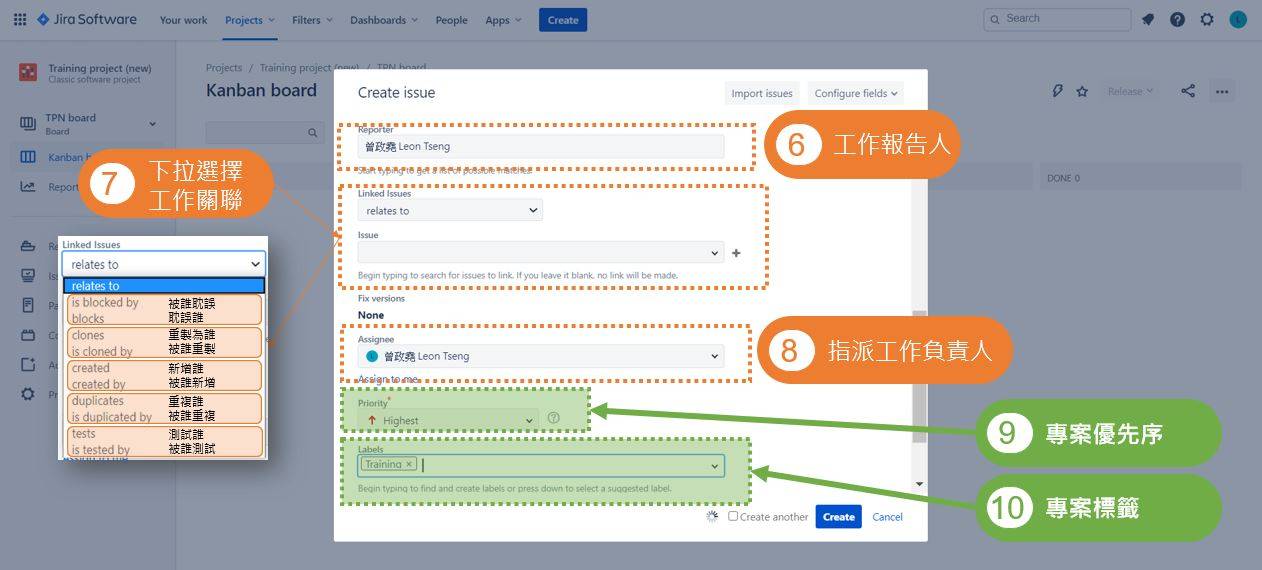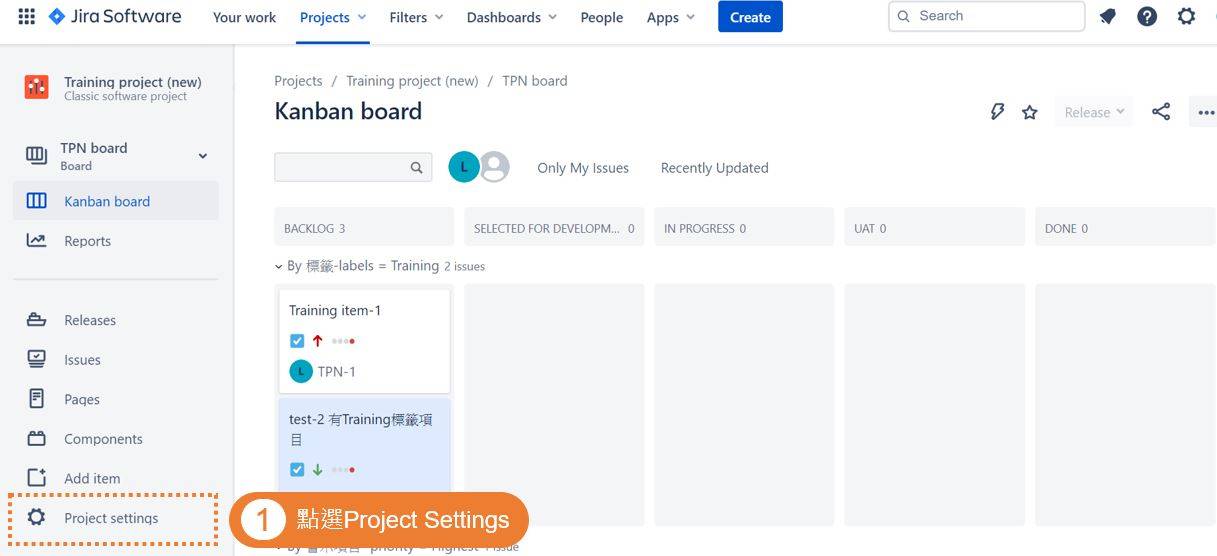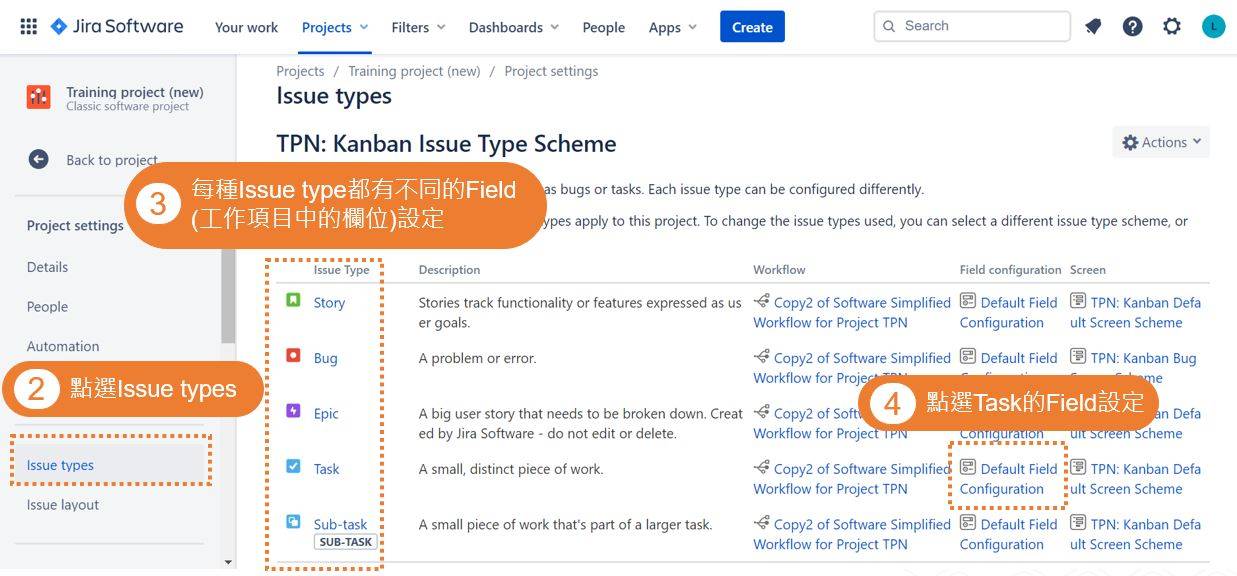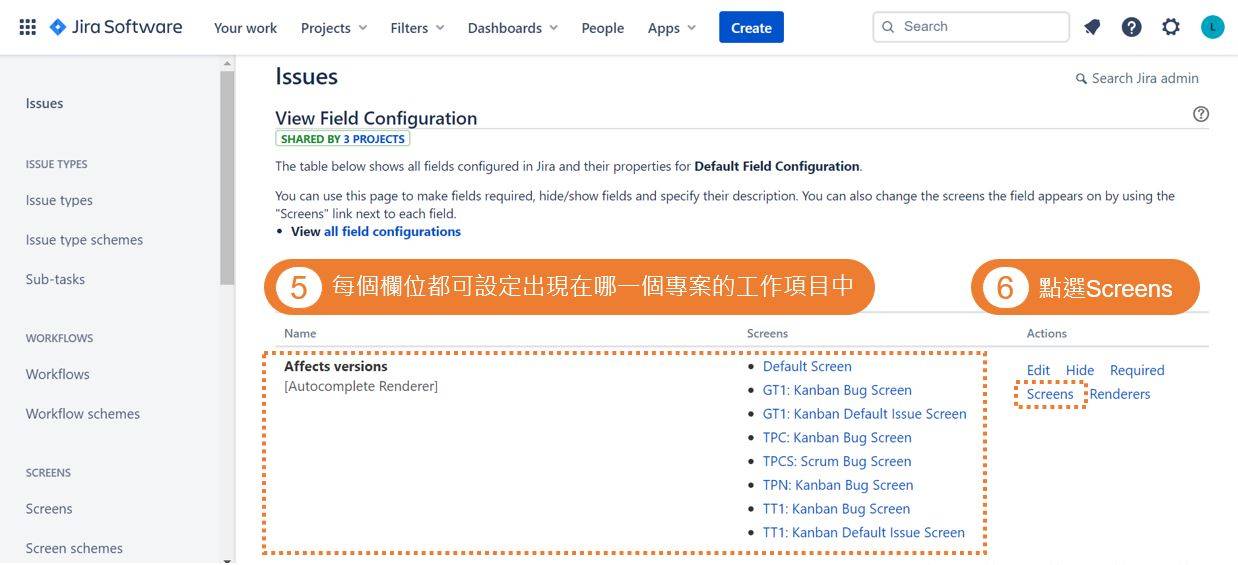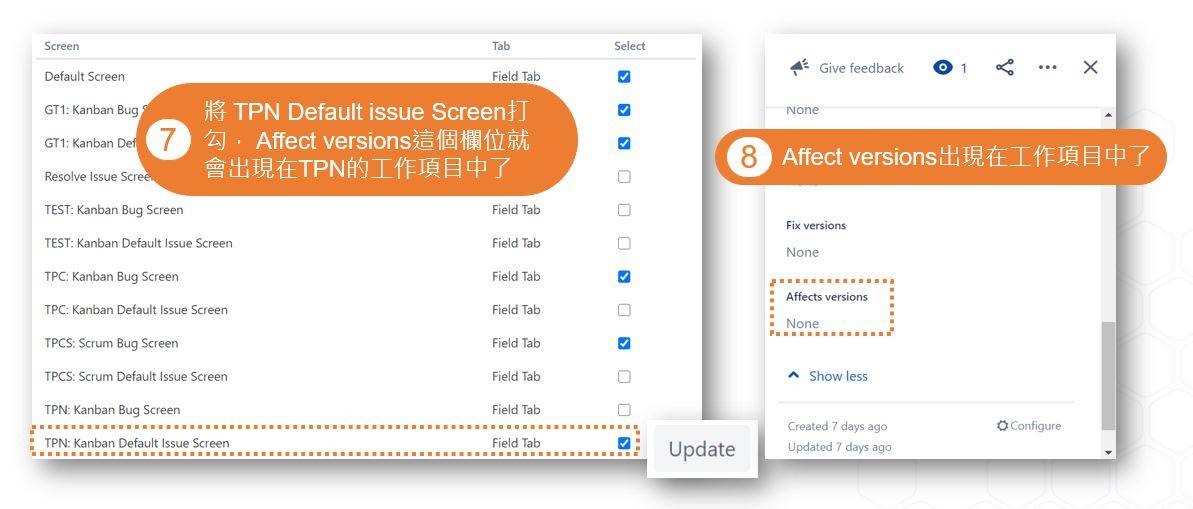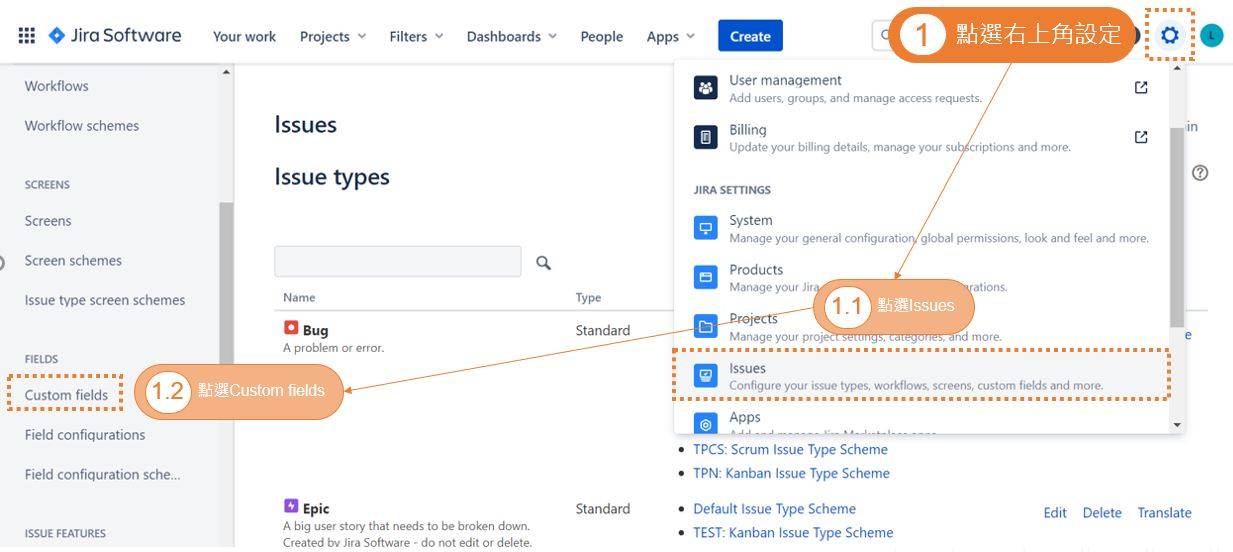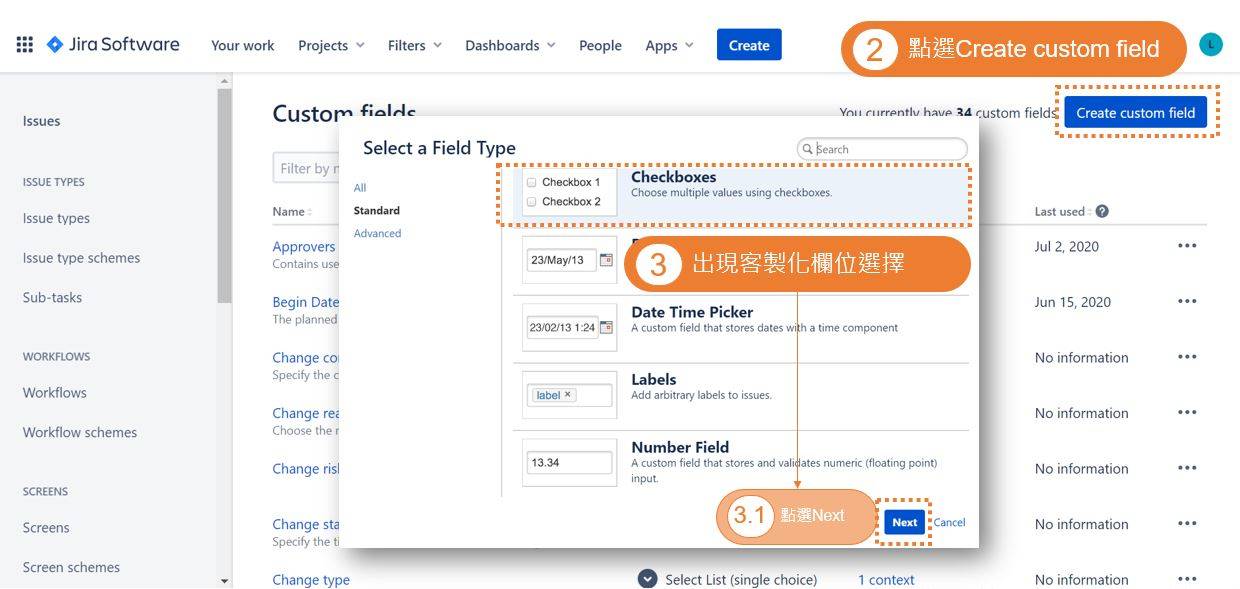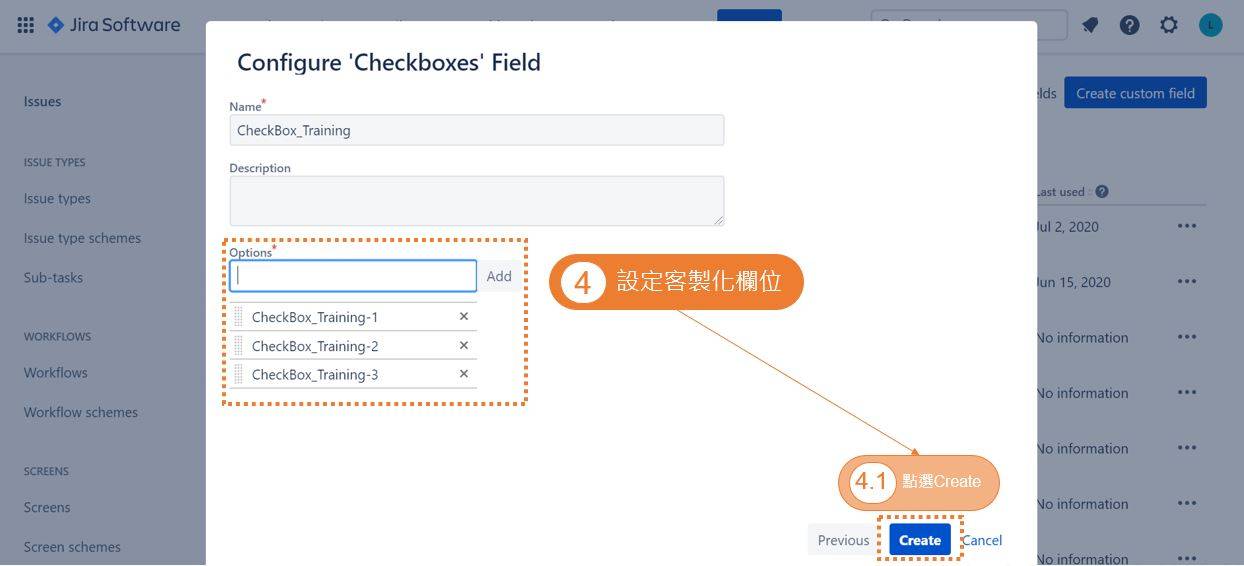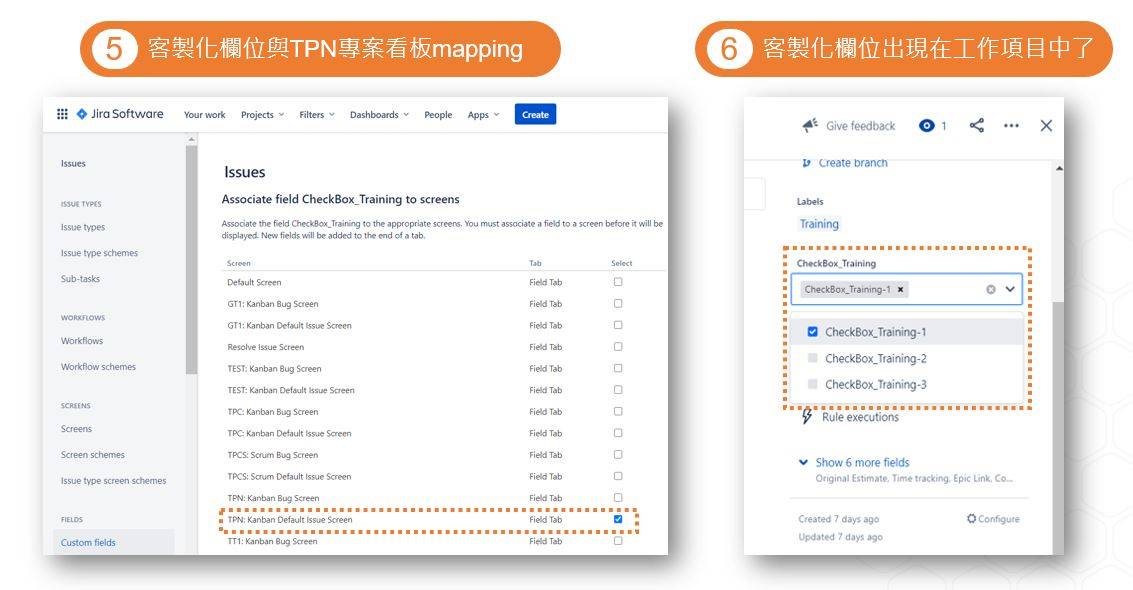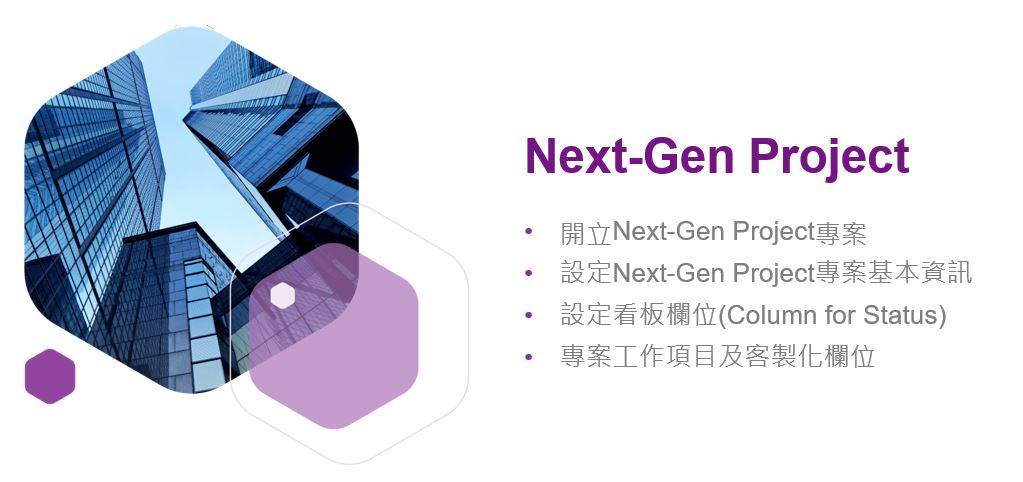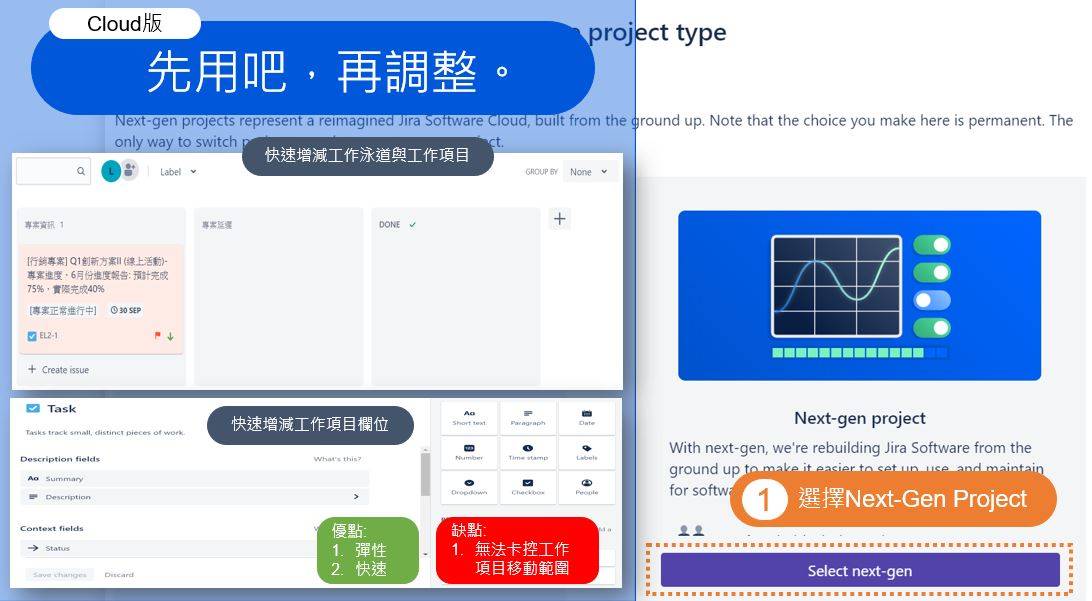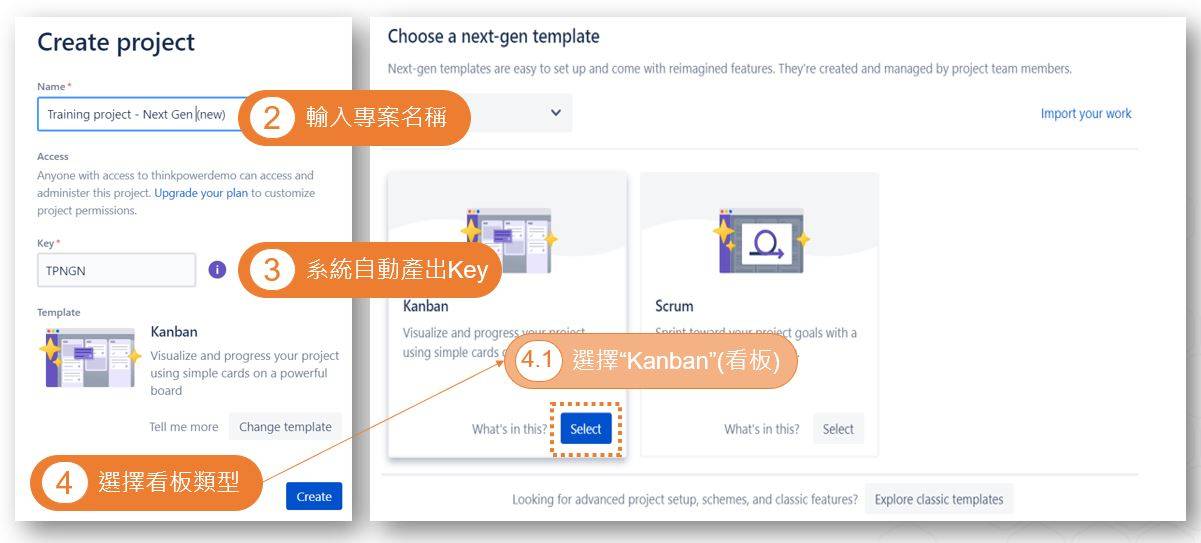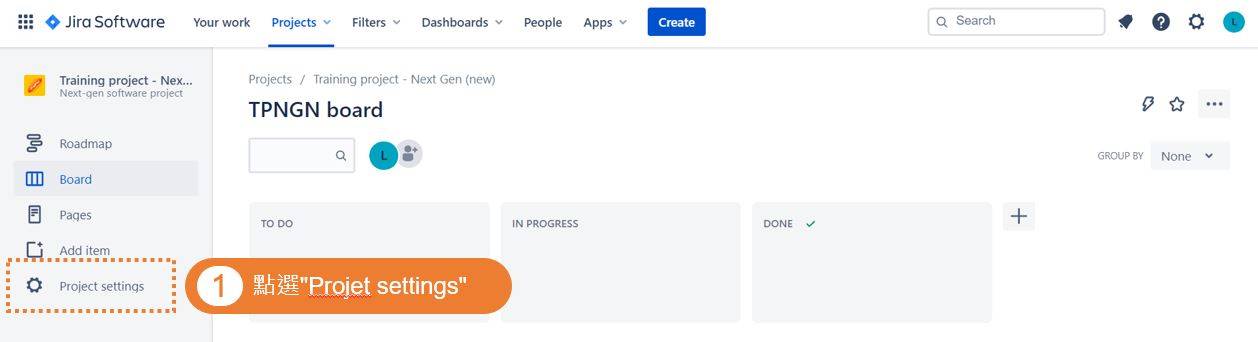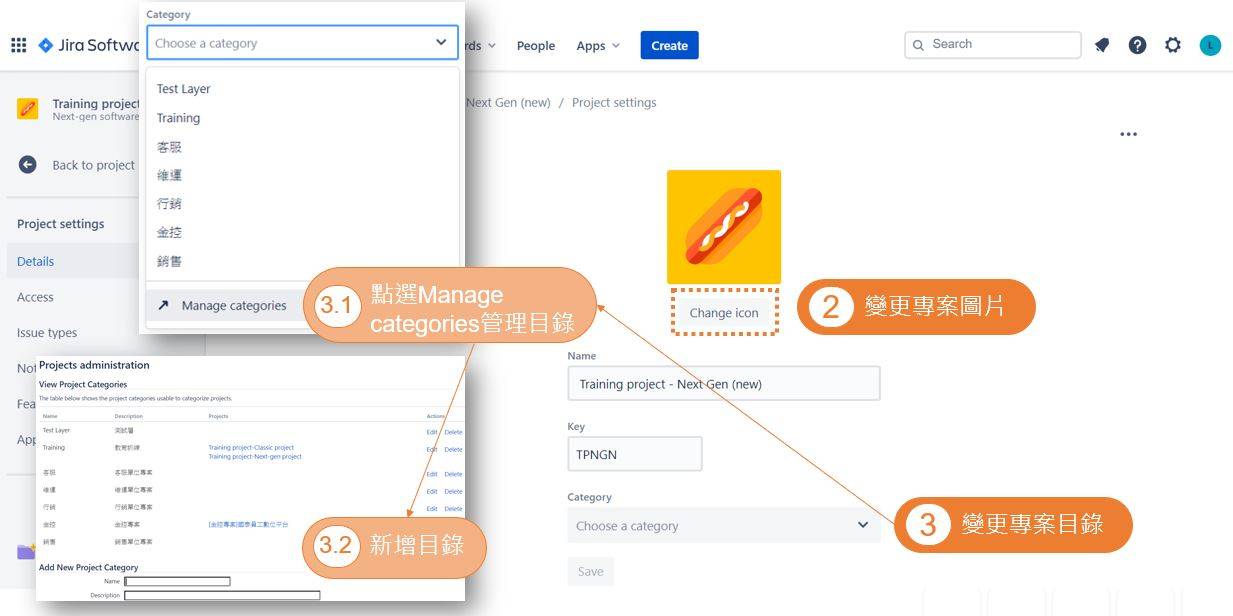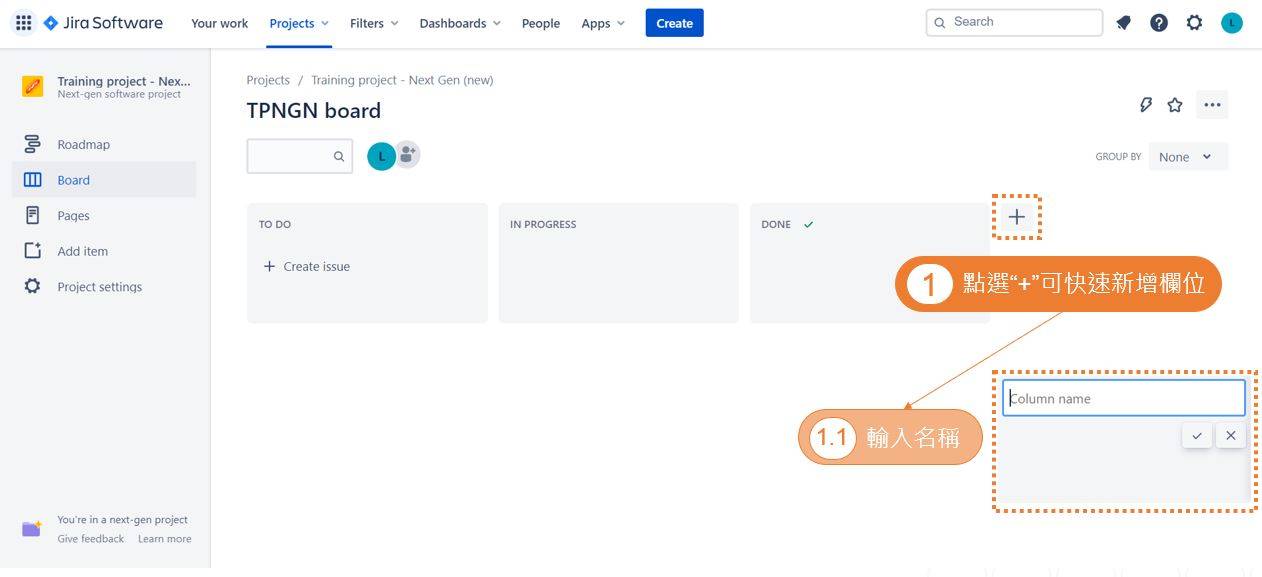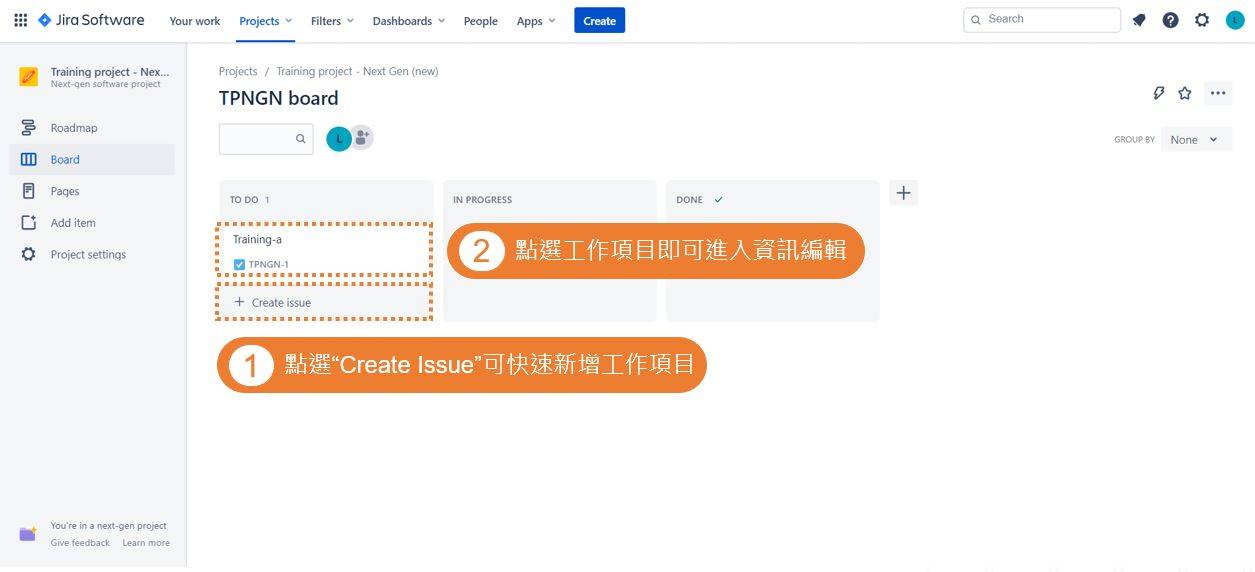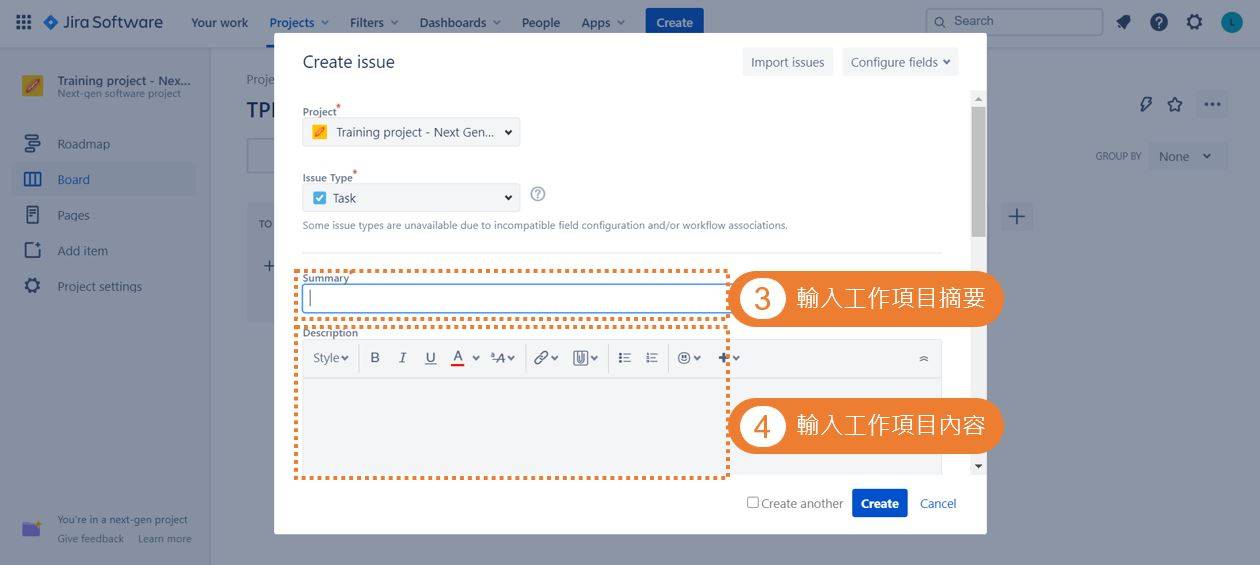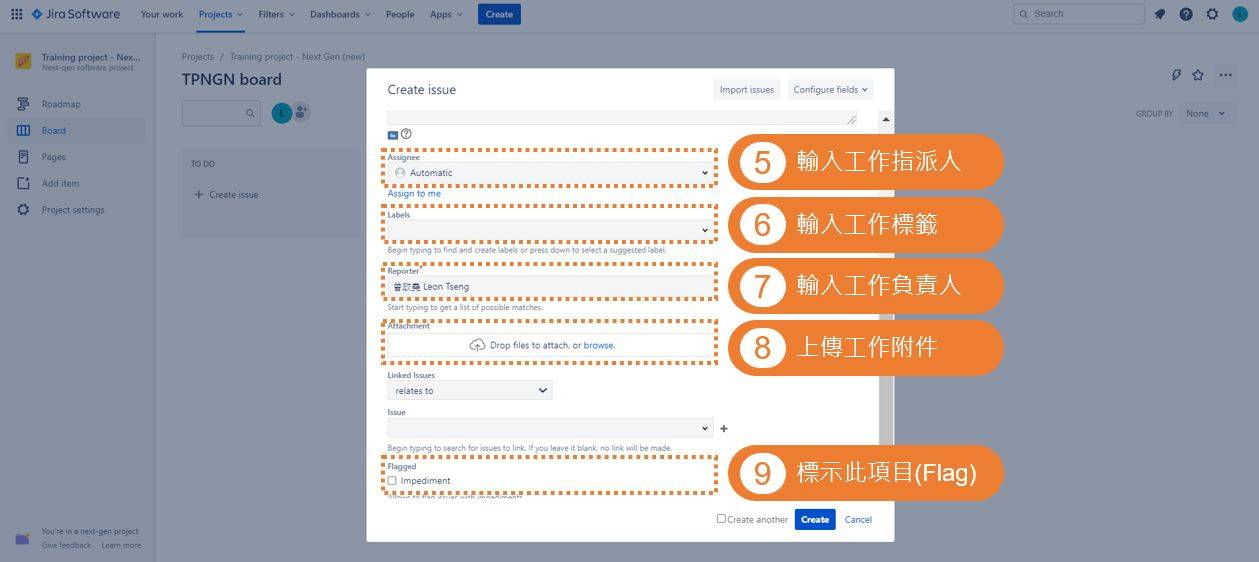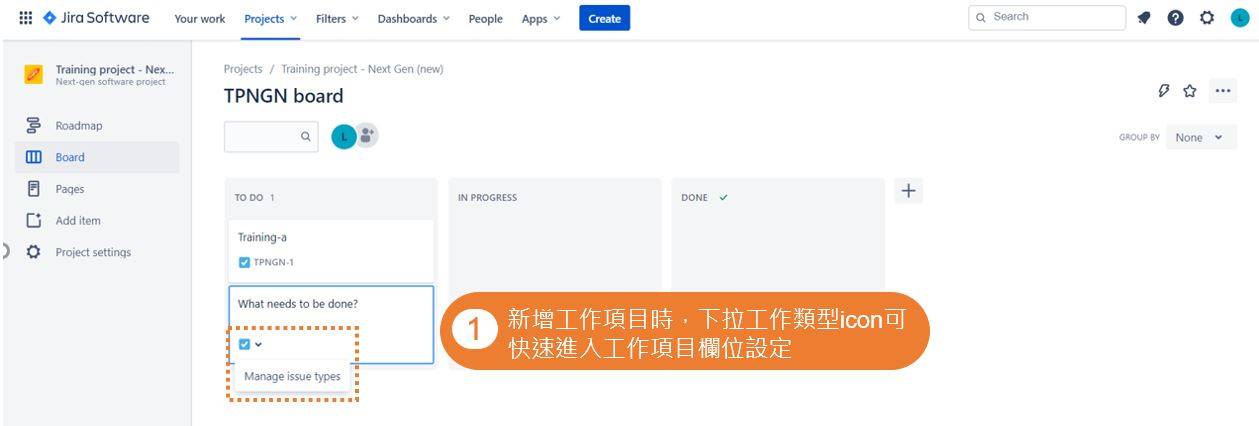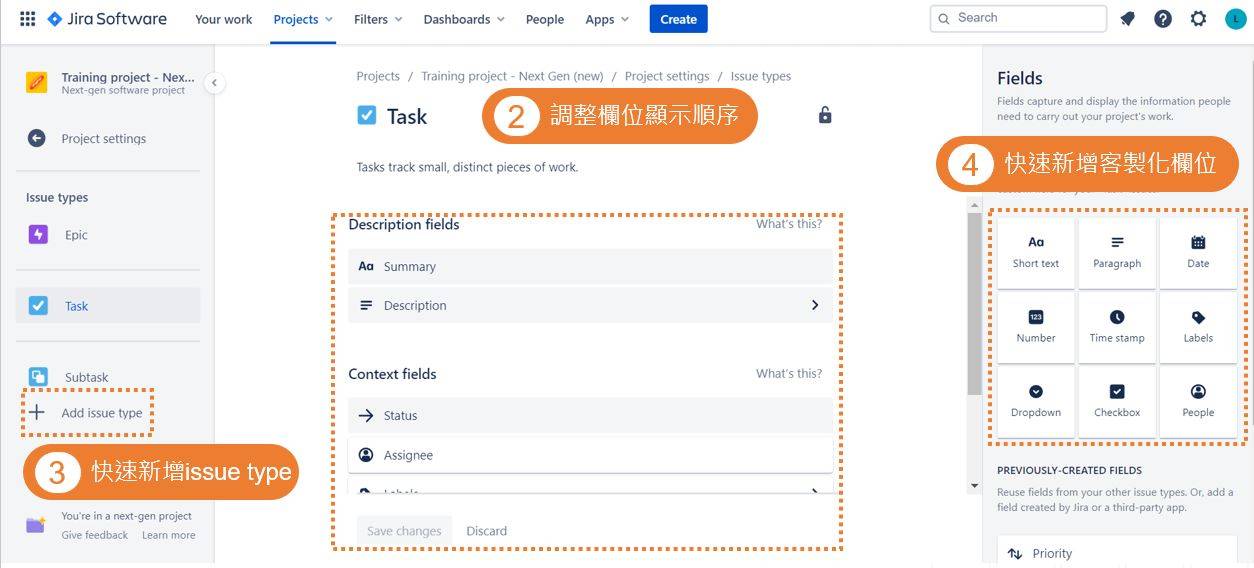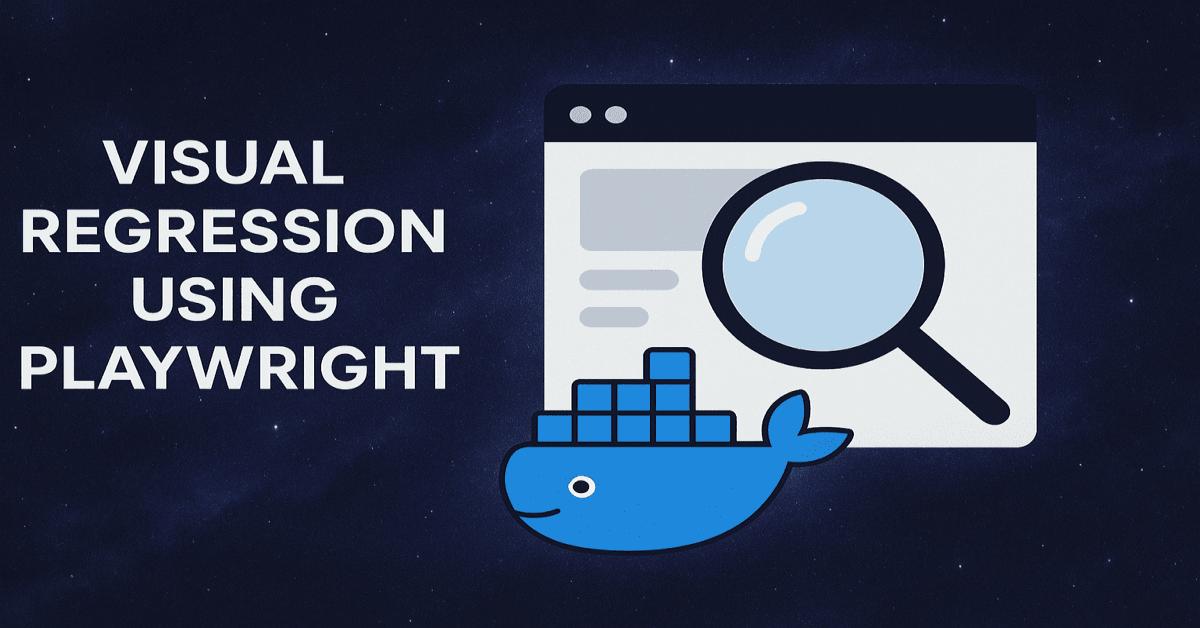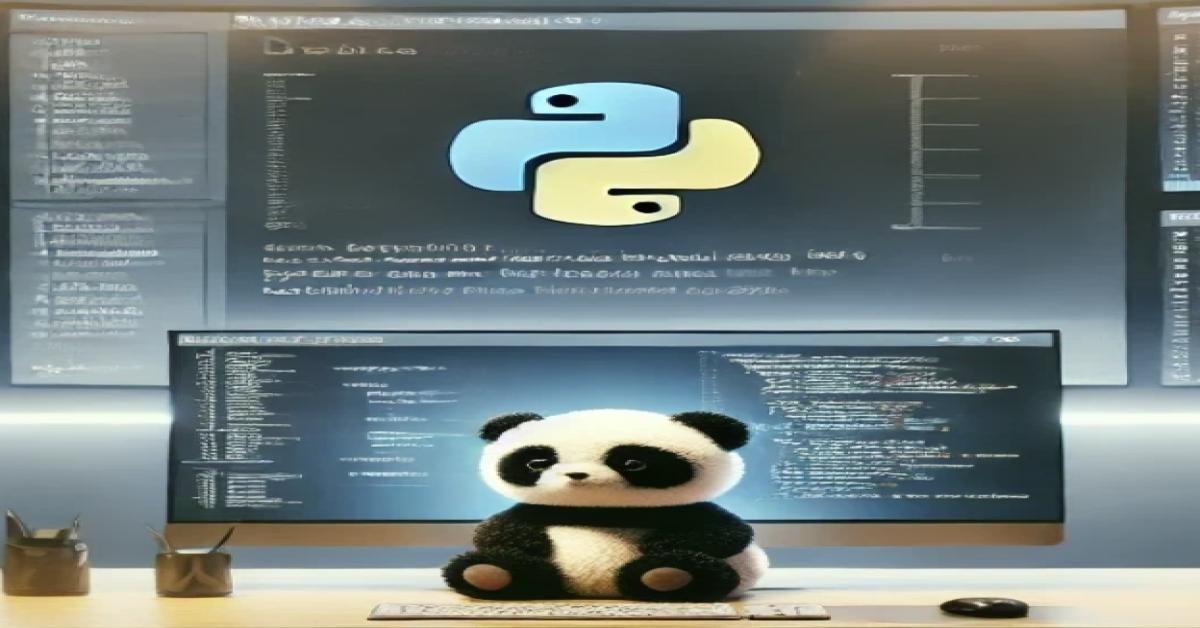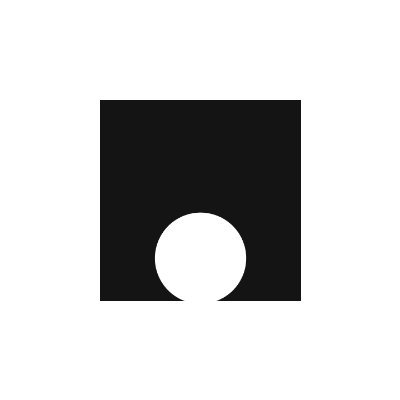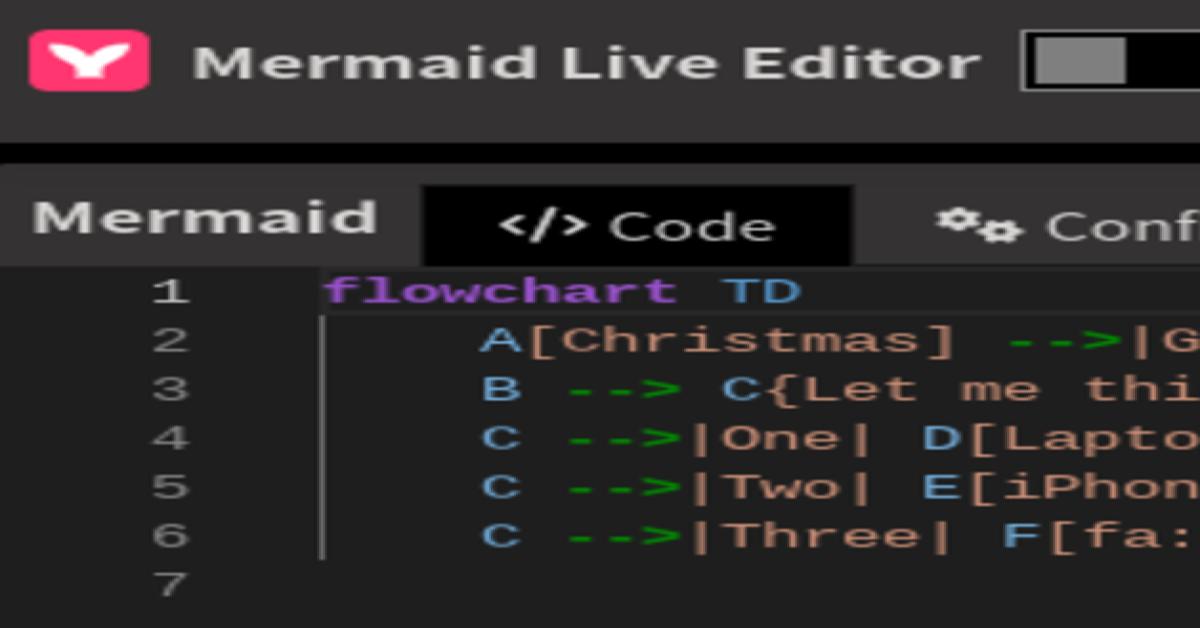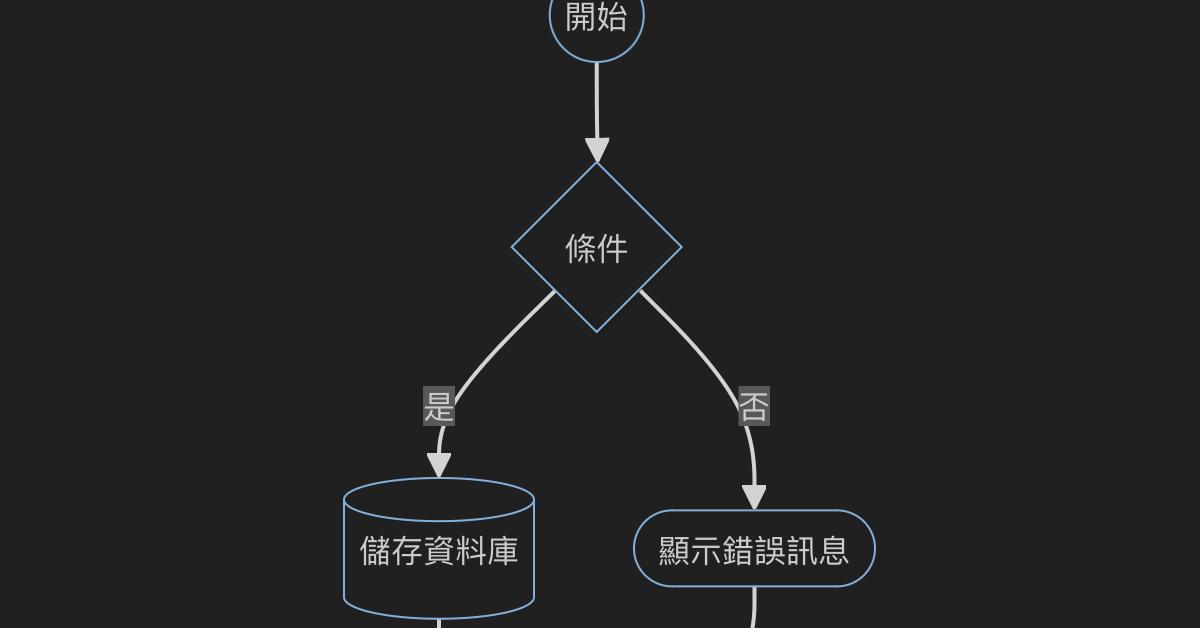Jira管理者設定分享
Jira,開發者是澳大利亞的Atlassian。Jira這個名字並不是一個縮寫,而是截取自「Gojira」,日文的哥吉拉發音,而Jira確實也如同哥吉拉一樣的強大。Jira近年來逐漸由Issue tracking的工具轉換為更有彈性的專案管理工具,其介面歷經了多次的改變,目前Jira 最方便也最有彈性的專案類型為Next-Gen Project (類似Trello),但僅限Jira雲端版本提供此專案類型,對於無法使用雲端版本的企業則可使用伺服器版本的Classic Project版本。
Classic Project的特性為 ”先規劃、再使用”,其工作流程設定/專案看板設定/專案欄位設定等都不如Next-Gen Project來的直覺與彈性,而Classic Project的管理者則常常深受其繁複設定所困擾。本文將針對Jira權限/Jira工具/Jira專案等設定逐步說明,希望讀者看完本文能對Jira設定更加了解。
--本文開始--
Jira管理者可進行Jira站台(site)權限與專案設定,大部分的設定僅有管理者才能進行設定,項目整理如下:
一、 權限設定
Jira Site權限
用途: 邀請或移除Jira site內專案使用者。
1. 開啟右上角功能,確認目前的Jira side正確
2. 點選Administration功能進入設定
我們使用一個demo site來示範如何做使用者權限設定:
1. 可使用”邀請使用者”功能來邀請尚未存在此Jira site的用戶
2. 對於已存在的使用者,可點選”…”,針對使用者作權限控管
TIP : 試用版僅能給予或撤銷網站存取權,須升級才有更細部權限
<權限設定段落心得>
一個Atlassian帳號可申請多個Jira site,試用版本的Jira每個Jira site使用人數上限為10人,超過又不想付費就要保持人員在10人(含)以下,否則就要付費提升使用人數上限,試用版本的角色權限僅可邀請為Administrator,若需要更細的權限控管則也是要付費。
Jira試用版 :
https://www.atlassian.com/software/jira
Jira收費方式 :
二、 工具設定
條件過濾器(Filter)
用途: 使用複合條件過濾出結果後,另存為過濾器。可做為專案過濾之用。
1. 點選menu bar之”Filters” 功能
2. 下拉選單可看到”加星號的過濾器”,可加速過濾器選擇
3. “最近使用的過濾器”,可加速過濾器選擇
4. “查看所有過濾器”,可檢視所有過濾器,並加以編輯或新增過濾器
1. 點選menu bar之”Filters”功能進入過濾器功能
2. ”Create Filter”提供新增過濾器
3. 可點選已存在之過濾器超連結進行編輯
4. 已存在的過濾器,可點選”…”,針對過濾器作權限控管或重新命名
TIP : 過濾器須開放權限才能給其他登入者使用
Jira過濾器提供了多種複合條件,可針對專案需要的資料進行篩選後另存為過濾器,其基本使用方式如下:
1. 選擇要過濾的專案,專案可多選
2. 選擇要過濾的工作量目類型,例如EPIC、STORY、TASK、BUG等
3. 選擇要過濾的工作狀態,例如INPROCESS、DONE等
4. 選擇要過濾的工作負責人
5. 選擇其他欄位作為過濾,例如標籤(LABEL)、優先序(PRIORITY)等
進階的用法可使用JQL(Jira Query Language)作條件設置,例如要找出逾期的工作項目則可使用以下JQL語法:
project in (YOMW) AND labels in ("[正常]", "[逾期]") AND duedate < now() ORDER BY created DESC
例如我們要過濾出一個在專案中標籤為”此Bug已完成”的工作項目作為過濾器,方式如下:
1. 設定過濾器條件為: 挑選LABEL欄位,此時Jira會自動跳出可選擇的標籤供選擇,
如果沒有顯示出來則我們可以用關鍵字來尋找,找到後勾選
2. 經過步驟1的挑選,下方會出現及時預覽,我們可以來確認是否為我們所預期的結果
3. 如果是新的過濾器會出現”Save”選項來儲存過濾器,如果是編輯已存在的過濾器則會出現”Save as”
<條件過濾器段落心得>
條件過濾器是個很強大的工具,除了Jira提供的標準過濾欄位外,Jira另提供了強大的JQL(類似SQL)語法,
可進階式的使用語法做到標準過濾無法提供的條件,進而更加彈性的提供專案過濾條件之用。
JQL用法可參考以下官方介紹 :
https://www.atlassian.com/software/jira/guides/expand-jira/jql#jql-syntax
自動化規則(Rule)
用途: 設立自動化規則,當特定條件觸發時,Jira自動執行設定之行為。
1. 點選右上角設定功能
2. 點選”System”
3. 點選”Automation rules”
1. 右上角”Create rule”可新增規則
2. 規則清單提供目前已建立的規則清單
3. 點選規則標題超連結可編輯規則
4. 規則建立後,可選擇啟動規則與否
TIP : 通用規則一經建立並啟用,則此Jira site所有專案皆適用
1.
規則資訊
提供規則基本資訊包含命名、說明、規則範圍、規則產生者、規則產出日期等資訊
2.
規則執行紀錄
提供規則執行紀錄,包含執行日期、執行規則、執行專案、執行狀態、執行時間長度等資訊
3.
規則流程設計區塊
提供規則流程設計,需搭配右邊各類條件選擇,流程開始必須有Trigger點
4.
各類條件選擇
搭配規則流程設計規則內容
因自動化規則流程與類型搭配產生的組合太多,以下以” OverDue-專案標籤轉為逾期”的自動化規則為範例說明。
規則第一判斷點(每天查看是否有逾期專案):
1. 規則類型選擇: Edit issue
2. 規則每天執行一次
3.
執行以下客製化條件,尋找標籤為[正常]&實際已經逾期的工作項目:
JQL語法: labels in ("[正常]") AND duedate < now()
4. 將規則點存檔
TIP : 第一判斷點有資料被撈出才會進入第二判斷點
規則第二判斷點(將標籤改為[逾期]):
1. 規則類型選擇: Edit issue
2. 類型內容選擇: Label(逾期):
3. 將規則點存檔
規則第三判斷點(將優先序改為[最高]):
1. 規則類型選擇: Edit issue
2. 類型內容選擇: Priority(最高)
3. 將規則點存檔
規則第四判斷點(發送email):
1. 規則類型選擇: Send email
2. 輸入信件內容: 其中Subject與Content內容使用Smart value,以參數方式動態顯示
3. 將規則點存檔
規則第五判斷點(在逾期的工作項目自動留下Comment紀錄):
1. 規則類型選擇: Comment on issue
2. 輸入Comment內容
手動執行規則
此規則設計為由Jira定期執行,但當規則設計完成後須被測試,因此可將規則啟動後,
手動執行”Run rule”確保規則結果正確。
<自動化規則段落心得>
自動化規則對於專案使用上非常的彈性,從規則判斷點到類型內容設計的組合繁多,適當的設計會大大減少人工作業,雖然規則設計大部分都是直覺式的拖拉,但良好的規則設計須包含動態的參數(Smart value)與過濾(JQL),這個就需要經驗與嘗試了。
自動化規則用法可參考以下官方介紹 :
https://www.atlassian.com/software/jira/features/automation
Smart value用法可參考以下官方介紹 :
https://support.atlassian.com/jira-software-cloud/docs/what-are-smart-values/
JQL用法可參考以下官方介紹 :
https://www.atlassian.com/software/jira/guides/expand-jira/jql#jql-syntax
三、 專案設定-Classic Project
Jira管理者設定專案方式直接影響到Jira專案使用者(專案PM、專案成員、專案相關人員)的使用,目前Jira專案類型大致上區分為Classic Project 與 Next-Gen Project兩類專案類型,而每種專案類型底下又區分為不同類型的看板,通常來說Classic Project特性是”先規劃、再使用”,而Next-Gen Project則是較彈性,沒有太多使用上的限制,這兩類專案類型有好有壞,端看專案需求。以下Classic Project章節將分別從開立專案/設定專案基本資訊/設定工作流程/設定看板欄位/設定看板泳道/設定工作項目及其欄位來逐步說明。
開立Classic Project專案
使用Jira 伺服器版本或是Jira 雲端版本皆可開立Classic Project。本文著重於Kanban(看板)設定說明。
1. 選擇Classic Project
2. 輸入專案名稱
3. 系統自動產出專案Key
4. 選擇看板類型 (4.1 本文以選擇”Kanban(看板)類型為說明)
設定Classic Project專案基本資訊
專案基本資訊為專案的初始設定與說明,定義了專案所屬目錄與預設工作項目負責人。
專案Key(本文專案Key為TPN)後續為過濾器JQL所用。
1. 點選”Project Settings”
2. 點選”Details”進行專案設定
3. 下拉選擇”Project category”設定此專案所屬目錄
4. 如目前無目錄,可點選”!”新增目錄
5. 選擇專案圖片
6. 輸入專案說明
7. 輸入專案負責人(PM)
8. 設定專案工作項目預設人員
9. 儲存設定
設定看板工作流程(Workflow)
工作流程的設定影響了專案工作項目於專案看板間各個專案狀態之間移動的限制,如專案特性需要此限制,
則工作流程必須先設定,此外各種工作類型都可以設定所屬的工作流程,以達到不同工作類型的流程限制。
(如Task工作類型可設定一條工作流程;而Bug可設定為另外一條)。
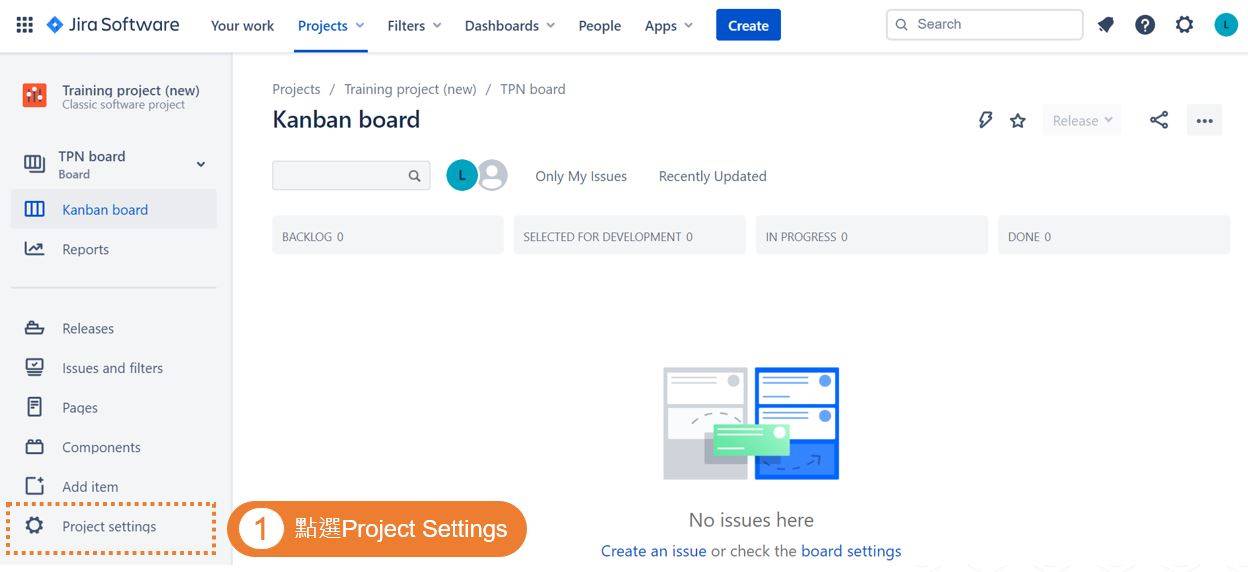
1. 點選”Project Settings”
2. 點選”Workflows”
3. 顯示目前專案(TPN)使用的Workflow,可看到目前專案所有的工作項目類型都使用同一條預設的Workflow
4. 可修改目前預設的Workflow
5. 點選4後,進入修改模式,可看到此Workflows目前處於DRAFT模式並被1個專案(TPN)使用中,
下方可看到目前預設的流程
TIP : "All" 代表任何工作項目都可移入此狀態欄位
6.
拖拉流程方塊節點設定連結
6.1 拖拉設定後,出現了不允許修改的警示畫面
6.2 原來使用中的Workflow是不允許修改流程的
6.3 我們再點一次” Workflow”功能
7. 找到專案(TPN)預設Workflow
8. 複製此Workflow (8.1 可重新命名後按下”Copy”)
9. 這時我們看到被複製的新流程並未啟用(INACTIVE),可以進行流程編輯
10. 拖拉流程方塊節點設定連結 (10.1 連結設定成功)
恭喜!! 我們終於可以改動Workflow,但目前這個Workflow仍是未啟用且沒有被任何專案使用,
所以接下來我們要將此流程替換掉預設流程。
11. 回到”Workflow schemes”功能
12. 選擇我們的專案(TPN)
12.1 選擇“Add Workflow”下面的"Add Existing"
12.2 選擇先前Copy的Workflow
12.3 指派所有的工作類型使用這條Workflow (也可以僅特定的工作類型)
13. 發布(Publish)此條Workflow
14. Jira自動整合目前的工作類別到此條Workflow (14.1 發布成功)
15. 回到Workflow Schemes檢視已經是新的Workflow
至此我們已經完成了新的工作流程與專案的綁定,算是初步了解了Workflow的設定特性,但目前的新流程還是預設的狀態(BACKLOG->SELETED FOR DEVELOPMENT->IN PROGRESS->DONE),前述章節有提到,工作流程的設計需視專案的需求而定,假設專案中需要有個”Acceptance”的狀態,那工作流程的設計就必須進入下一階段 : “新增狀態”。
首先,請依照前面說明的作法,先複製一個INACTIVE的工作流程,接著操作以下1,2點,
完成後一樣請依照前面說明的作法連結專案並發布此流程。
1. 點選”Add status”,並命名此狀態名稱(例如: Acceptance)
2. 拖拉製作新流程(IN PROGRESS->ACCEPTANCE->DONE)
<工作流程(Workflow)段落心得>
Workflow的設定在初期的確不容易了解,尤其是設定Workflow的功能進入點很多,一不小心就迷路了,加上Workflow本身設定的限制(啟用中的流程不允許修改),有些限制容易了解,但有些需要try and error。
Workflow有其優點,可針對每種工作項目設定流程限制,更好的控管工作項目流向,一但熟悉了Workflow的設定與特性,管理者可以更貼近專案需求設計出貼切的流程。
Workflow用法可參考以下官方介紹 :
https://confluence.atlassian.com/adminjiracloud/working-with-workflows-776636540.html
設定看板欄位(Column for Status)
看板欄位是用來包裹專案的狀態並以直欄的方式顯示於看板,其設定影響了專案工作項目於各個專案狀態之間的移動,每類專案都有不相同的看板欄位設定,一般來說軟體專案會依據其”軟體生命週期(SDLC)”來定義專案欄位,而其他類型的專案則會依據專案特性定義專案欄位。
1. 進入專案看板後,點選右上角”…”功能,進入”Board settings”
2. 點選”Columns”功能
3. 點選”Add column”功能
4. 新增一個”UAT”欄位,將我們於上節Workflow中新增的”ACCEPTANCE狀態”移到”UAT”欄位底下
(4.1 欄位可任意命名)
5. 再次進到專案看板可發現已新增了UAT欄位
TIP : 任何移到UAT看板欄位的工作項目,其狀態更改為: ACCEPTANCE
<看板欄位(Column for Status)段落心得>
Jira看板欄位(Column)有時候會與看板泳道(Swimming Lane)混淆,在Jira中,看板欄位提供工作項目在狀態間移動,是直欄式的顯示,而泳道則是分群顯示相同屬性的工作項目,是橫欄式的顯示,關於泳道的設計會在下段說明。
欄位(Column for Status)用法可參考以下官方介紹 :
https://confluence.atlassian.com/jirasoftwareserver/configuring-columns-938845277.html
設定看板泳道(Swimming Lane)
不同於看板欄位的設定影響了專案工作項目於各個專案狀態之間的移動,看板泳道著重於將相同性質的專案工作項目集群顯示於各橫欄,例如工作項目有著相同的標籤就可以集合在一起顯示,而相同的負責人也可以集合在一起顯示,泳道設計的重點就是利用集群來顯示專案中特別要被歸類的工作項目。
1. 進入專案看板後,點選右上角”…”功能,進入”Board settings”
2. 點選” Swimming Lane”功能
3. 可以看到Jira預設泳道為工作項目警示為最高的項目會集群在一起顯示(priority = Highest)
TIP : 依據泳道條件將工作項目集群顯示為橫列
4. 將預設的警示項目泳道更改為中文命名(泳道標題就會是中文顯示),及新增一個泳道(工作項目的標籤為: Training)
<看板泳道(Swimming Lane)段落心得>
同一工作項目若有同時符合泳道過濾邏輯,會被第一個邏輯撈取為集群,例如一個工作項目同時有標籤/優先序都符合泳道過濾條件,則會被集中在標籤泳道。目前我們已經設定好泳道,但因為我們尚未於專案中新增工作項目,所以還看不出泳道的效果,下段將接續說明工作項目的部分。
泳道(Swimming Lane)用法可參考以下官方介紹 :
https://support.atlassian.com/jira-software-cloud/docs/configure-swimlanes/
專案工作項目及客製化欄位
專案工作項目泛指在專案中必須被執行的項目,其項目類型大小被Jira初步區分為EPIC、STORY、TASK、BUG、SUBTASK等大類,當然Jira也提供了管理者自行定義工作項目類型,管理者可參考Jira的建議來管理工作類型,或是依據專案內約定之共識來管理及異動工作項目類型。而每個工作項目皆有所屬之欄位,Jira已預設了某些欄位,管理者可以視專案需要自行新增欄位或是新增客製化欄位。
1. 點選”Create”,新增工作項目
2. 下拉選擇工作類型
3. 輸入工作摘要
4. 上傳工作附件
5. 輸入工作說明
6. 工作報告人
7. 下拉選擇工作關聯
8. 指派工作負責人
9. 專案優先序
10. 專案標籤
客製化工作項目欄位
這裡指的”欄位(Field)”指的是在專案內的工作項目欄位,非專案直欄式的欄位(這種欄位是放專案狀態的,叫Column),客製化欄位特別拉出來說明是因為在Classic Project專案類型中,工作項目與欄位的mapping是一個管理者會遇到的設定障礙,所以另外說明。以下先說明Jira預設欄位與專案工作項目的mapping,了解欄位mapping機制後,我們會試做一個客製化欄位。
1. 點選”Project Settings”
2. 點選”Issue types”
3. 可以看到專案中每種工作項目都有專屬的欄位(Field)可以設定
4. 點選Task工作類型的Field設定
5. 每個欄位都可被設定出現在哪一個專案的工作項目中
6. 我們使用Affect versions這個欄位來舉例,”點選”Screens”
7. 將 TPN Default issue Screen打勾, Affect versions這個欄位就會出現在TPN的工作項目中了
8. Affect versions出現在工作項目中了
以上說明Jira預設欄位與專案工作項目的mapping,了解了欄位mapping機制後,
接下來我們新增一個全新的客製化欄位。
1. 點選右上角設定
1.1 點選”Issues”
1.2 點選”Custom fields”
2. 點選"Create custom fields"
3. 選擇Checkboxes類型的客製化欄位 (3.1 點選”Next”)
4. 設定三個選項的Checkboxes欄位 (4.1 點選”Create”)
5. 這邊可以發現在新增”全新的客製化欄位” 後,Jira會自動出現mapping的選項,
也就省除了一開始我們說明過的mapping設定
6. 客製化欄位出現在工作項目中了
經由上述幾段設定說明,管理者目前已經了解工作流程(Workflow) / 欄位(Column) / 泳道(Swimming Lane) / 專案工作項目及客製化欄位等幾個Classic Project的重要元素。
<專案工作項目段落心得>
管理者可以發現當Classic Project工作項目加上工作流程/看板欄位/看板泳道/自動化規則/客製化欄位後,設定的複雜度將大大增加,行文至此,管理者對於Classic Project的相關設定應該有比較了解,下章節開始我們將繼續介紹Next-Gen Project,那將容易的多。
工作項目類型(Issue type )用法可參考以下官方介紹 :
https://confluence.atlassian.com/adminjiracloud/issue-types-844500742.html
四、 專案設定-Next-Gen Project
開立Next-Gen Project專案
本文著重於Kanban(看板)說明,使用Jira 雲端版本才可開立Next-Gen Project。
1. 選擇”Next-Gen Project”
2. 輸入專案名稱
3. 系統自動產出Key
4. 選擇看板類型 (4.1 選擇”Kanban”看板)
設定Next-Gen Project專案基本資訊
1. 點選”Project settings”
2. 變更專案圖片
3.
下拉”Category”變更專案目錄
3.1 點選”Manage categories”可快速管理目錄
3.2 可新增目錄
設定看板欄位(Column for Status)
1. 點選”+”可快速新增欄位 (1.1 輸入工作項目名稱)
專案工作項目與客製化欄位
1. 點選“Create Issue”可快速新增工作項目
2. 點選工作項目即可進入資訊編輯
3. 輸入工作項目摘要
4. 輸入工作項目內容
5. 輸入工作指派人
6. 輸入工作標籤
7. 輸入工作負責人
8. 上傳工作附件
9. 標示此項目(Flag)
經過了上述設定,管理者應該可以發現Next-Gen Project的設定比起Classic Project直覺許多,工作項目資訊設定完成後,接下來說明Next-Gen Project的工作欄位設定與客製化欄位設定,不同於Classic Project的繁複,Next-Gen Project的設定也是非常的直覺,例如工作項目欄位的設定,在專案內的任一工作項目設定完成後,就會自動套用到專案內所有的工作項目,不須另外做mapping的動作。以下的操作都非常直覺,管理者們可以自行嘗試看看。
客製化工作項目欄位
1. 新增工作項目時,下拉工作類型icon可快速進入工作項目欄位設定
2. 調整欄位顯示順序
3. 快速新增issue type
4. 快速新增客製化欄位
<Next-Gen Project段落心得>
經過上述Next-Gen Project設定介紹,Jira管理者應該可以很明顯的感受到Next-Gen Project的使用與設定與Classic Project相比非常的直覺,一般來說如果Jira使用者沒有特定要卡控專案工作項目的移動流程,開立Next-Gen Project是比較適合的選擇,Next-Gen Project的使用者除了專案規則(Rules)無法自行設定外,幾乎與專案相關的設定都可以使用,這也大大的降低了需要Jira管理者介入設定的成本。
結尾
經過上述各章節說明,相信Jira管理者已經可以很好的掌握Jira權限/工具/專案特性,
而Jira管理者章節也在此先告一段落,感謝各位。