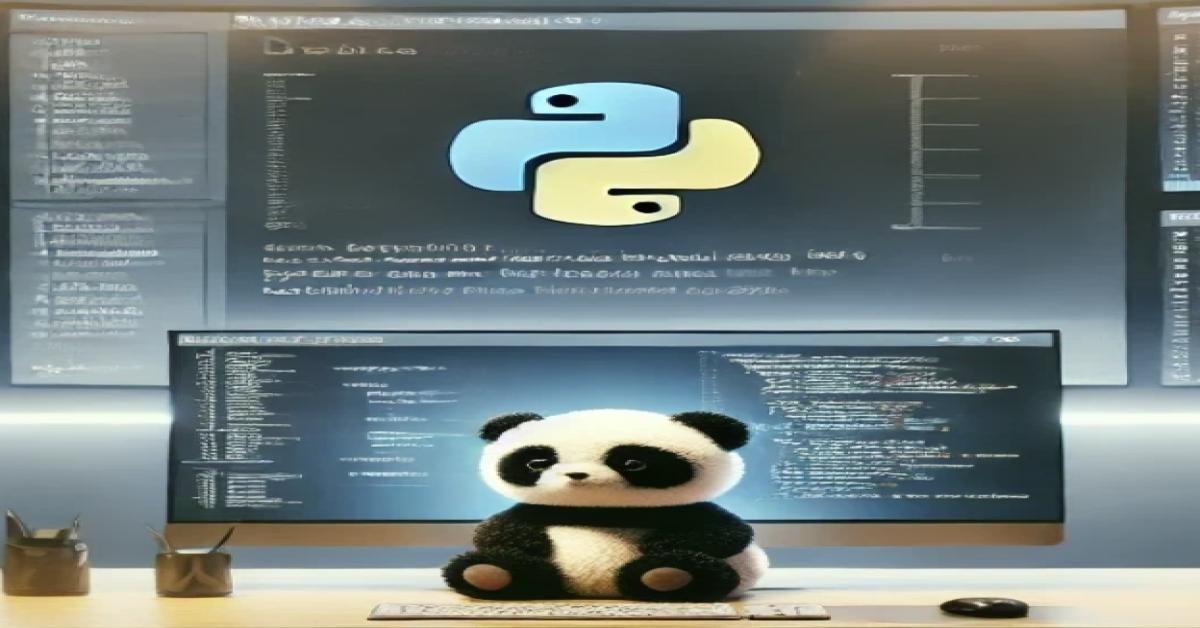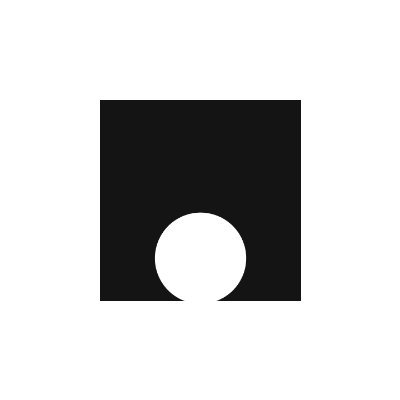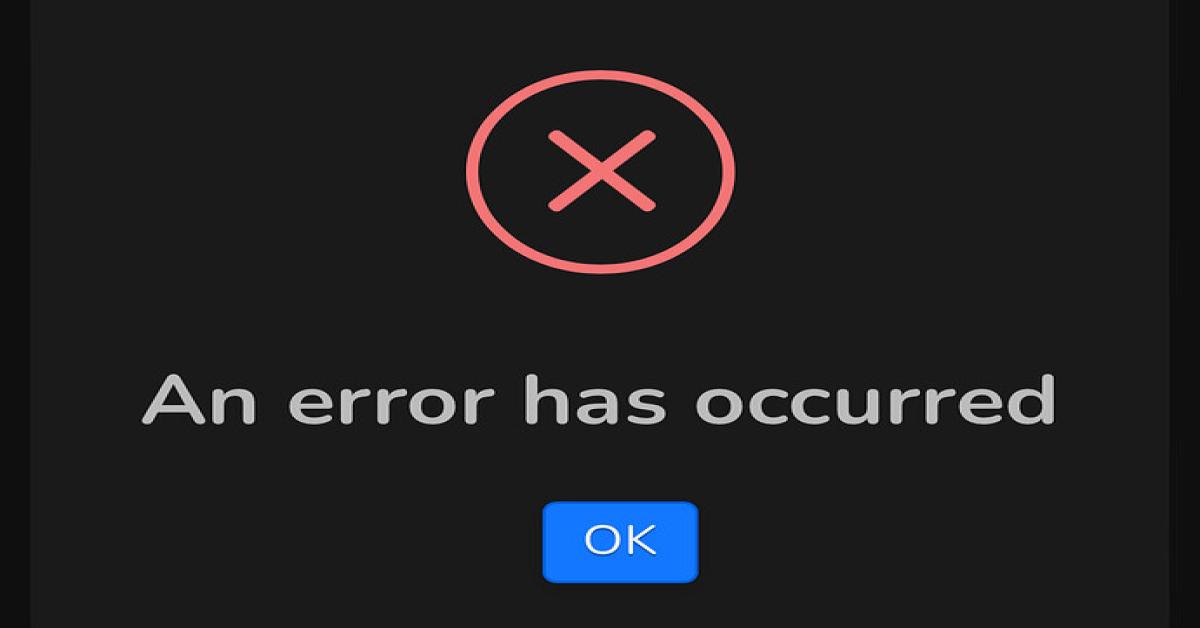資料視覺化工具Power BI+MS SQL Server
Power BI 簡介
Power BI是Microsoft推出可視化數據的商務分析工具,可快速將複雜的靜態數據製作成動態式圖表、報表,協助分析資料及群組共同作業。通過數據視覺化,更容易傳遞見解,並讓決策者快速且據實下達決策。


資料視覺效果化好處
1. 圖片比文字更容易理解與分析比較
大量繁複的資料,除無法在短時間內吸收外,其中所要表達的訊息,也難以在瀏覽的過程中直接分析出來。這時透過圖像,即可將冗長的數據與文字,化繁為簡,直覺呈現出瀏覽者容易理解的資訊。
2. 突顯資料重點
視覺效果透過細部的格式調整,就可在大量的數據資料中,確實突顯想要傳達給瀏覽者的重要資訊。
3. 建立與瀏覽者之間的良好溝通
瀏覽時,資訊視覺化會比文字或數字來得更有親和力,不但吸引瀏覽者目光,更可以拉近彼此之間的距離,充份將資料做到有效的說明。
4. 豐富與專業化的展現
一份好的視覺效果不僅外觀精美,資料清晰易懂,也可充份展現專業度,大幅提高學習、工作效率,甚至是職場競爭力。
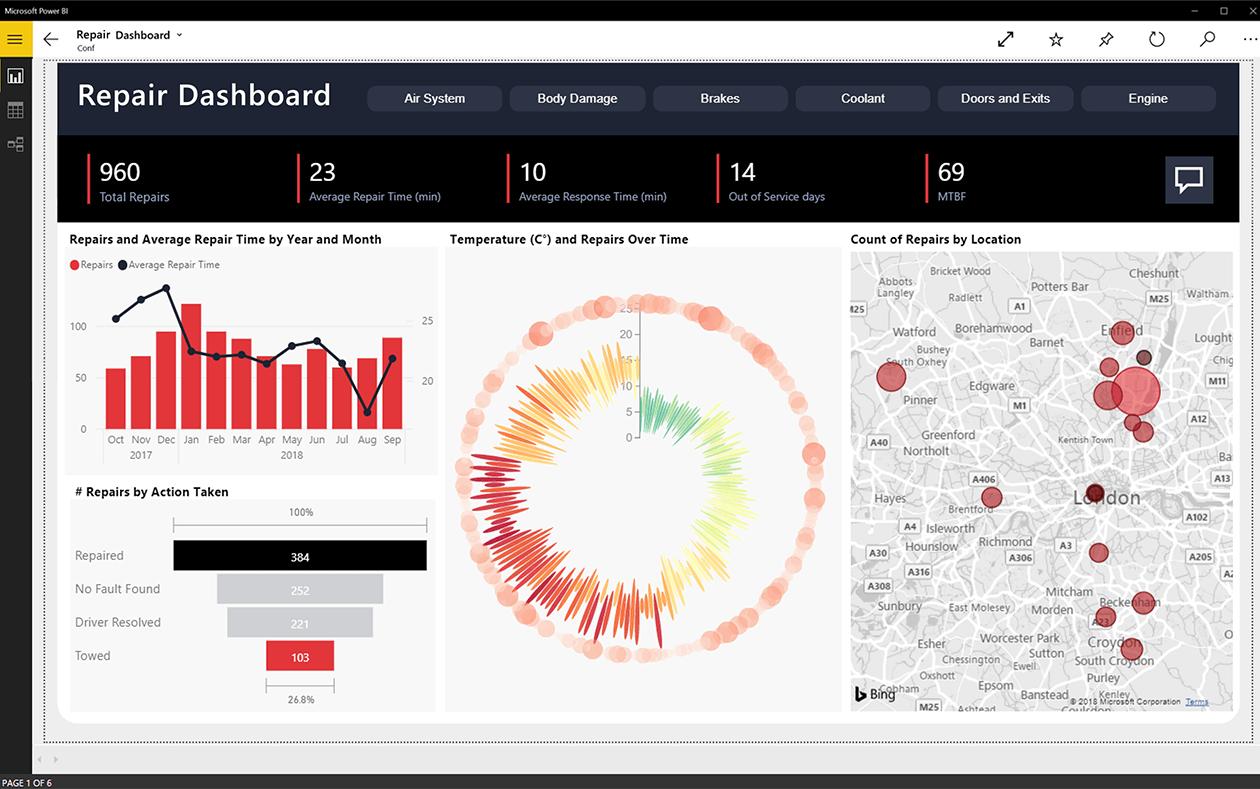
Power BI Desktop
•這是微軟提供的免費開發工具,目前只能安裝在 Windows 環境之下,透過 Power BI Desktop 提供的各項功能和技術,我們可以用來做視覺化報表的設計、資料探索、產生報告等。
•從資料的載入/查詢,接著可以對資料集設計關聯與建立模型,然後設計開發使用者想要的視覺化報表,最後再將報表結果發佈分享與共同協作資料分析作業。所以說,我們可以在單機版的 Power BI Desktop 軟體之中,就可以完成資料分析流程的大部分工作。

•在設計開發時,有三大功能模組可以協助我們連接處理資料集,開發資料處理模型,設計視覺化報表,透過三大模組:Power Query, Power Pivot, Power View,分別可以用來完成資料分析流程的各項作業,也提供了許多強大的功能,讓使用者可以達成資料分析所需要的各項處理流程。
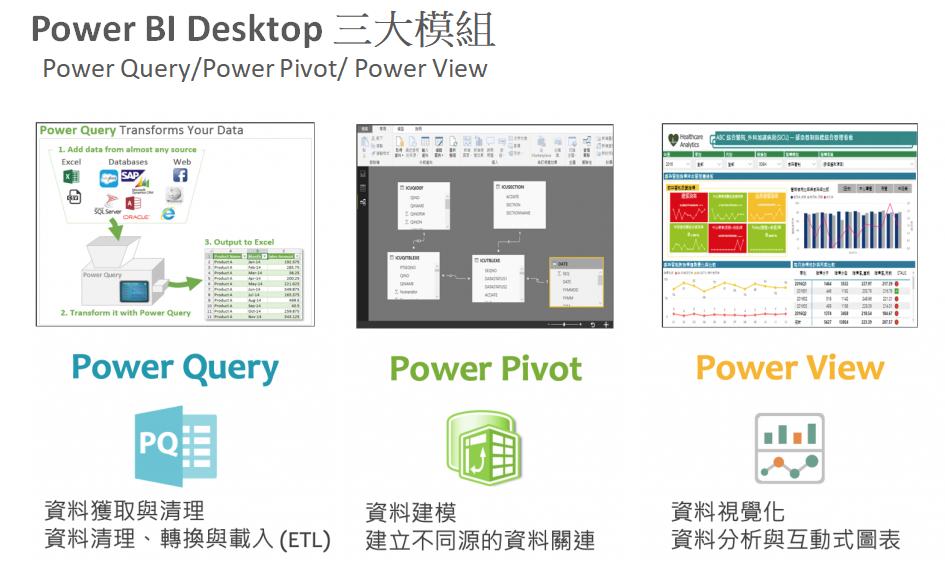
以咖啡機泡咖啡過程為例
Power Query: 放入咖啡豆,並將咖啡豆磨碎。
Power Pivot: 磨碎的咖啡粉、牛奶與熱水順著內部已經搭建好的流動管道一同流入杯子中。
Power View: 最後一杯香淳的咖啡就完成了! 可以再配上一點拉花,讓這杯咖啡不管在視覺、嗅覺與味覺都更加完美!
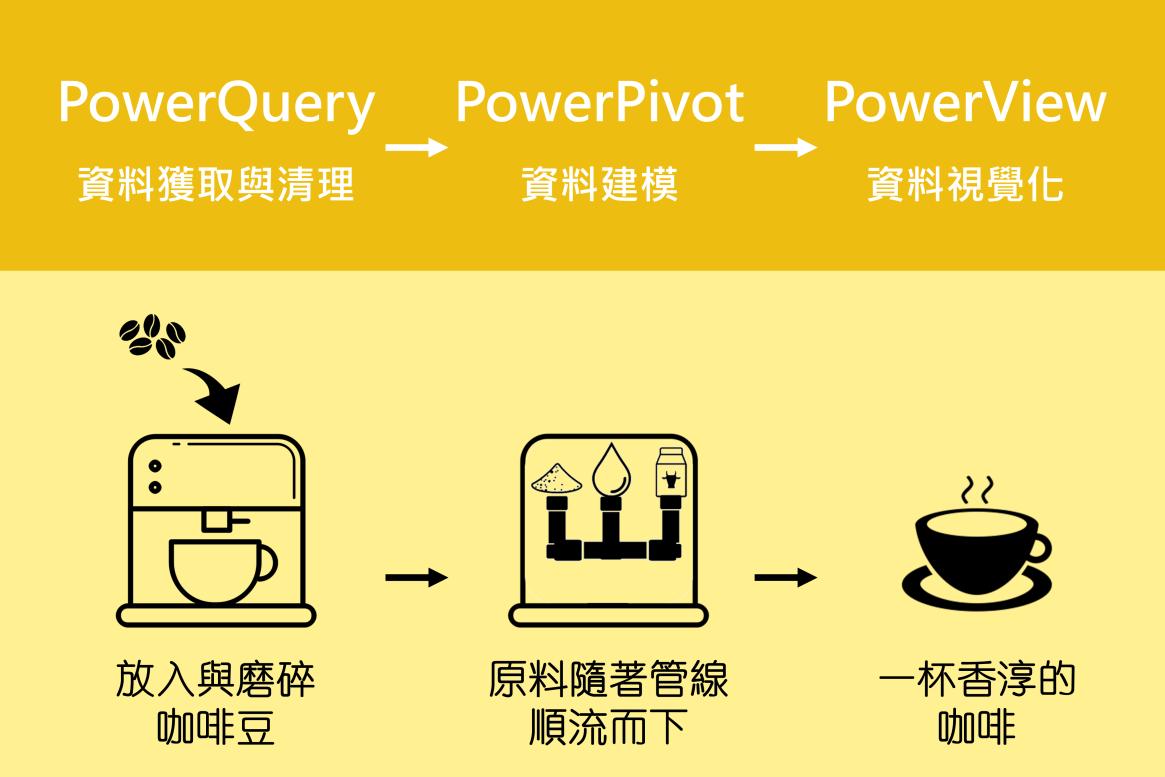
•在設計報表時,主要基本元件為五大基本模塊,Power BI 工具透過視覺化工具加上資料集,建立報表,設計視覺化方塊磚,然後再組成儀表板,形成使用者所需要的報表或儀表板。
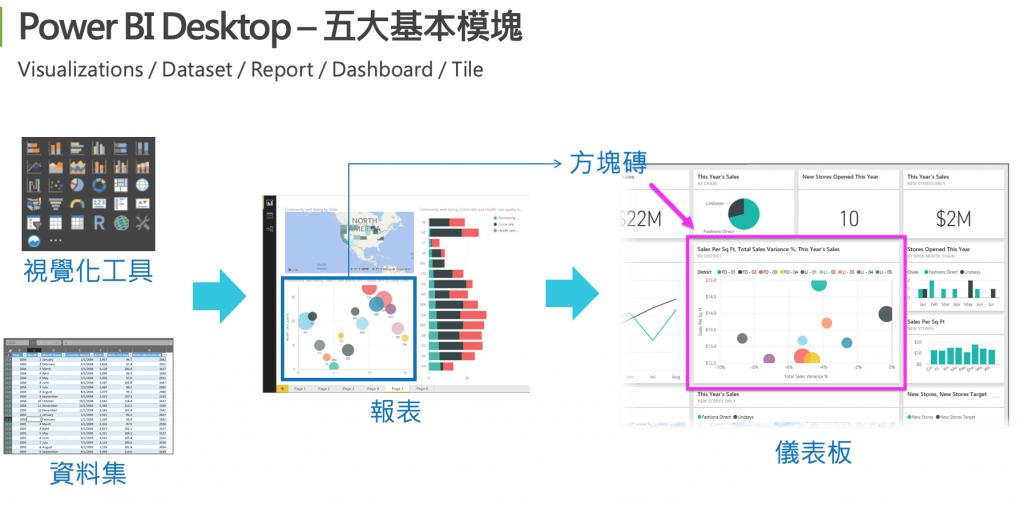
Power BI Desktop取得與註冊
1.安裝 Power BI Desktop (安裝軟體,安裝教學)

2.啟用Power BI Desktop,並註冊試用版帳號 (限學校/公司Email ,註冊教學1,註冊教學2)

3.登入後,選取資料來源,並開始正式使用Power BI Desktop

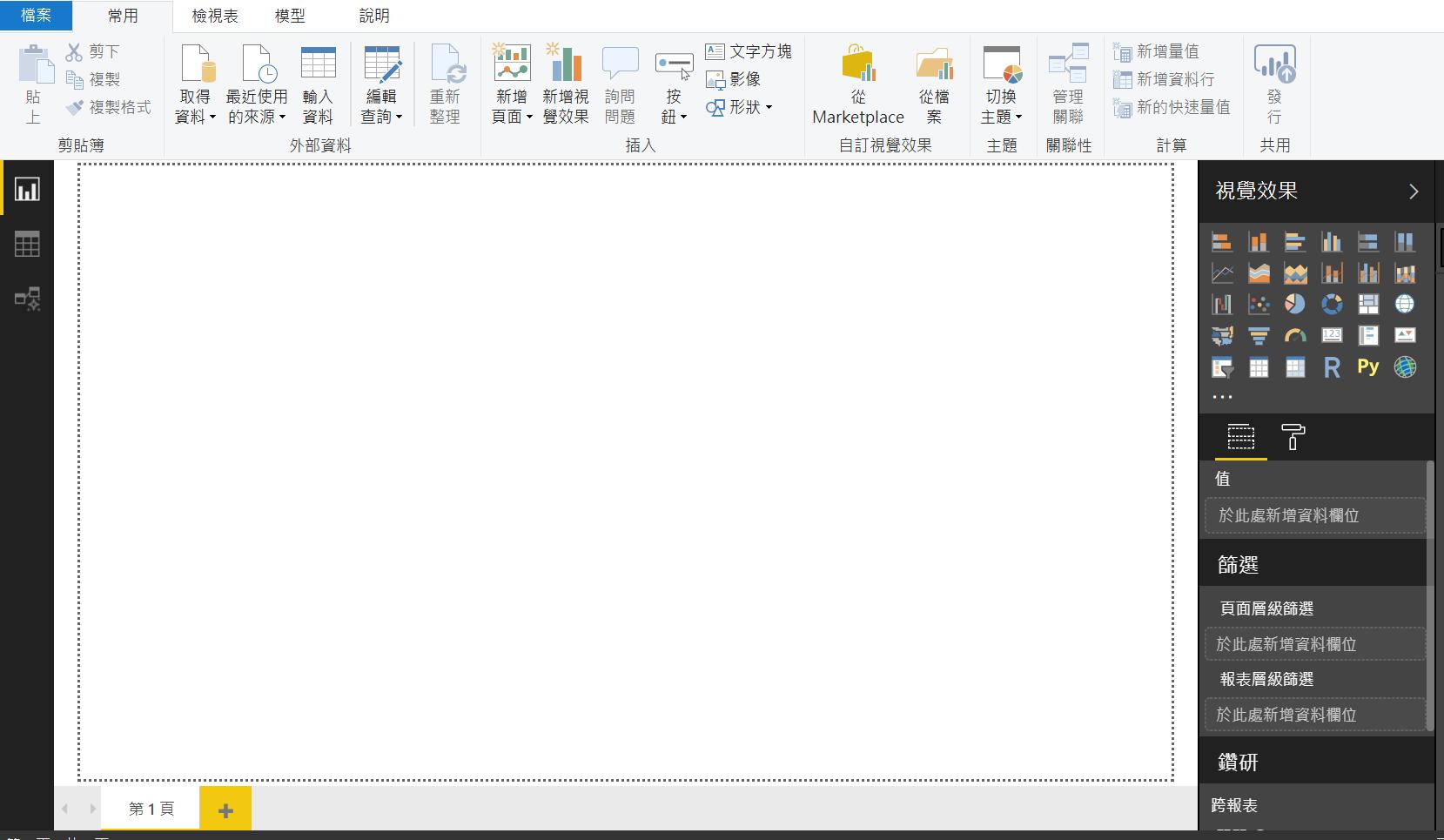
資料來源搭配MS SQL Server
請自行先在MS SQL Server建立資料庫及設定登入帳號,並使用該script ,產生資料表(本文不介紹MS SQL Server 使用,請參考相關網路文章)
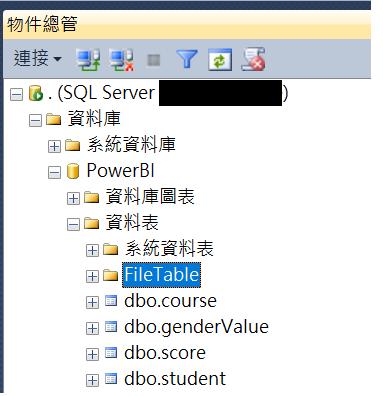
考慮Power BI Desktop隨時能取得最新資料源,本文使用DirectQuery (參考文章)。當重新整理Power BI報表時,會直接從資料庫取得最新的資料。
Import Data : 資料及資料關聯匯入到Power BI Desktop 。
Direcr Query : 只有資料關聯匯入到Power BI Desktop 。
Live Connection : SASS 多維度模型使用,不會匯入任何資料到 Power BI Desktop 。 (參考文章)
註 : 其優缺點比較 參考文章

1.設定資料來源: 取得資料->其他
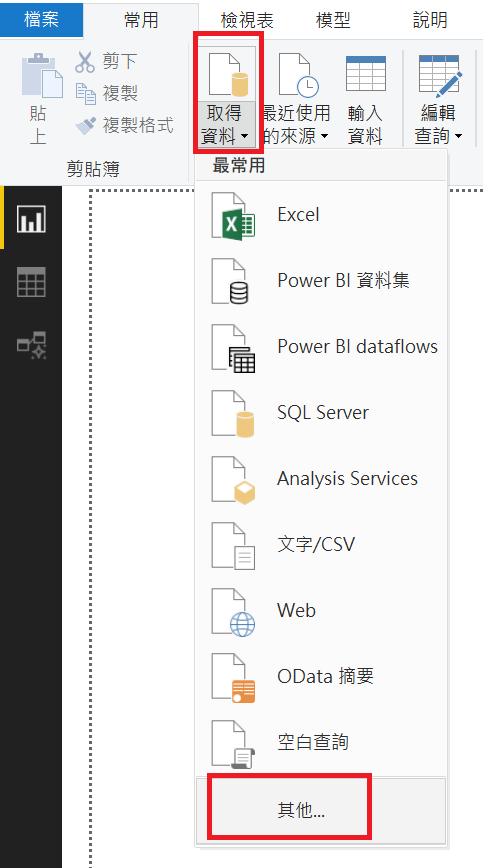
2.選擇 SQL Server 資料庫
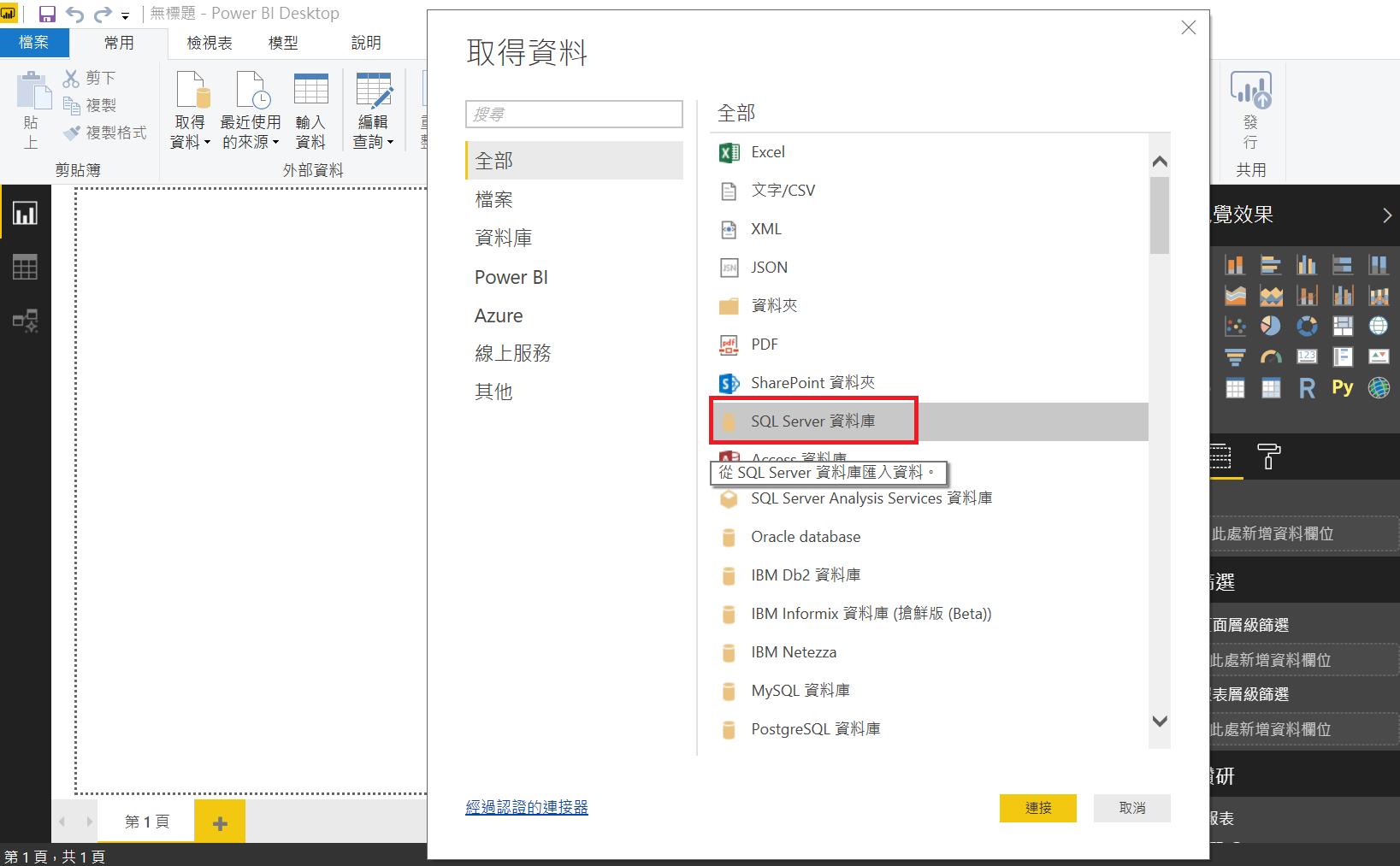
3.設定伺服器與資料庫名稱(請填寫您MS SQL Server實際存在的伺服器與資料庫名稱), 並選擇 DirectQuery
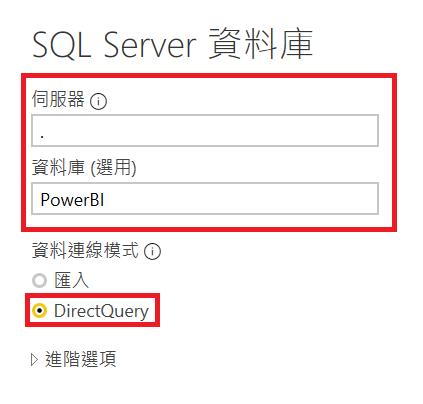
4.勾選需要匯入的資料表
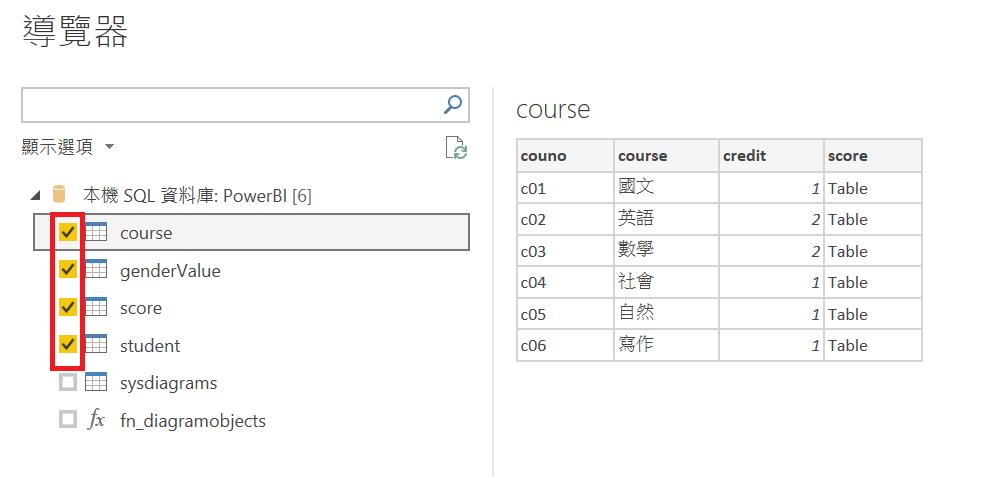
5.匯入完成,即可開始製作報表
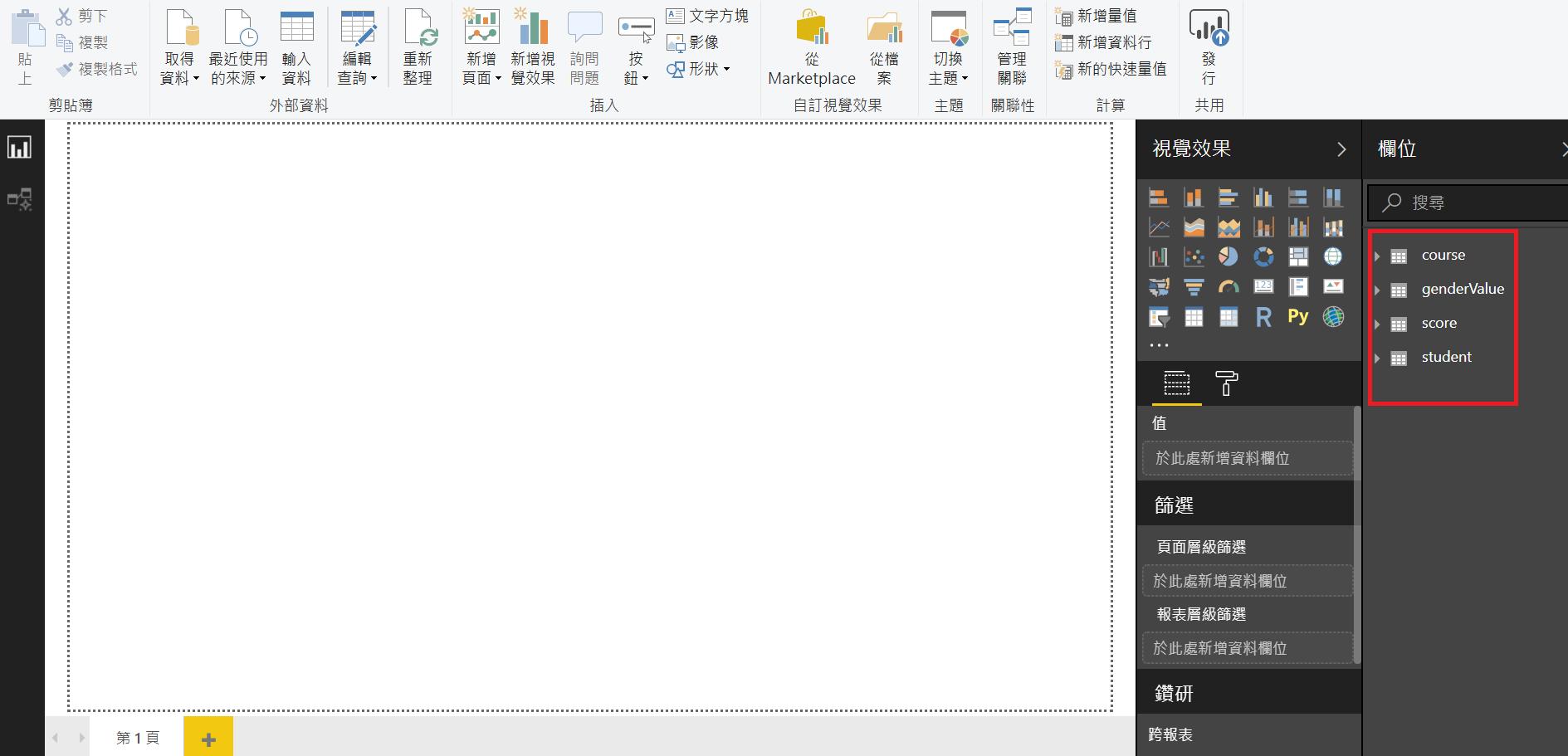
6.此時可以先儲存檔案(pbix)
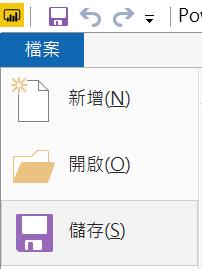
![]()
情境:
前面匯入的資料是關於一個班級的學生的所有科目成績資料,各個科目有它自己的權重,於是我們想了解各個學生目前的總平均。
匯入新資料表
因使用DirectQuery(無資料匯入到PowerBI Desktop ,故法直接對資料做處理),所以使用sql 語法產生我們需要的總平均資料。
1.可以參照前面的步驟 取得資料->其他->選擇 SQL Server 資料庫,此時展開進階選項輸入sql語法 附件--avgScore.txt
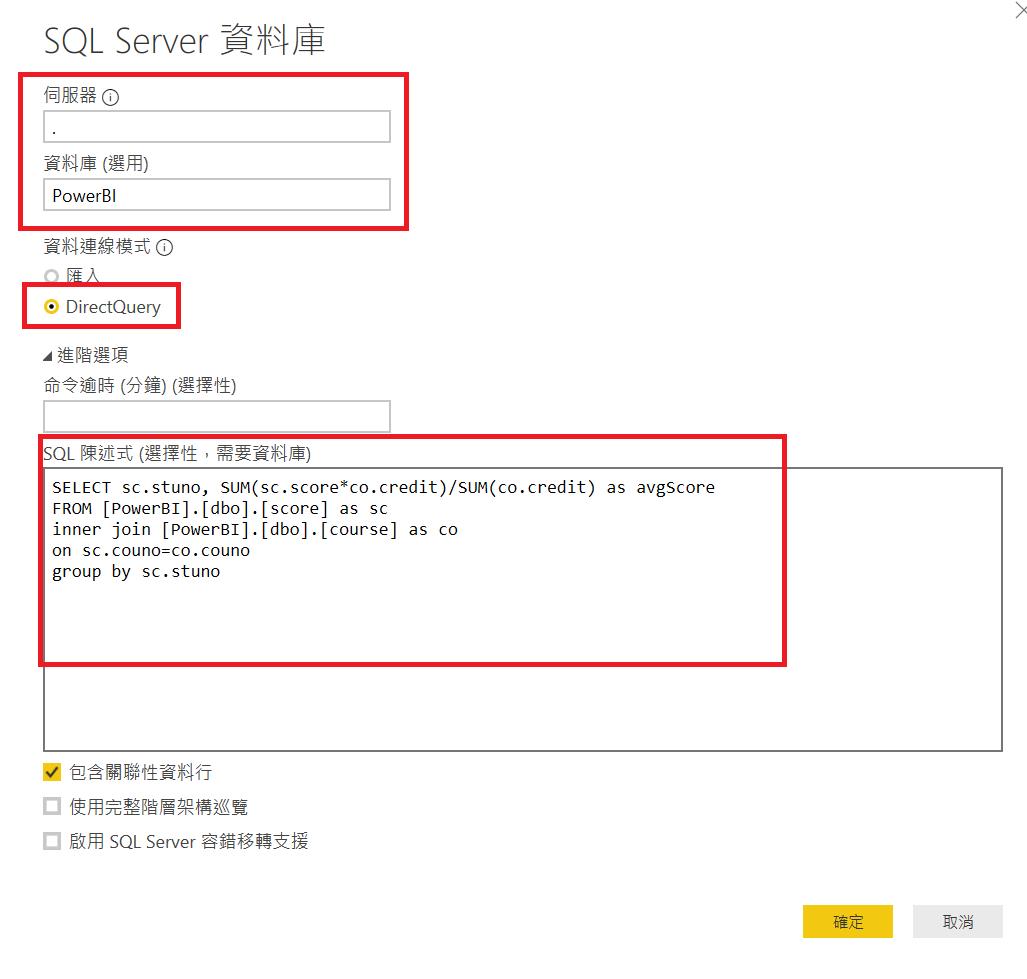
2.再載入之前點選編輯
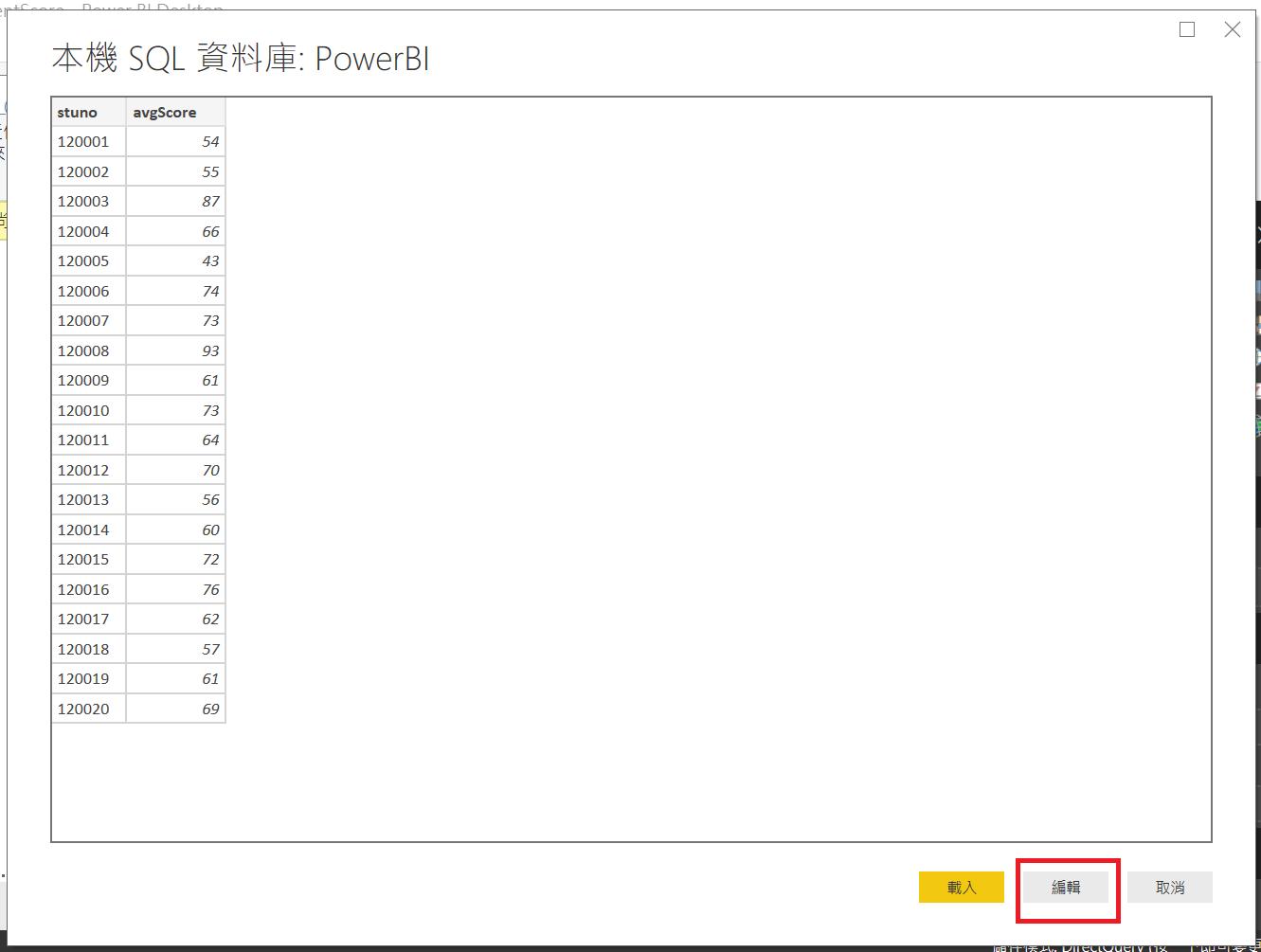
3.修改名稱(資料表名稱),接著點選左上方的按鈕:關閉並套用
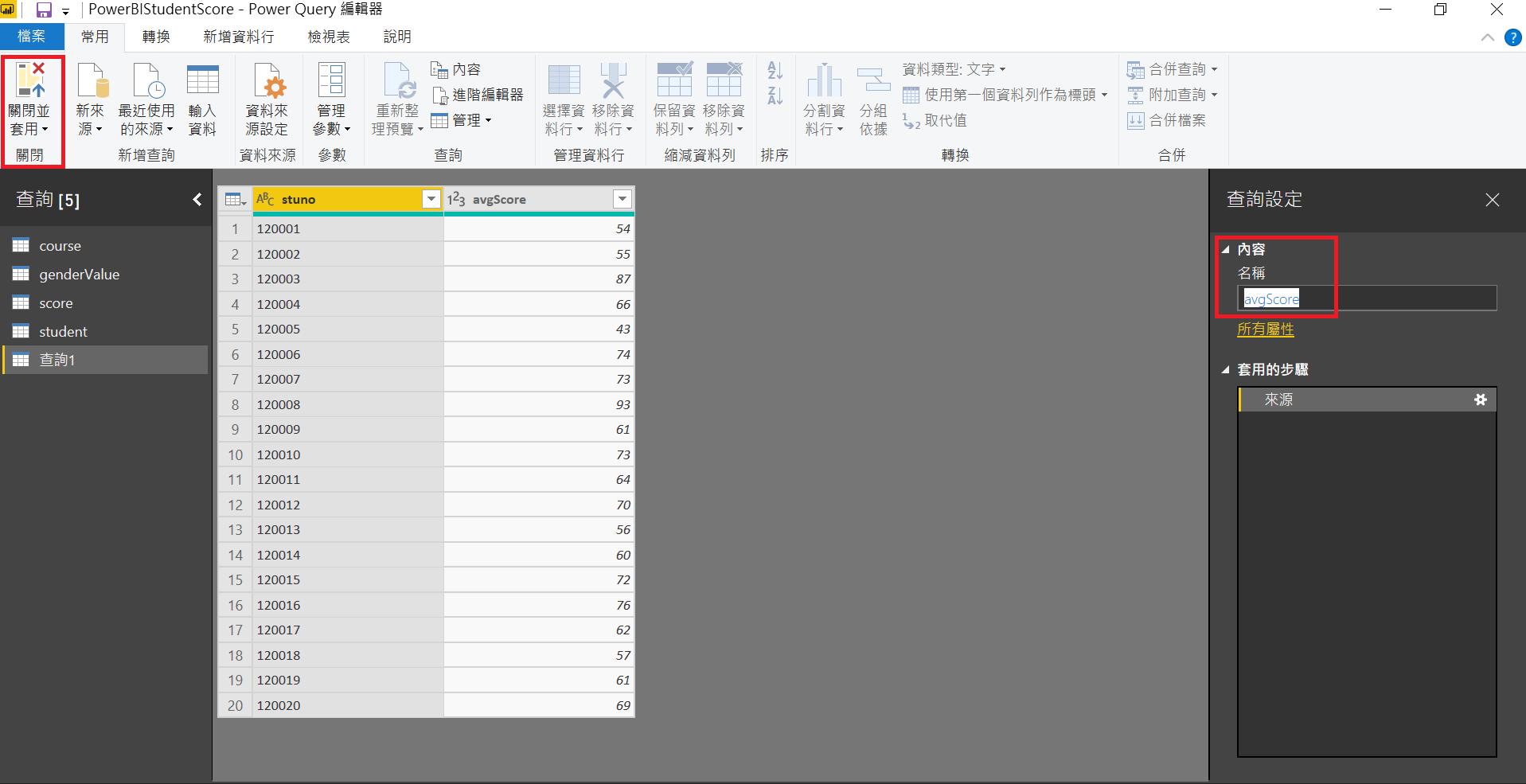
4.即可看到新的資料表
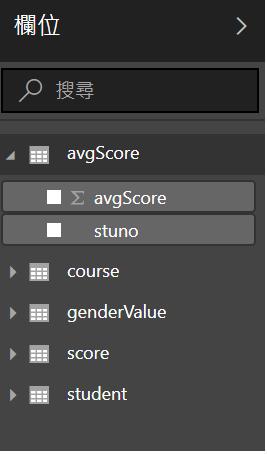
5.點選左邊的按鈕:模型,此時會發現新建的資料表未有關聯(這張圖表將無法與其他表做互動圖表)
6.直接拖曳stuno
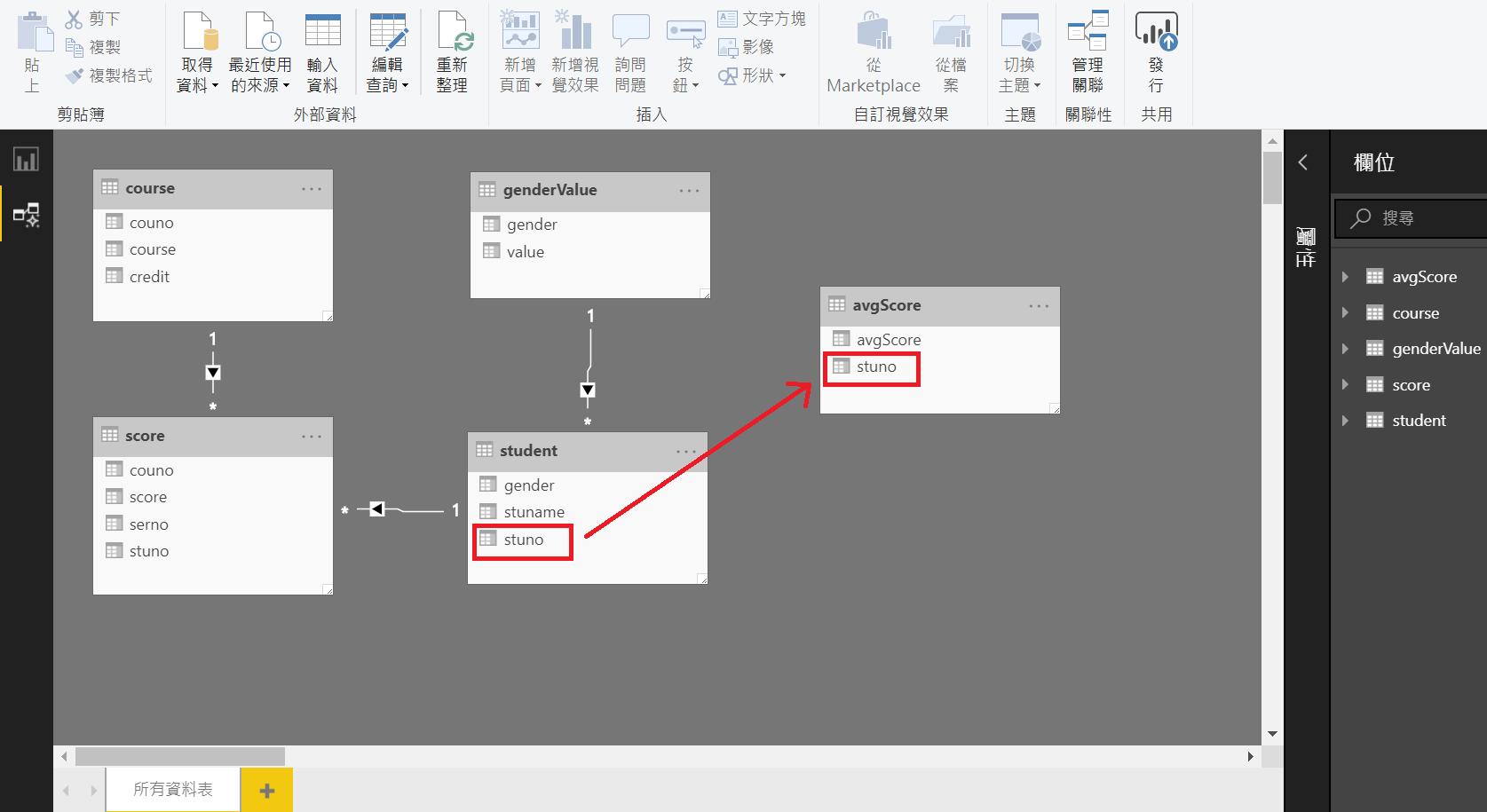
7.確認關聯性後,點選確定
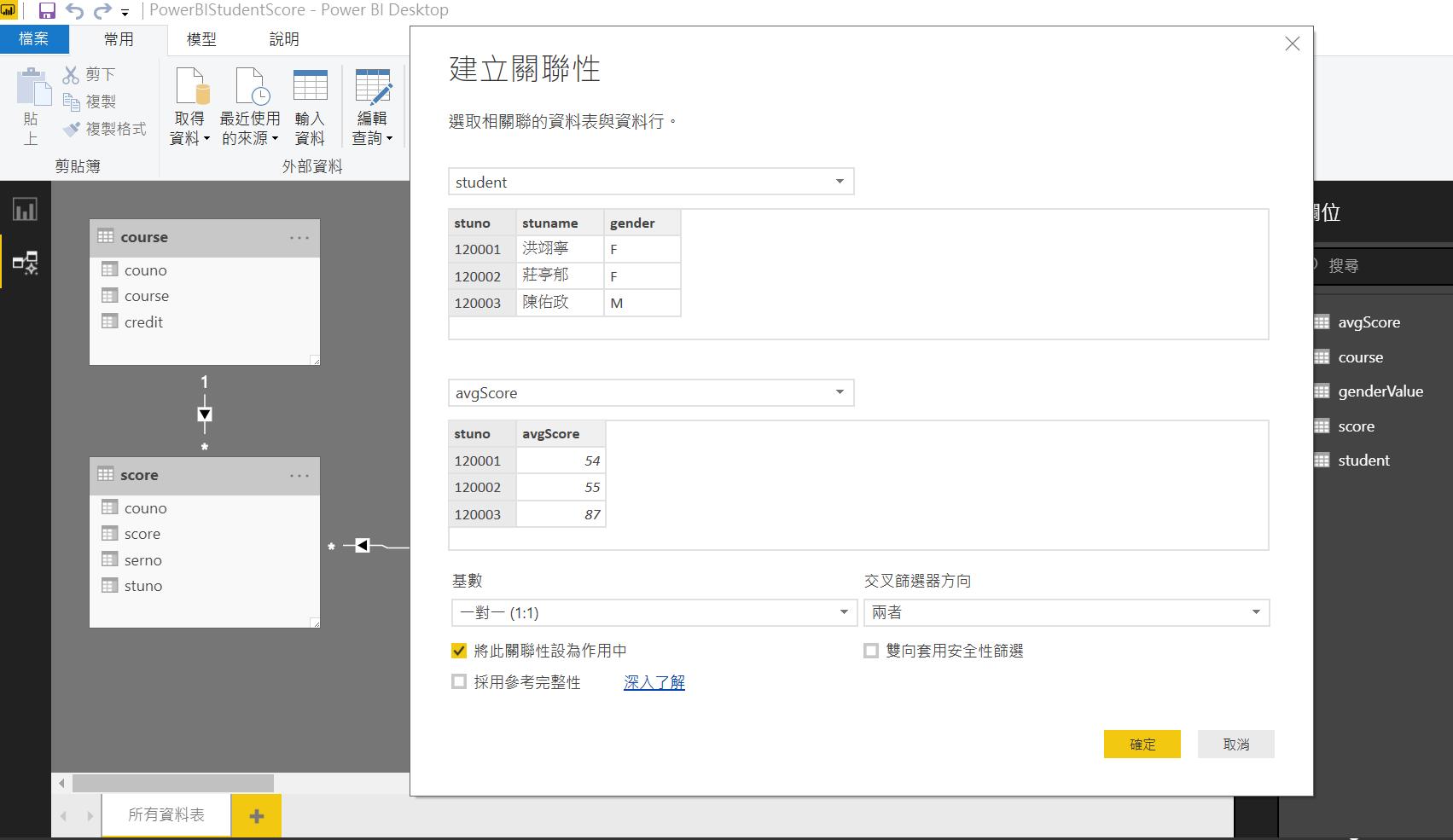
8.關聯建立
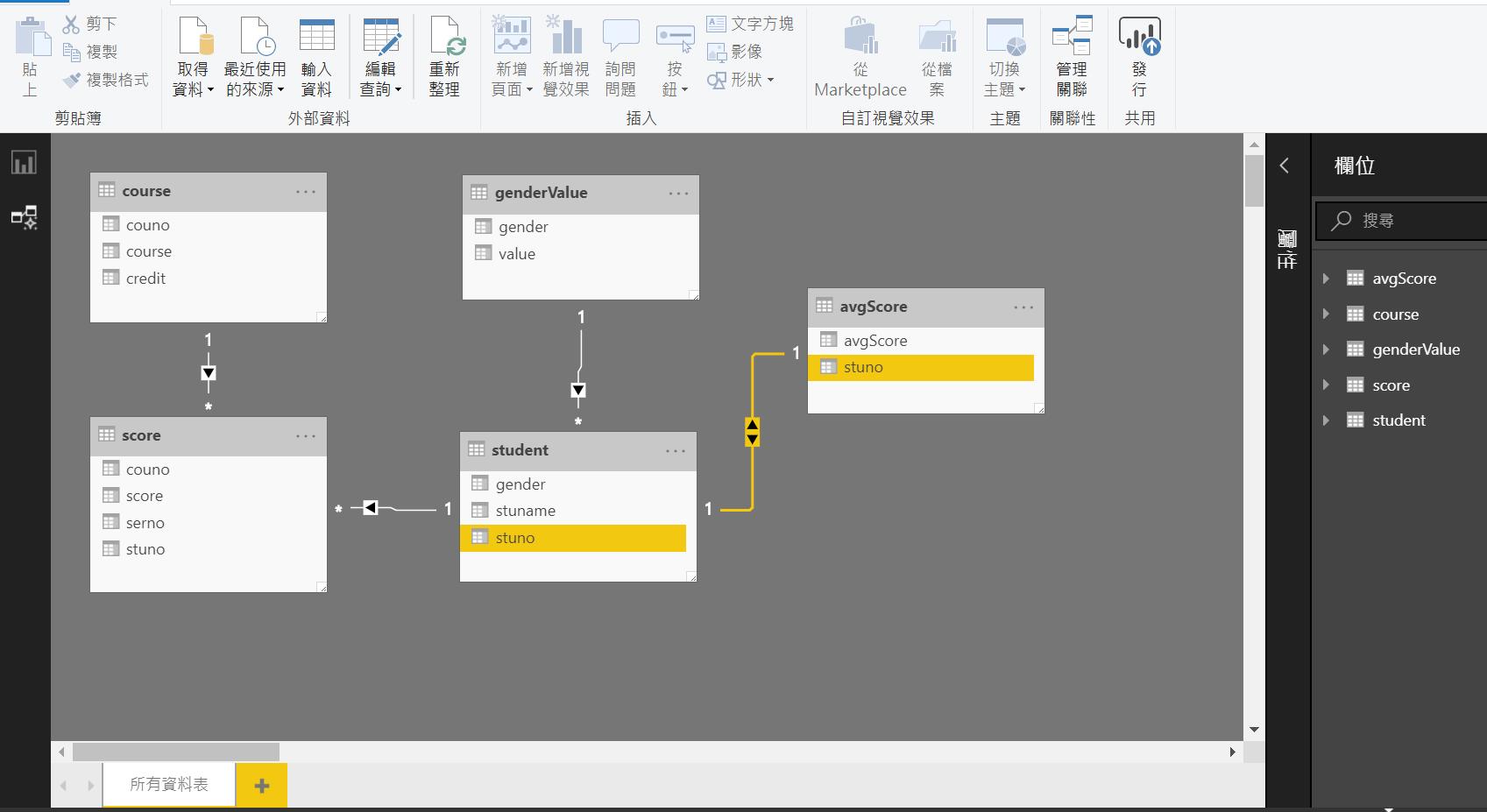
報表製作
1.點選折線與群組直線圖
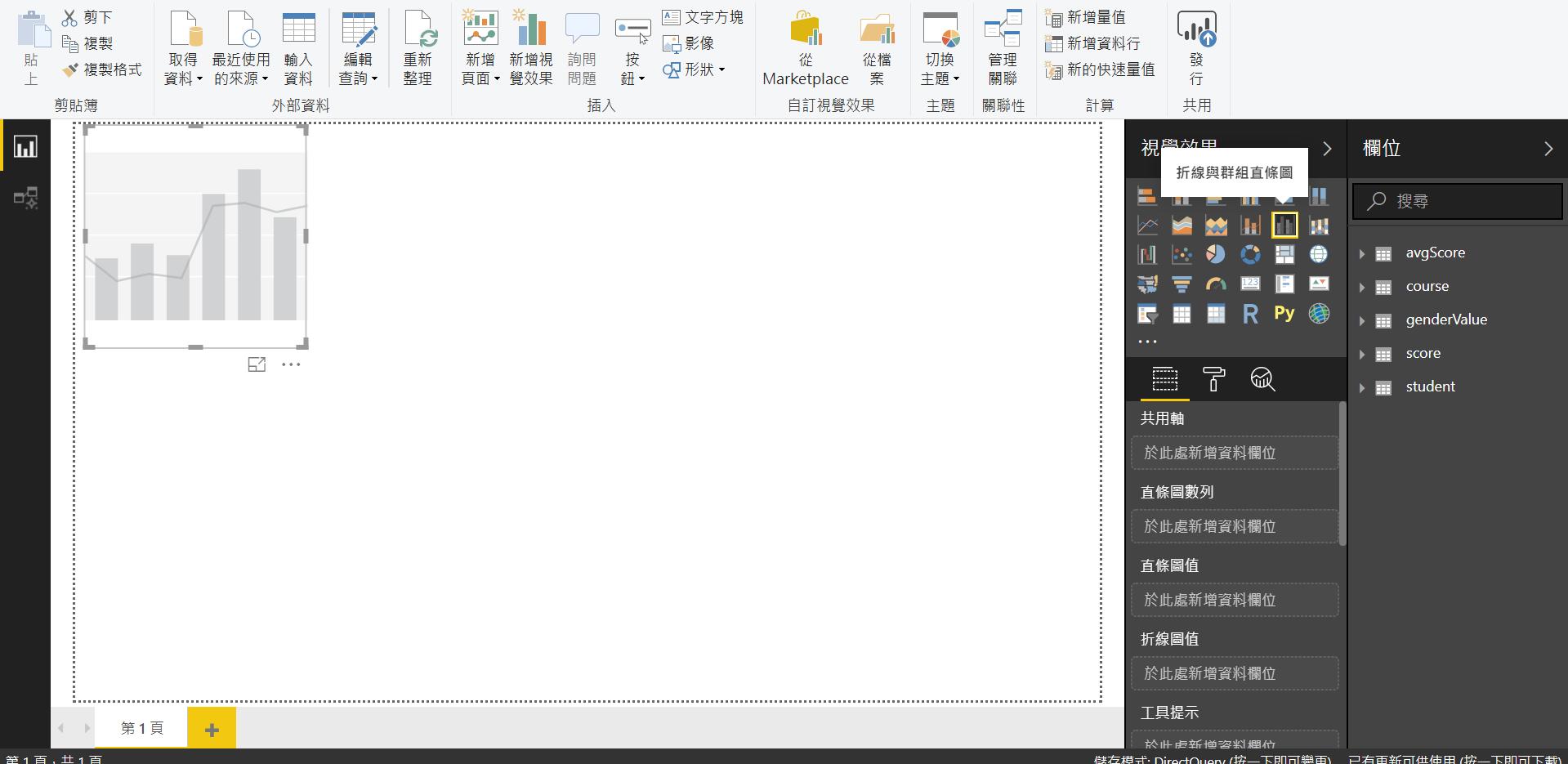
2.勾選學生名稱(stuname)與總平均(avgScore),接著點選三個點(...),可以依照條件排序
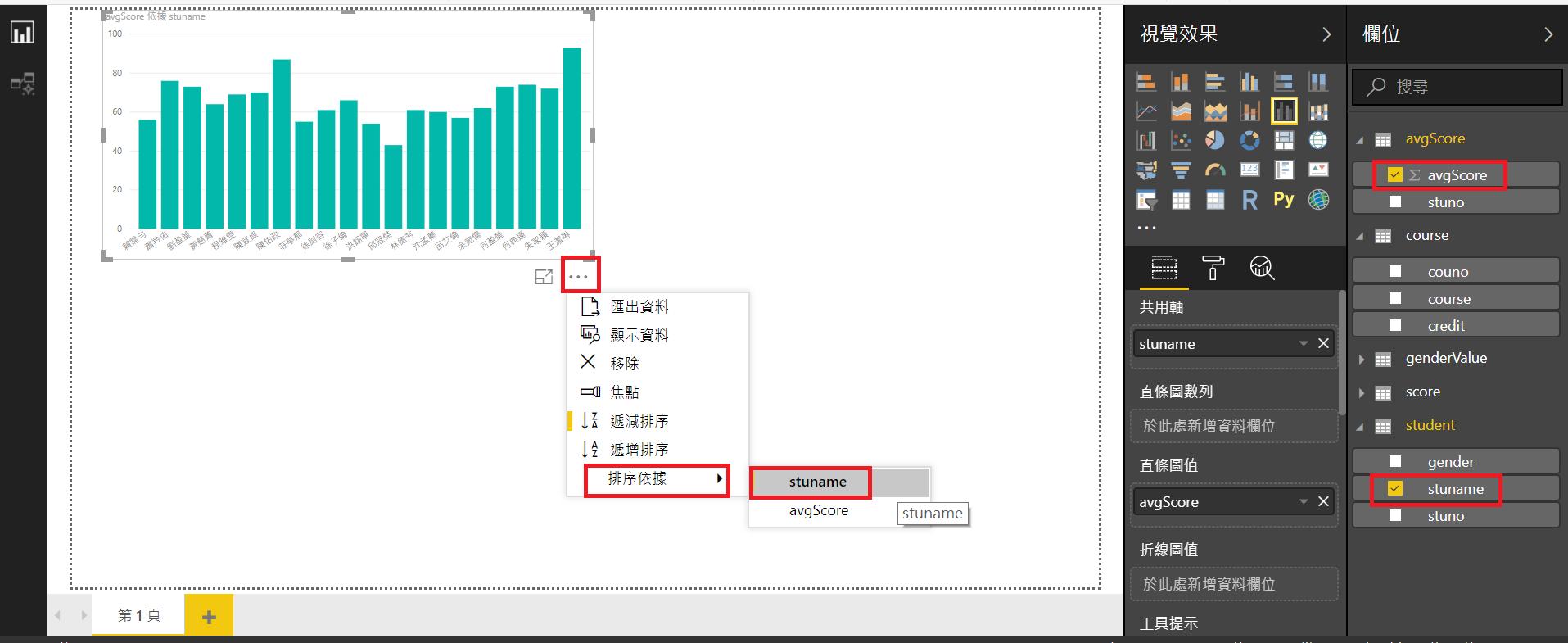
3.點選格式->展開標題->可修改標題文字-->再往下可修改文字大小,輕鬆完成一張圖表
*註: 格式含有豐富的子項目供使用,像是背景色/外框/字形等等設定
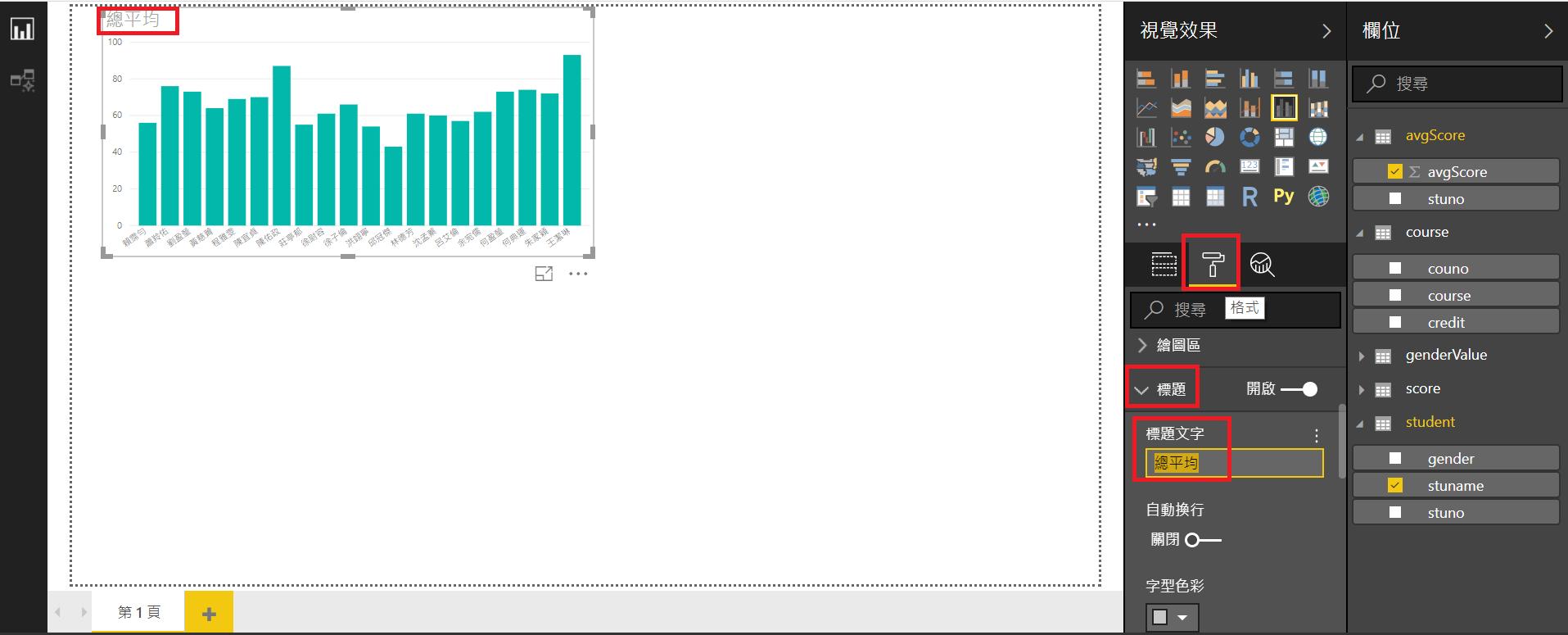
4.點選交叉分析篩選器
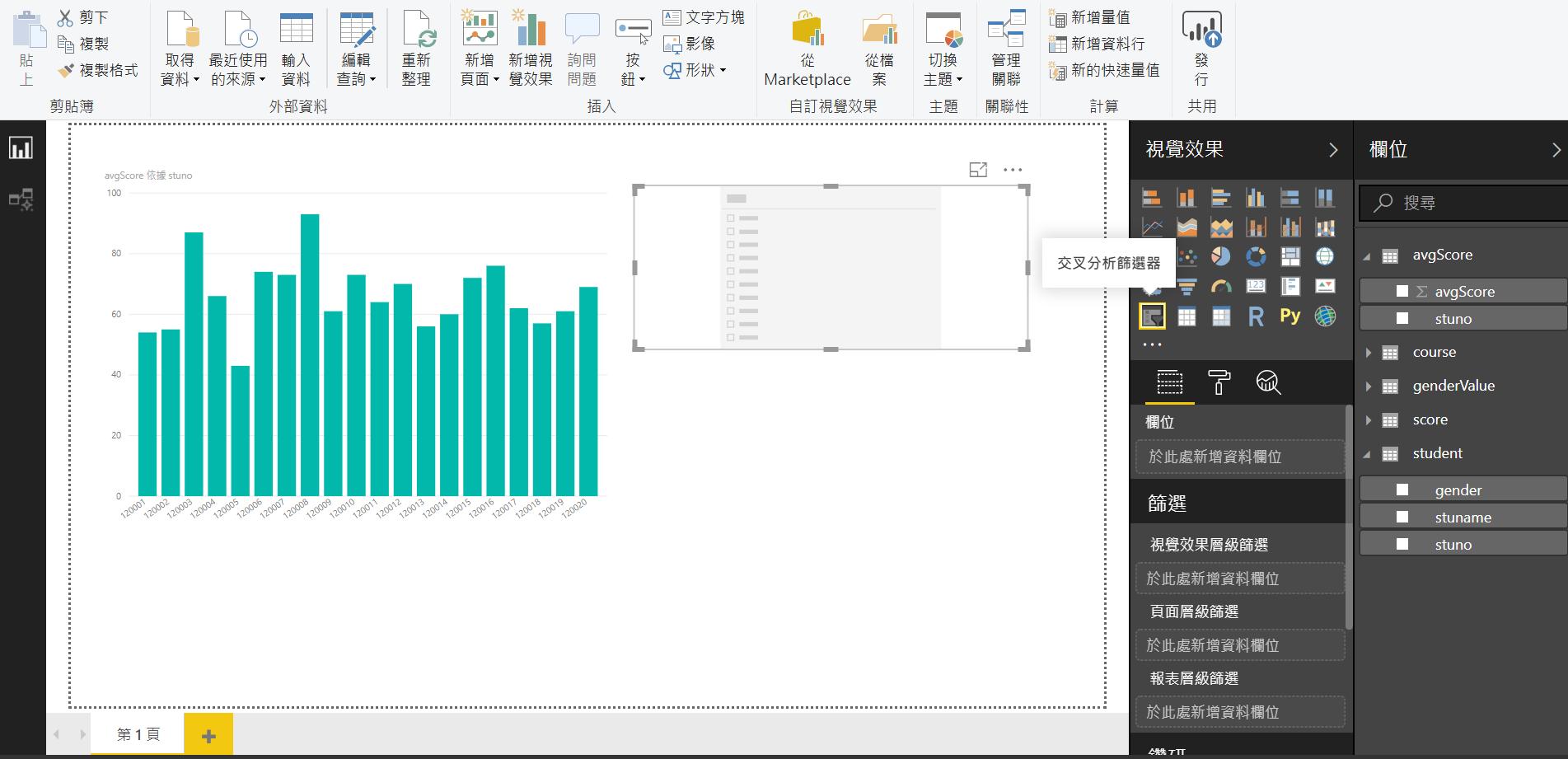
5.勾選學生名稱(stuname),接著點選三個點(...),可加入搜尋輸入框
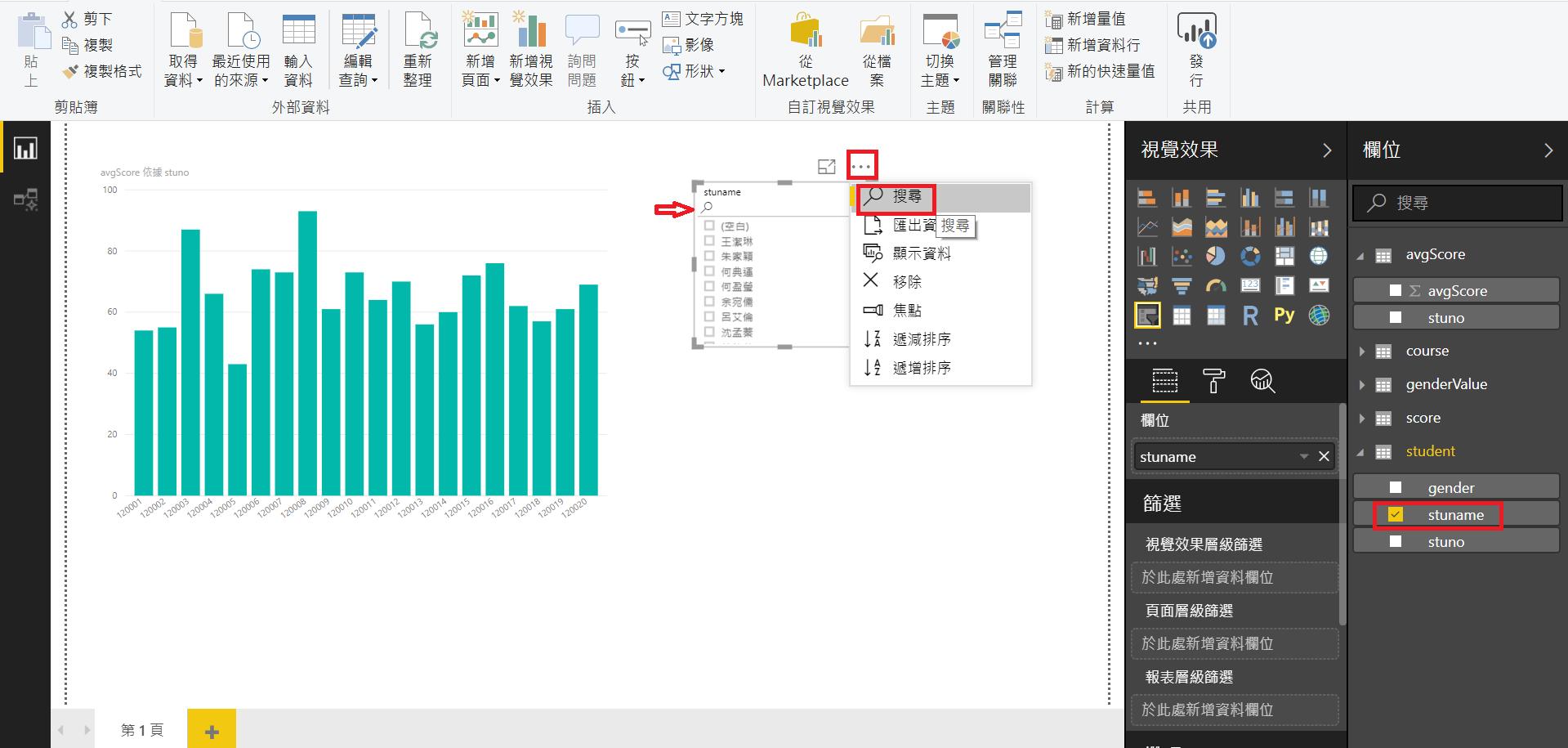
6.按照步驟(5),重複加入性別項目/科目項目
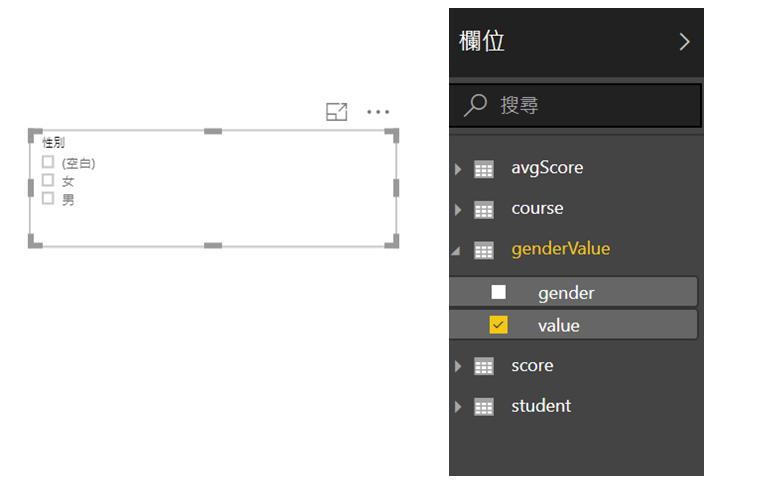
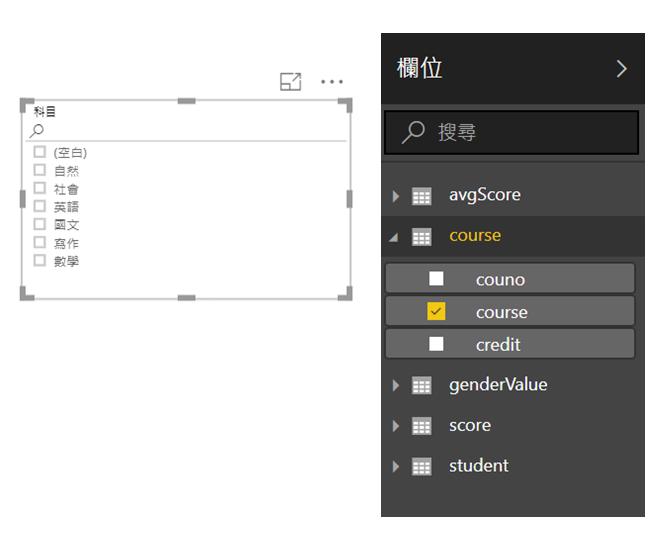
7.最後加入重複步驟(1)加入折線與群組直線圖,勾選學生/科目/成績, 完成簡單的互動式報表
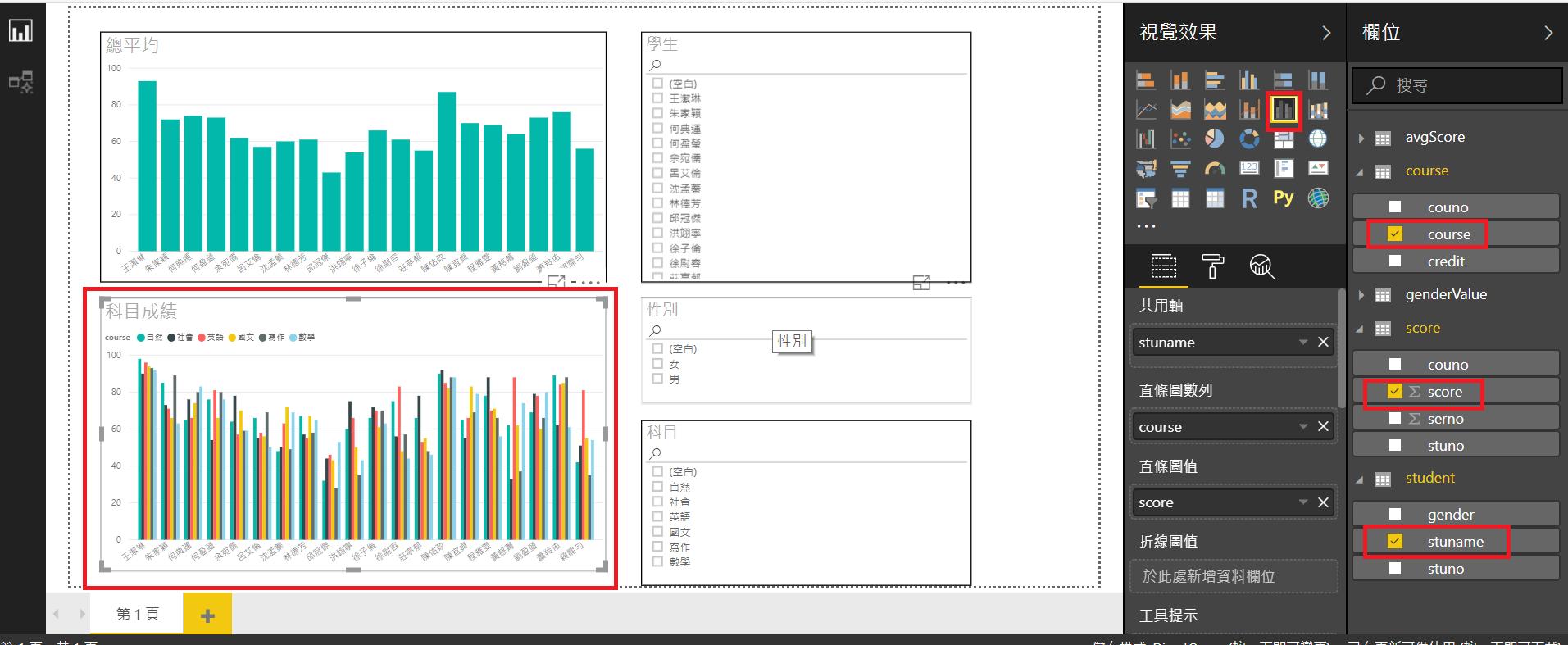
8.嘗試勾選學生/性別/科目,總平均/科目成績會立即變化
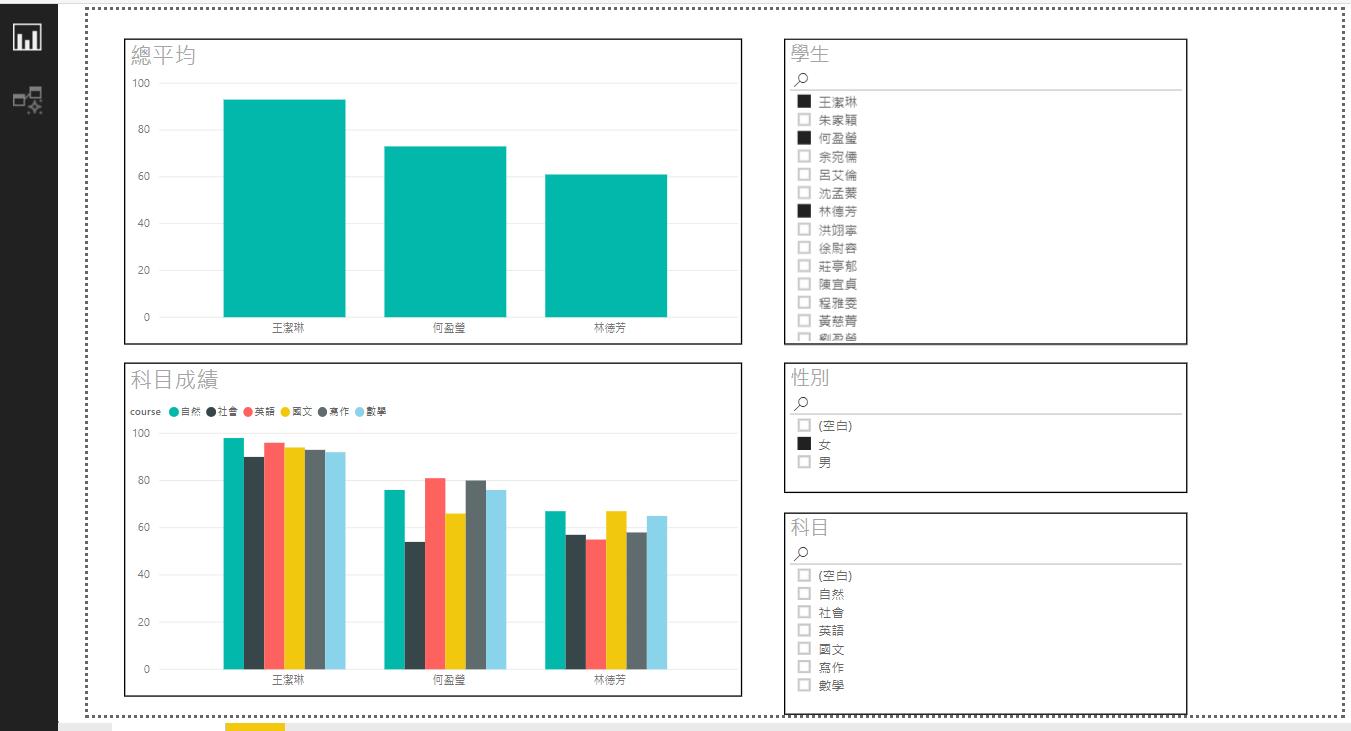
發行
1.點選發行按鈕
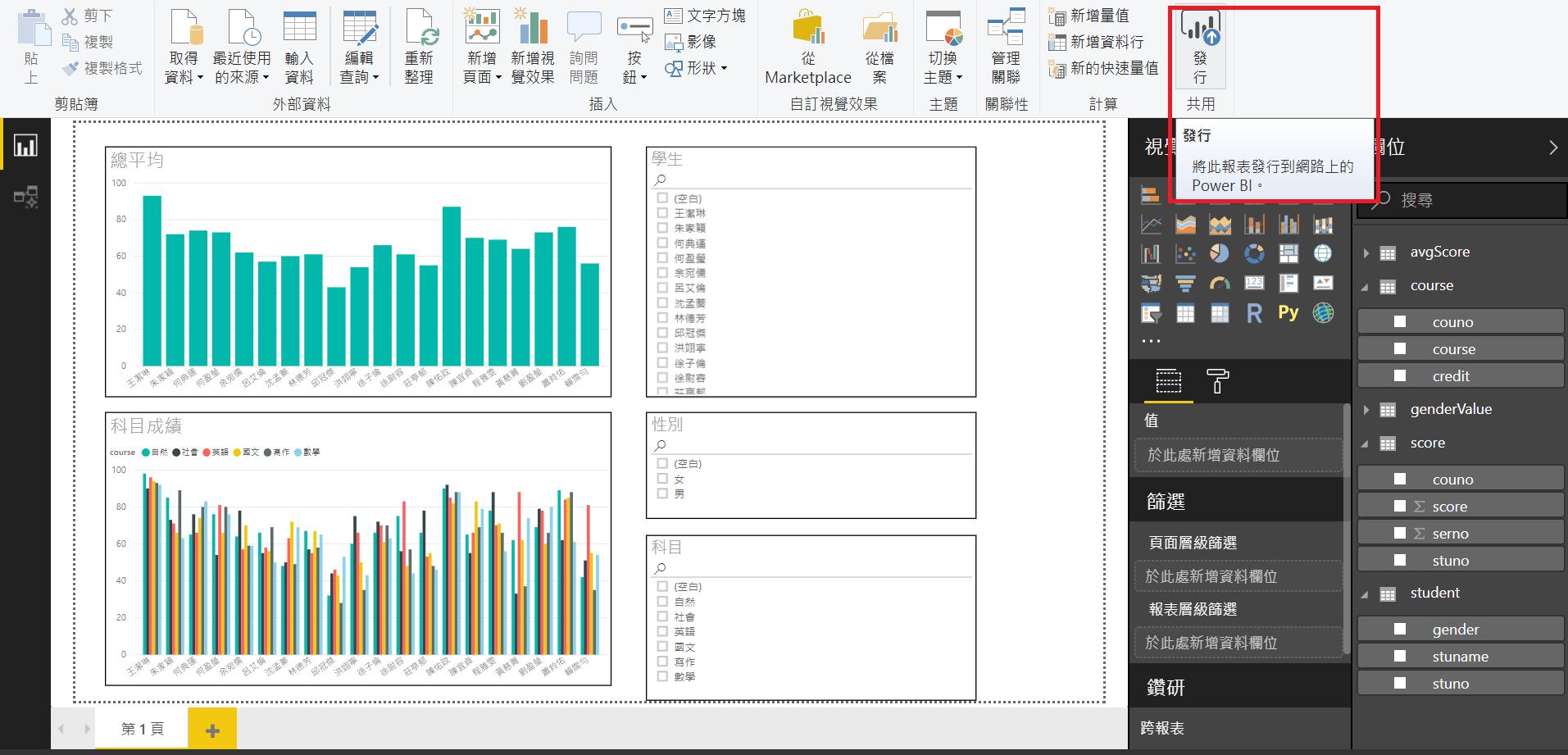
2.選取目的地:若有多個工作區,可自行指定
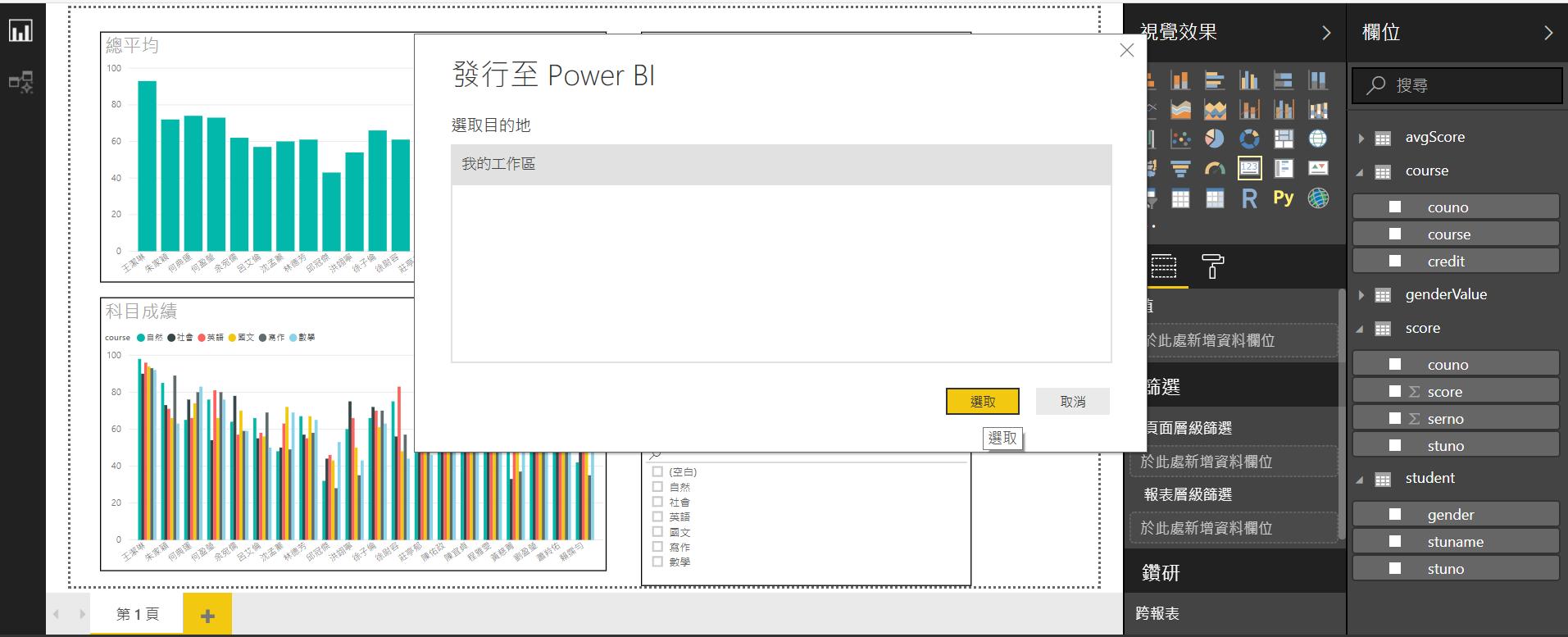
3.匯入方式=Direct Query(訊息提示:Power BI需要資料來源的認證。)

4.到Power BI官方網站 ,登入帳號,開啟報表(可參考文章)
點選報表 > AW-DQ-01(在Power BI Desktop 儲存的檔名) > 畫面訊息提示:需要您的認證才能存取資料來源。

5.(操作1)按照提示訊息點選操作,輸入伺服器名稱/資料庫/使用者名稱及密碼



6.(操作2)上方點選設定->管理閘道-->設定資料來源
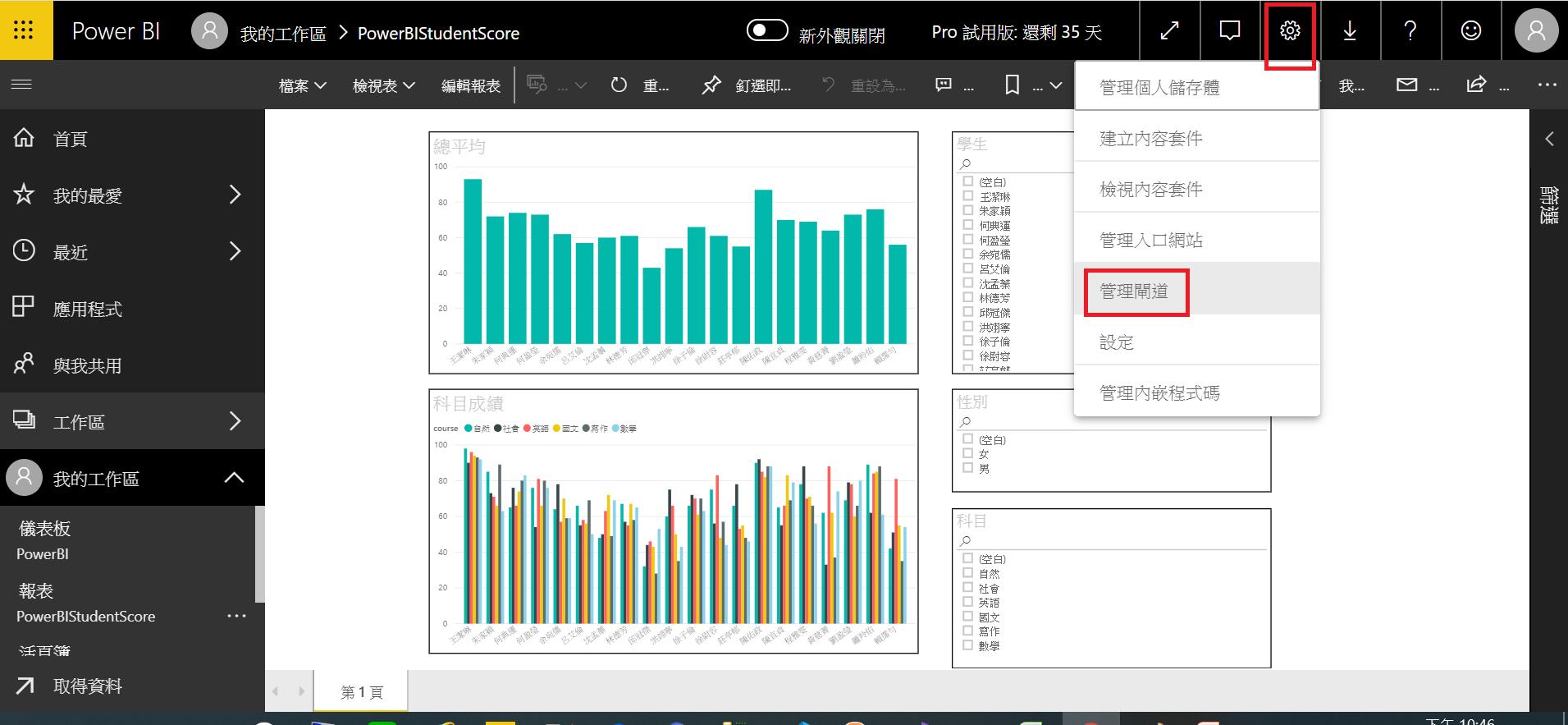
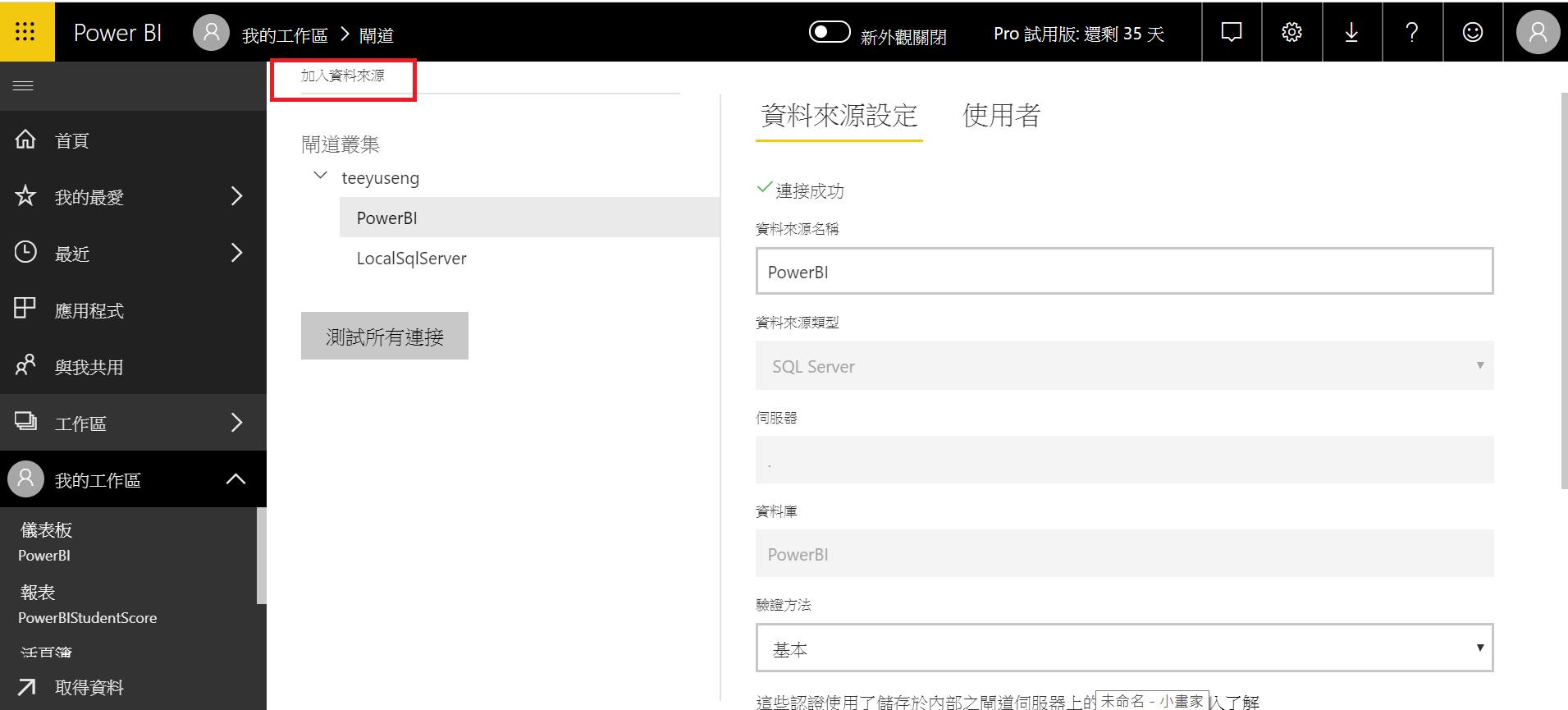
7.(操作2) 上方點選設定->設定->點選資料集->設定閘道連接(期間本機或許需要安裝套件,如有問題請參考網路教學)
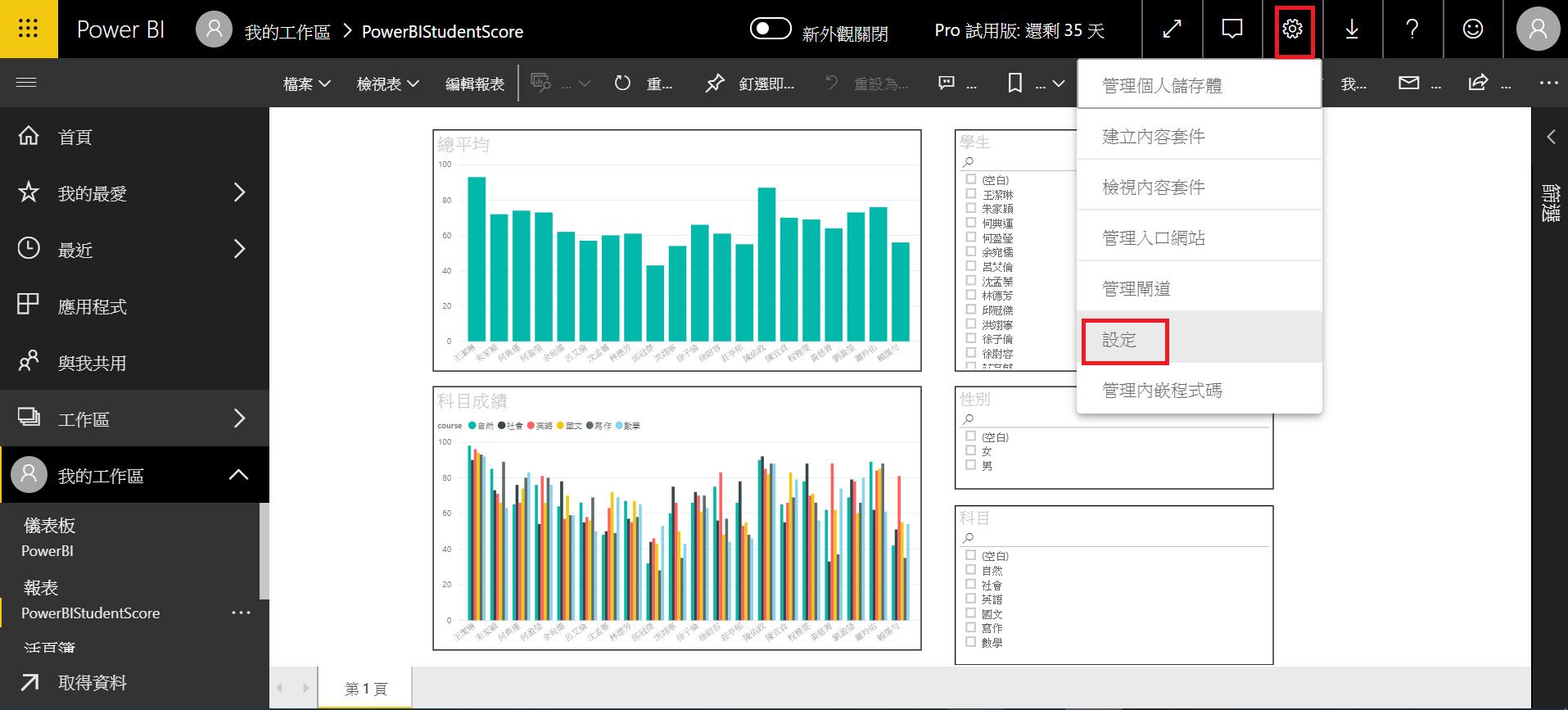
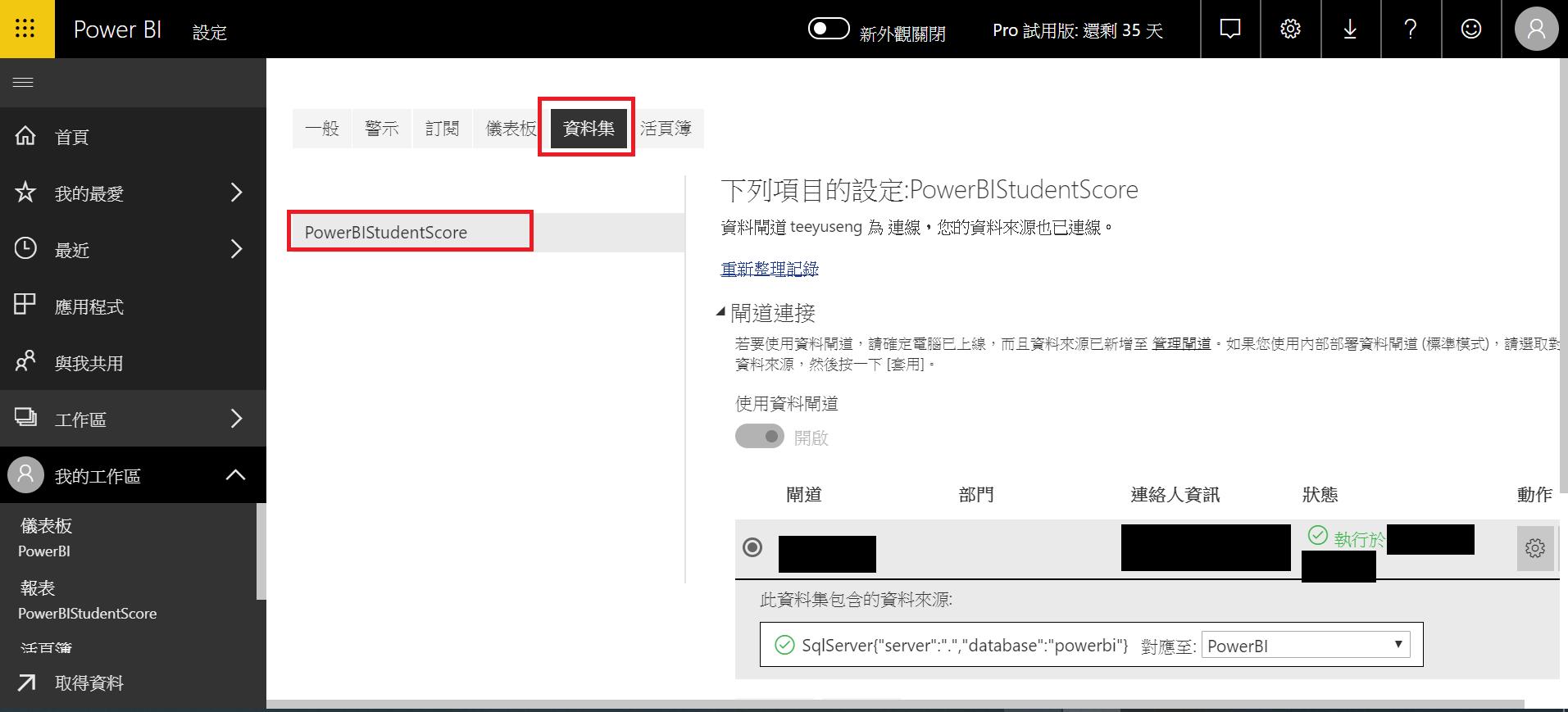
8.回到報表,圖表正常顯示
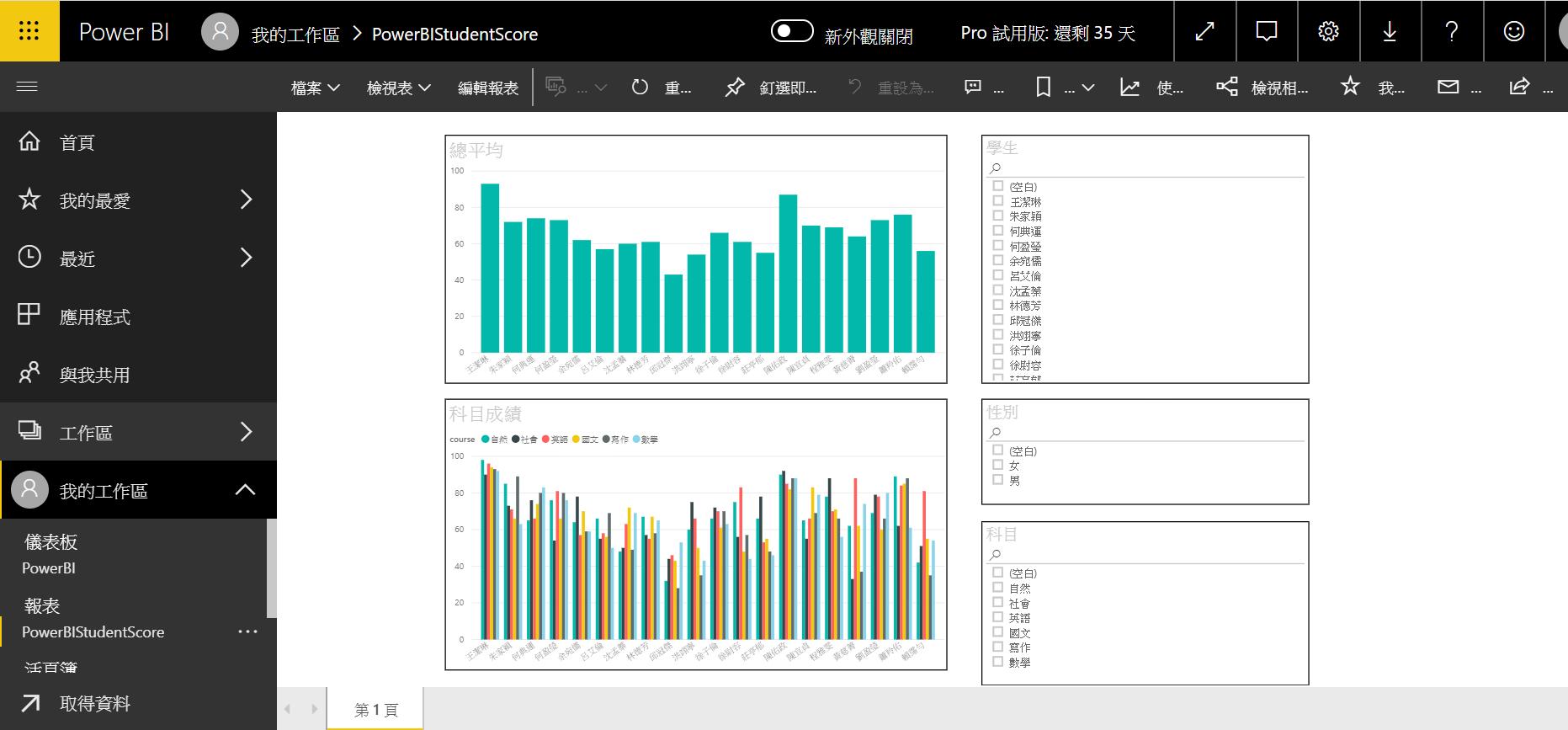
9.當資料庫有更動時,點選重新整理會立即更新報表(使用DirectQuery,會直接載入資料庫資料)
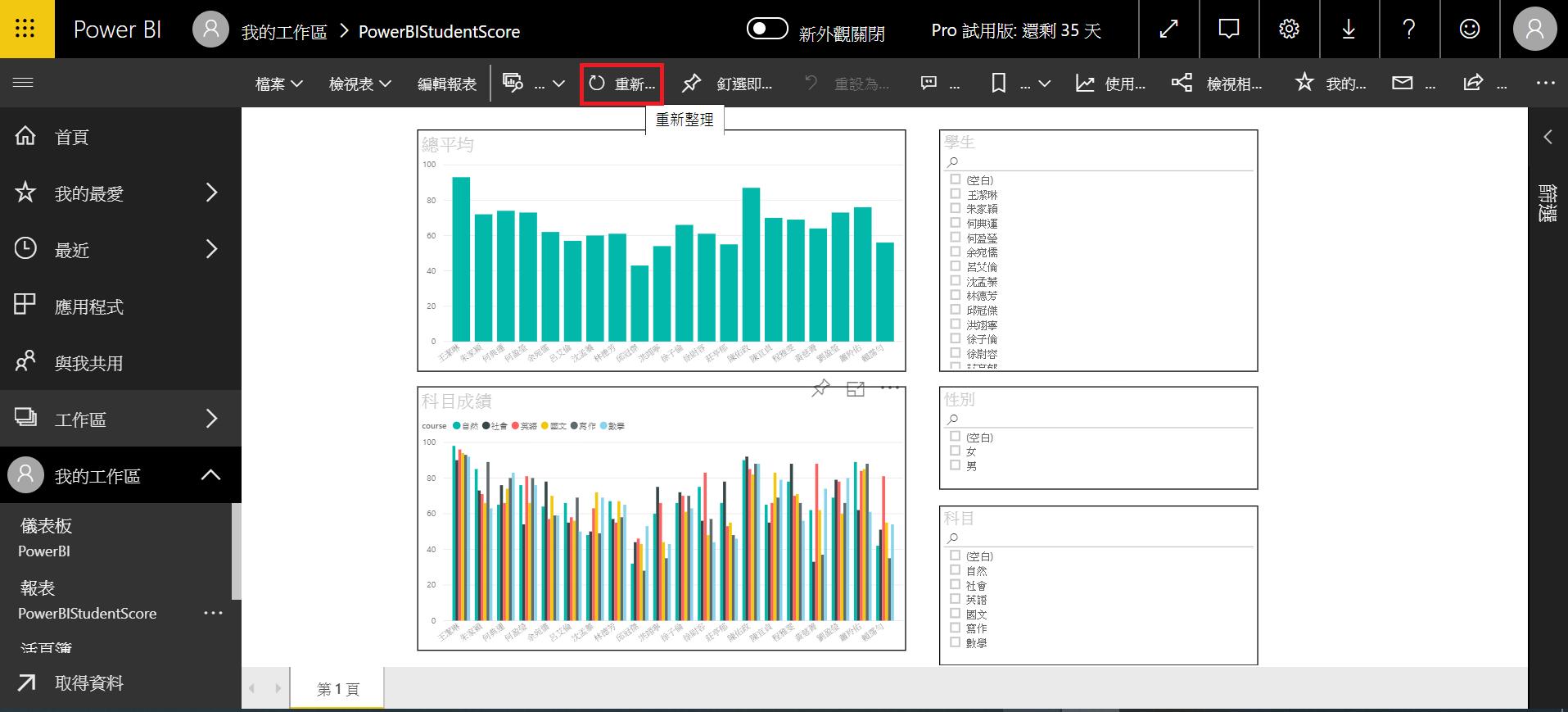
報表嵌入至網站
1.上方功能列 檔案 -> 發行至Web



2.可將iframe填入至網站,即可顯示前面製作的報表

連結分享: 報表連結 (此為測試帳號建立的報表連結,故有使用期限)
結論:
通過Power BI ,不僅輕鬆製作報表,且通過多元的圖表分析,可明確傳遞見解。
本文採用Direct Query,有興趣者可嘗試import方式,可在Power BI Desktop 對資料做非常多元的整理。
參考:
好用的資料分析工具~Microsoft Power BI 介紹
DirectQuery, Live Connection or Import Data? Tough Decision!