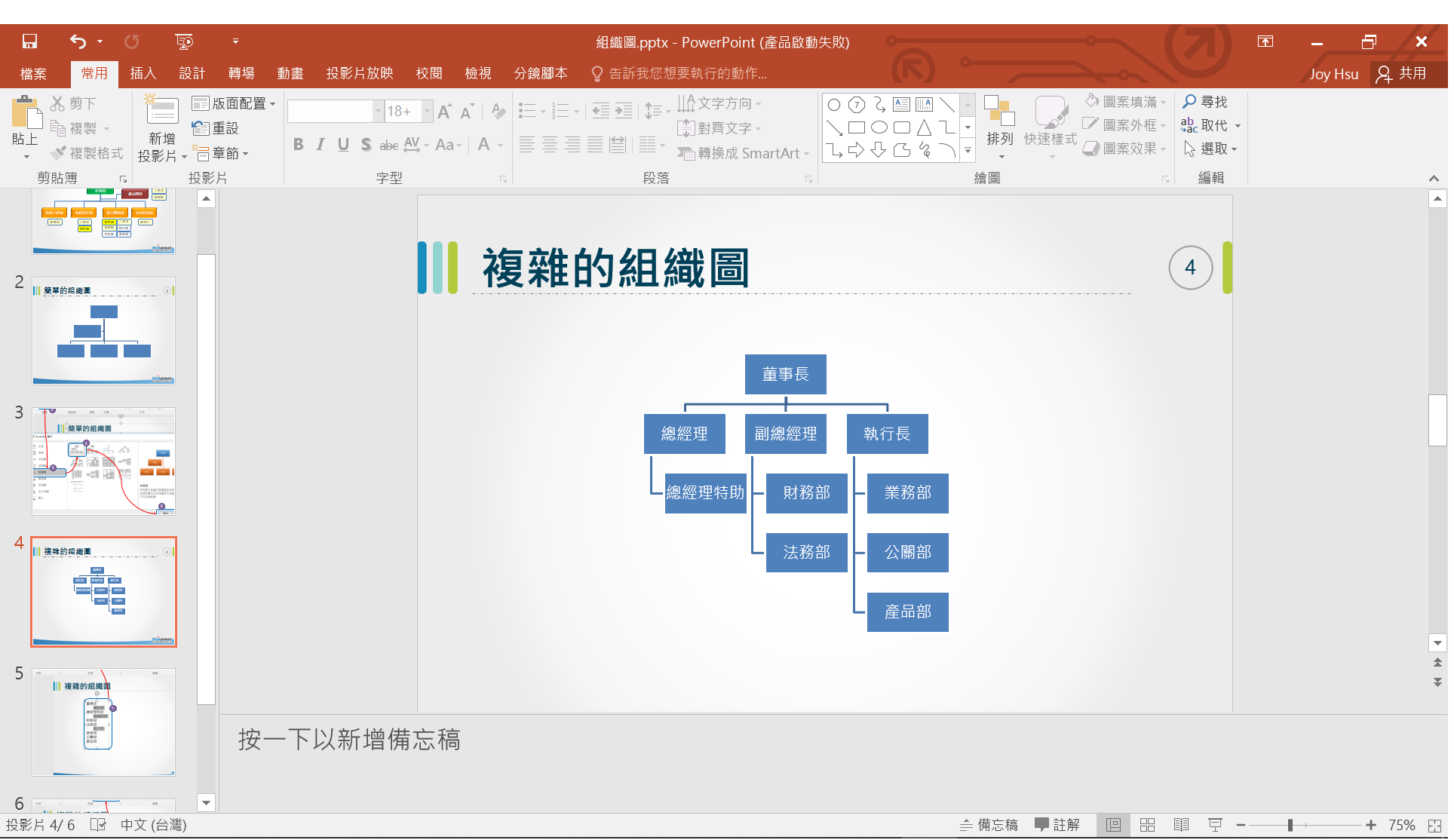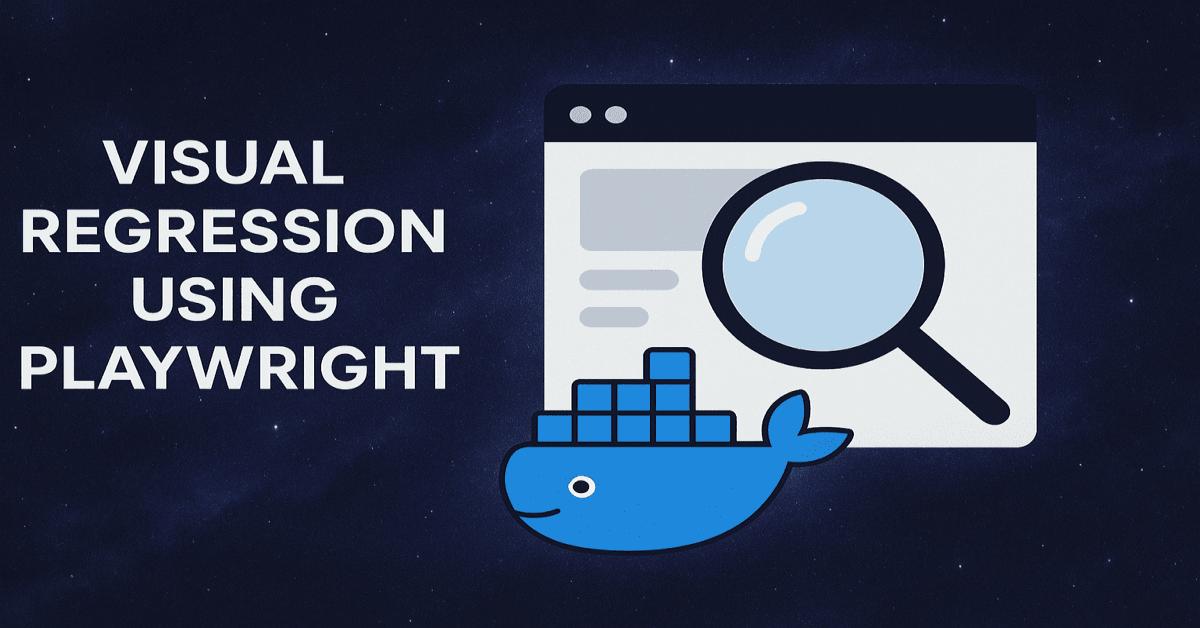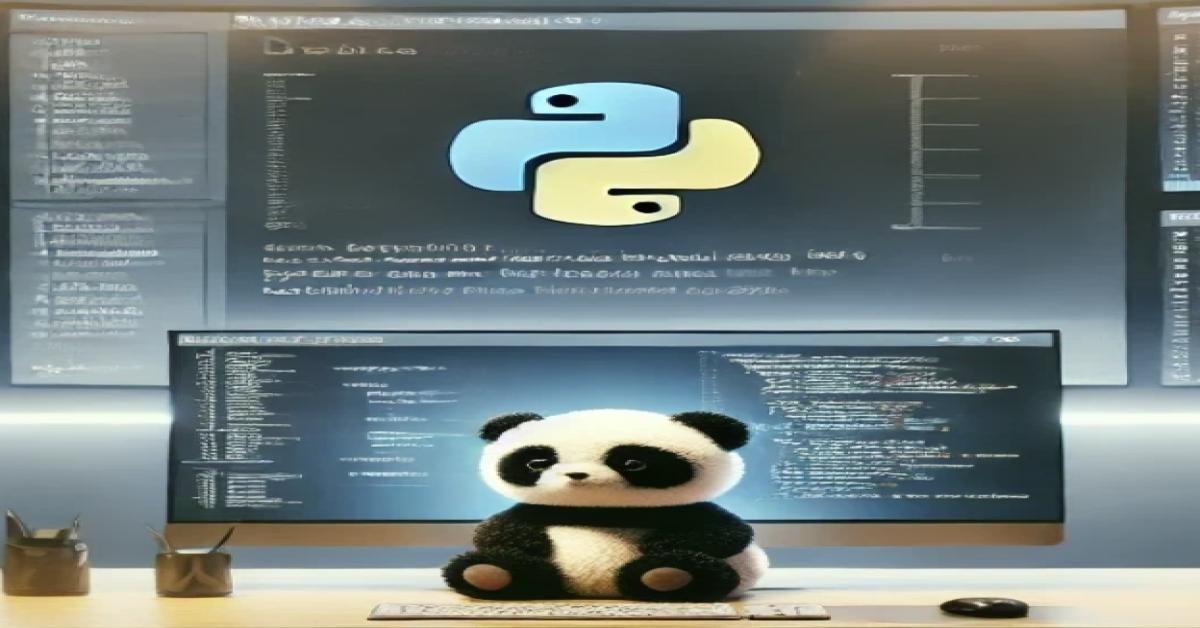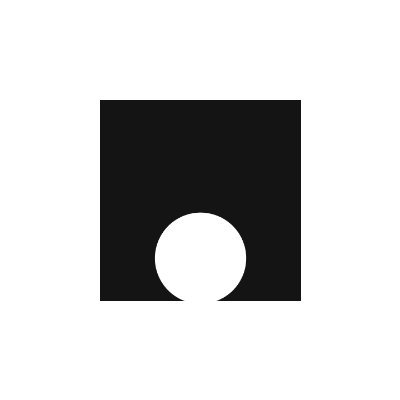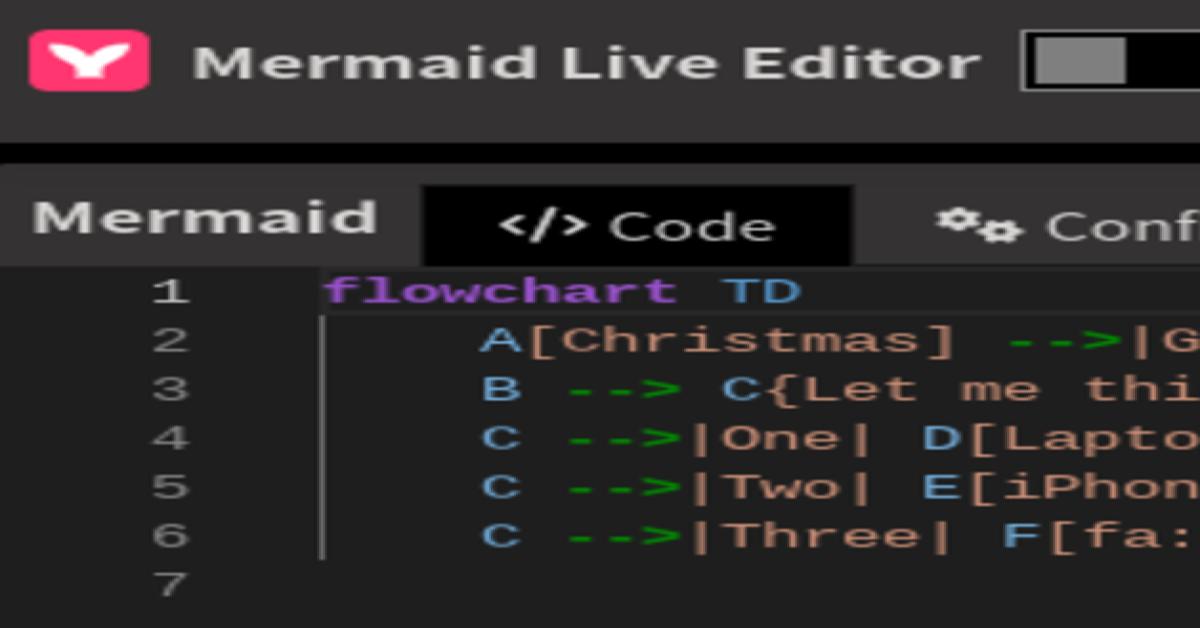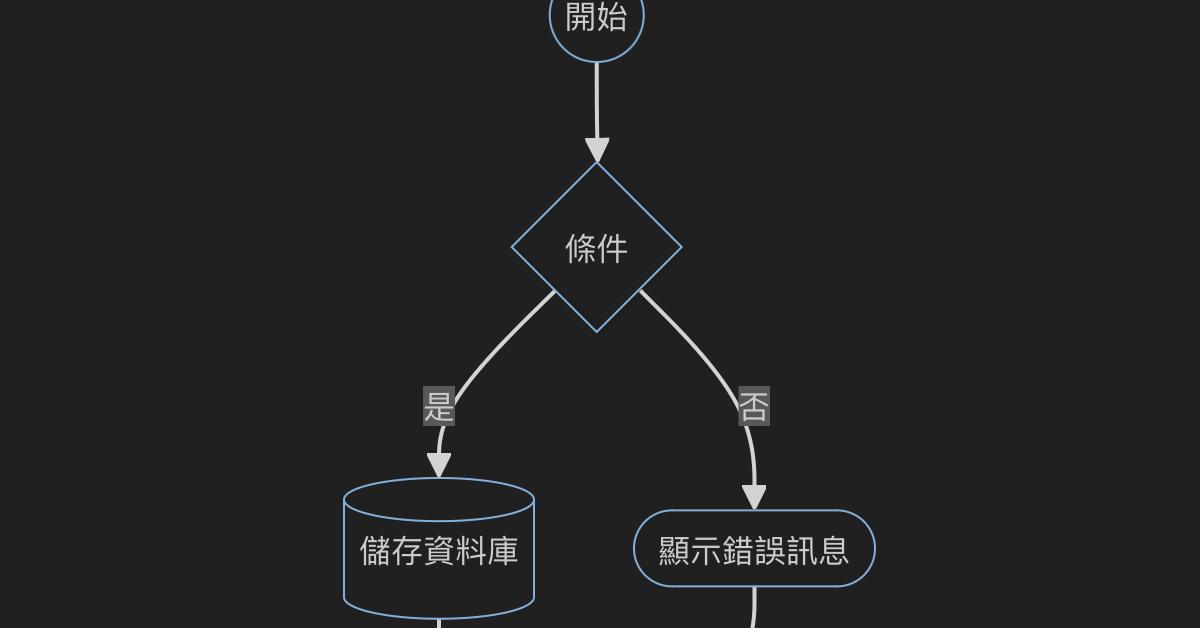PowerPoint
SmartArt
組織圖
如何在PPT中快速拉出組織圖
2018/12/31 15:38:41
0
59890
如何在PPT中快速拉出組織圖
| 簡介 |
本篇分享如何快速拉出複雜的組織圖,不需要再逐一手動繪製 |
| 作者 |
許雅娟 |
如何在PPT中快速拉出組織圖
一般製作簡報時,簡單的組織圖,可以直接使用PPT中的SmartArt圖形來完成。
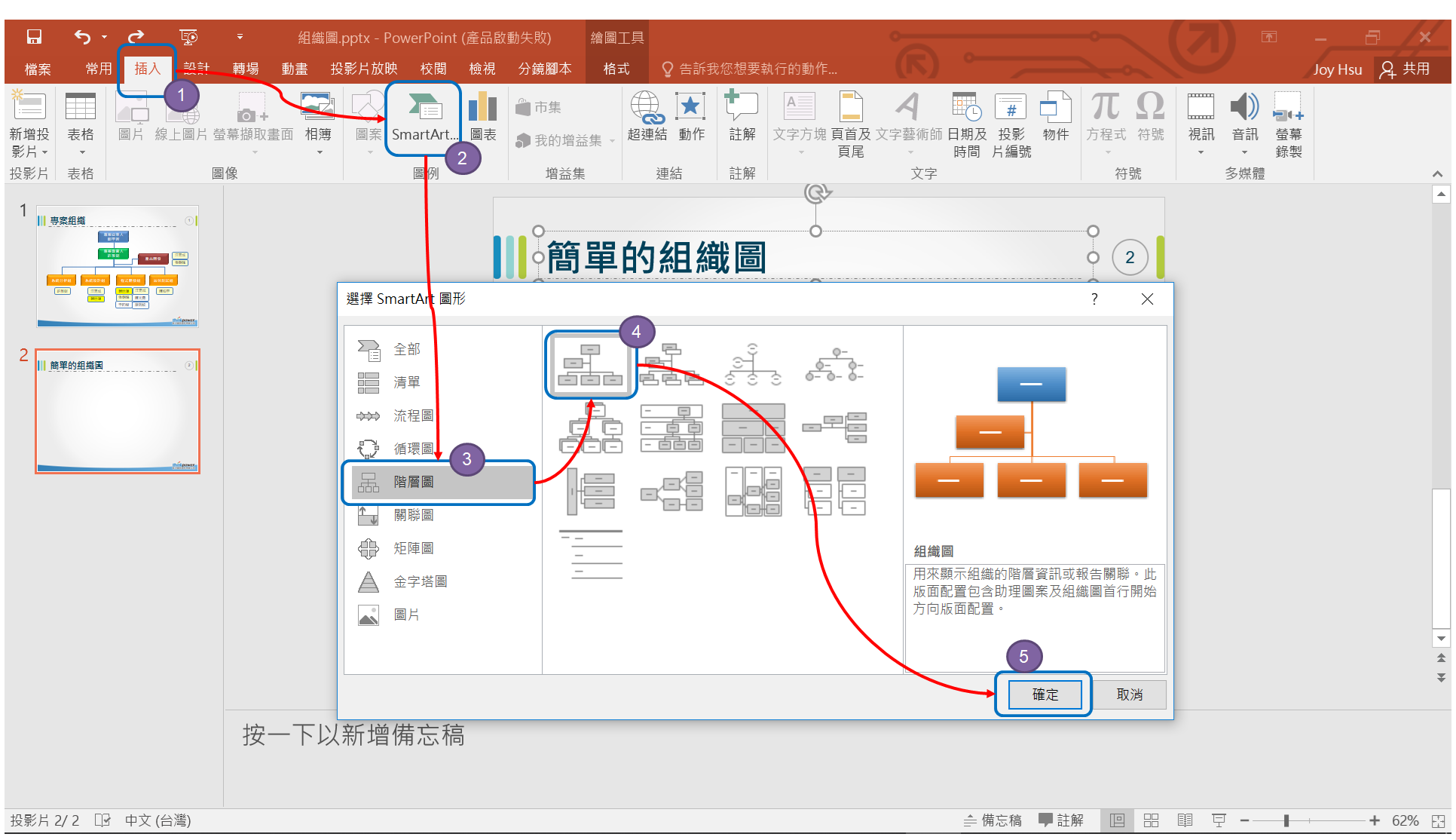
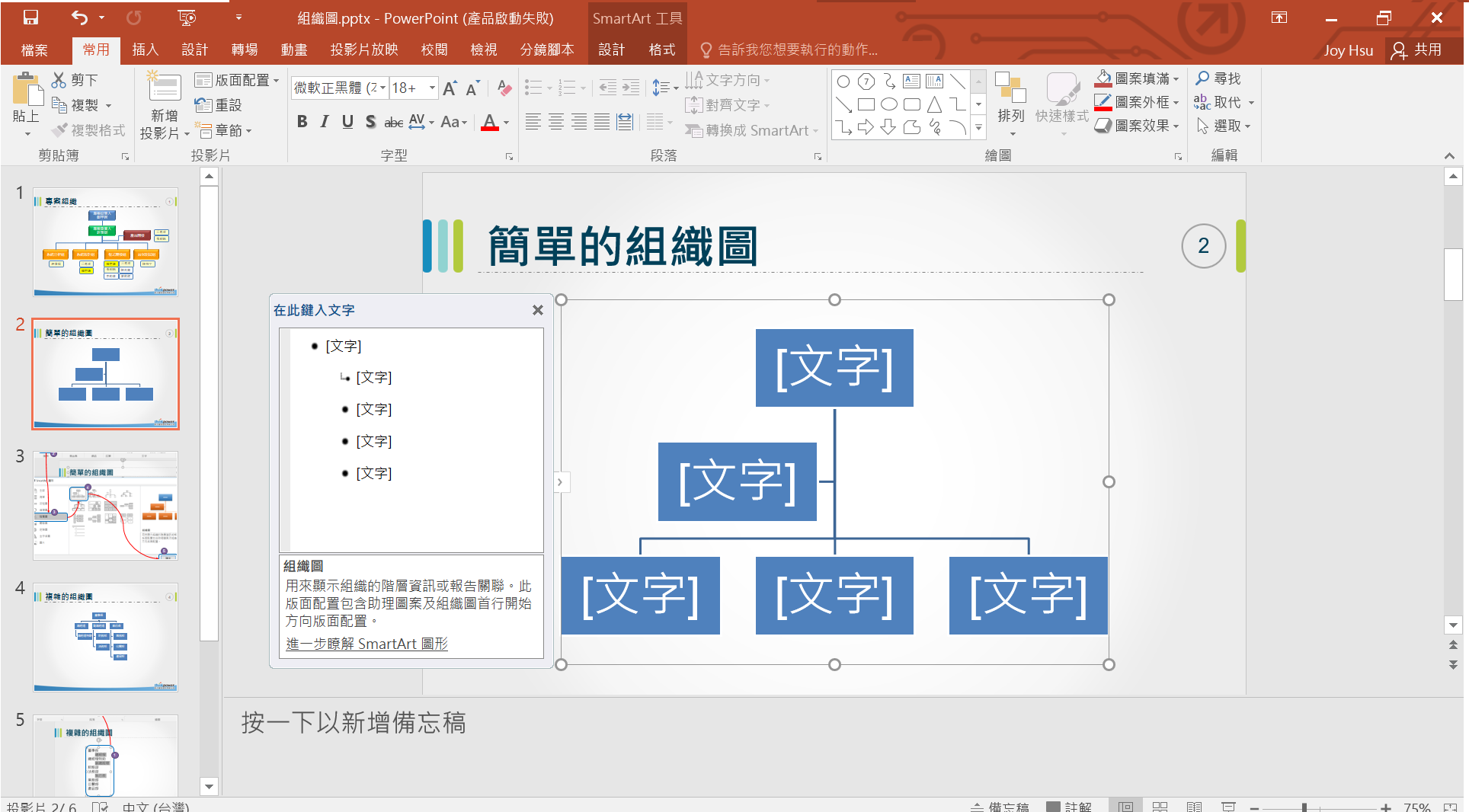
但如要製作的是像下圖般複雜的組織圖時,除了手動繪製,還有更快的方式可以完成。
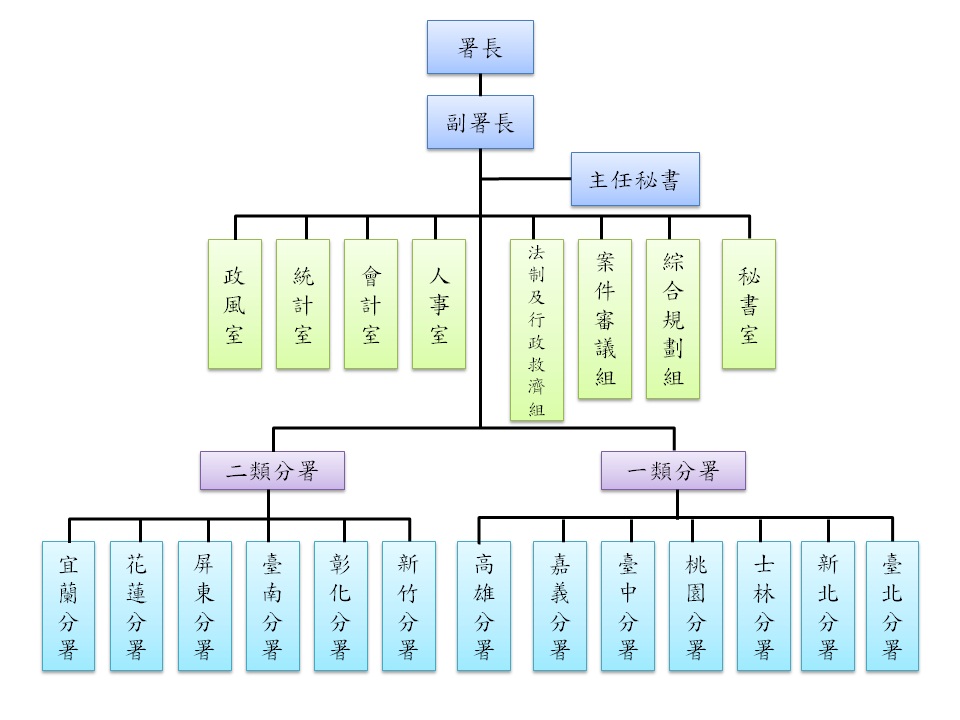
步驟一. 插入文字方塊,將各單位獨立一行輸入
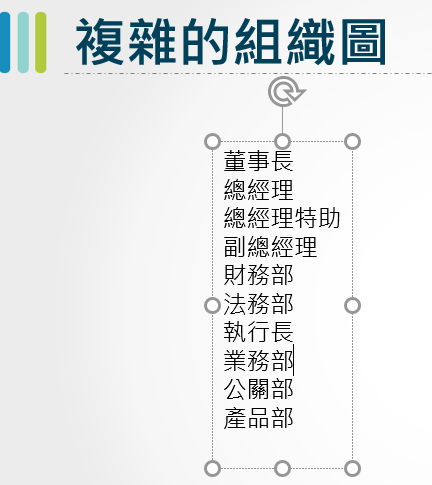
步驟二. 將第二階層選定,點選增加縮排階層
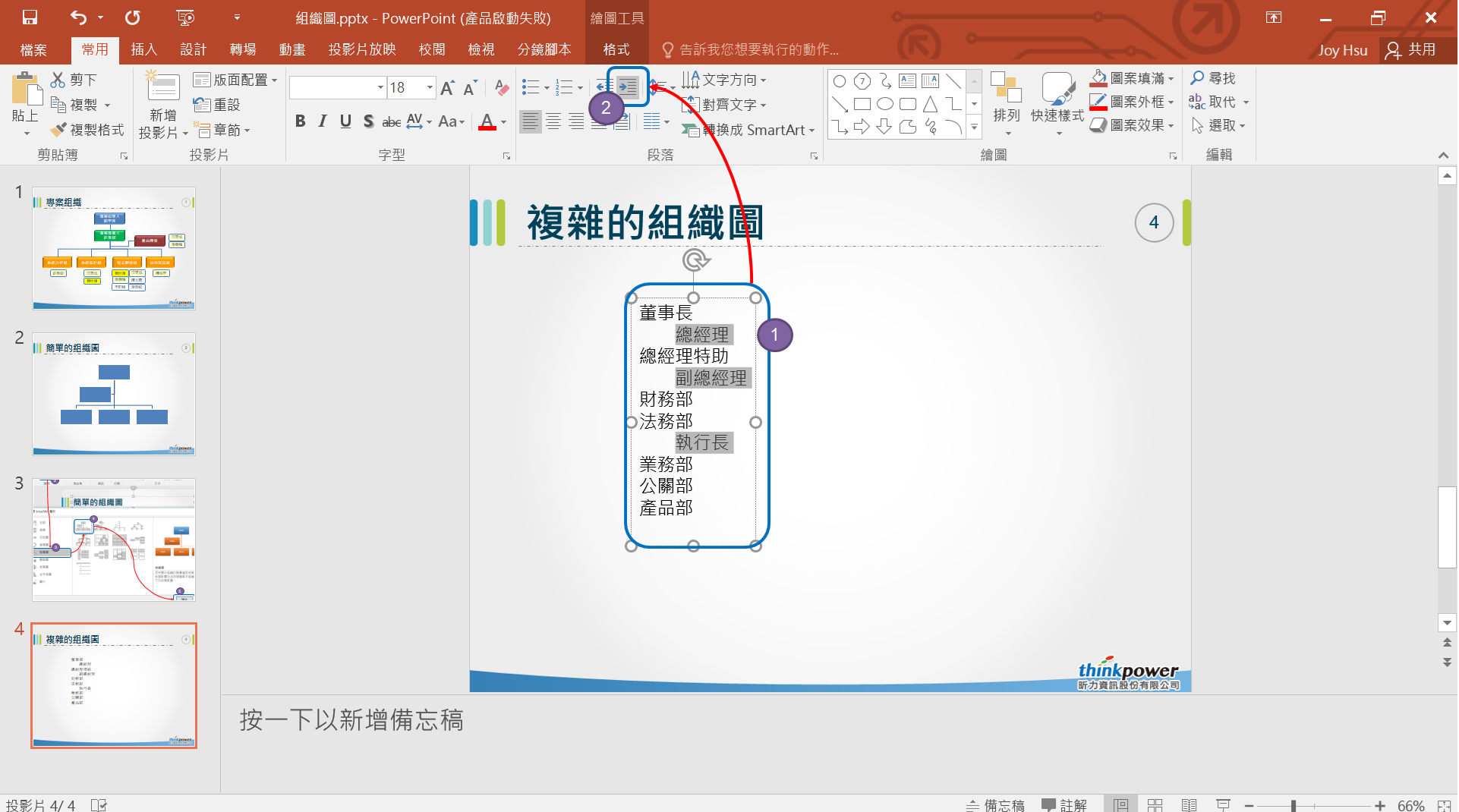
步驟三. 將第三階層選定,點選增加縮排階層,到第三階
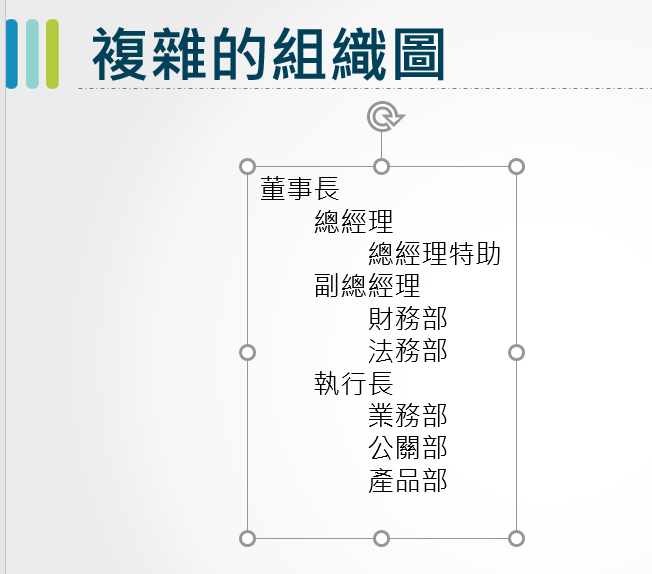
步驟四.【選擇】文字框→【常用】→【轉換為SmartArt】→選擇【組織結構圖】
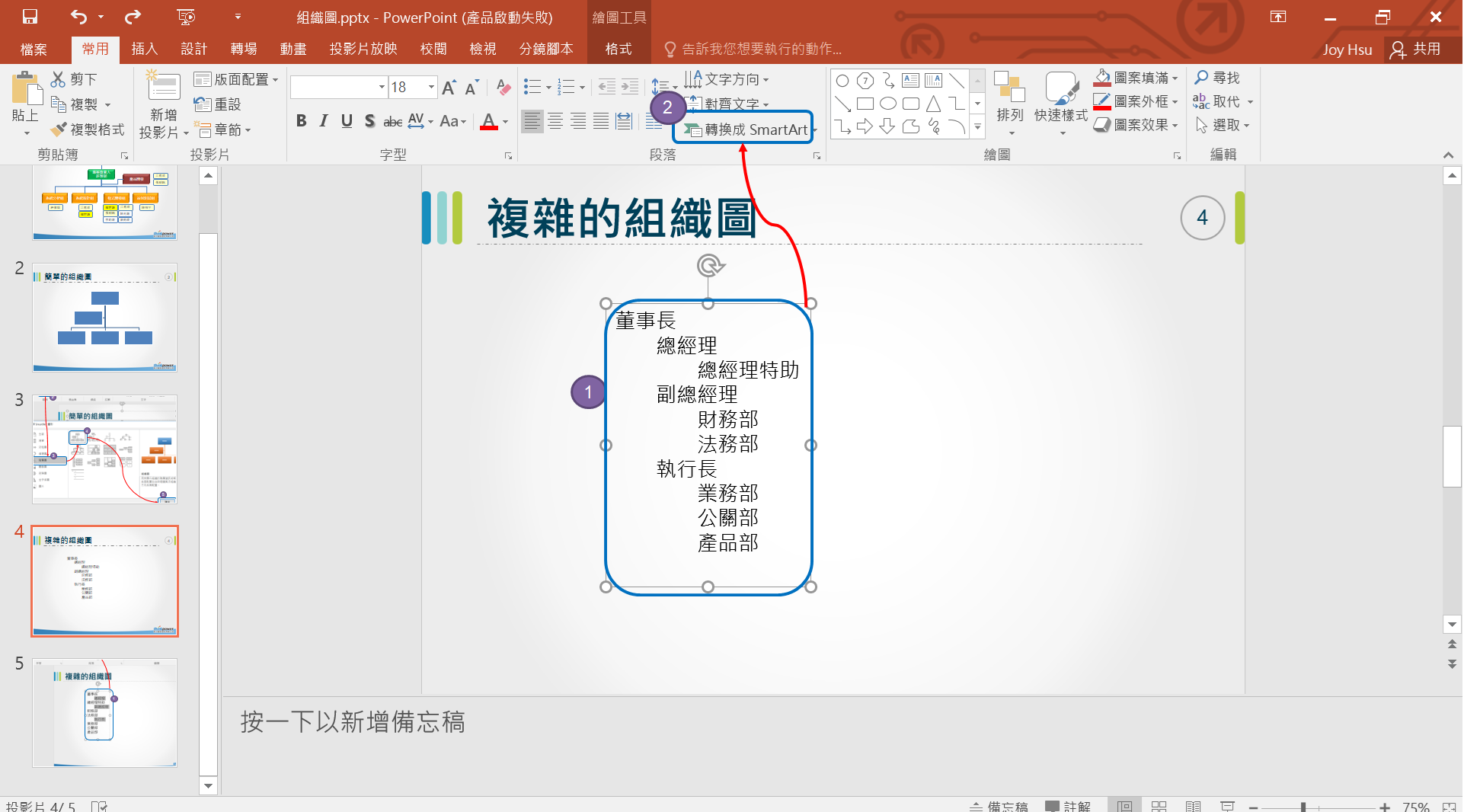
完成! 接下來就可以依照喜好,自行選擇喜歡的顏色與樣式進行變化。