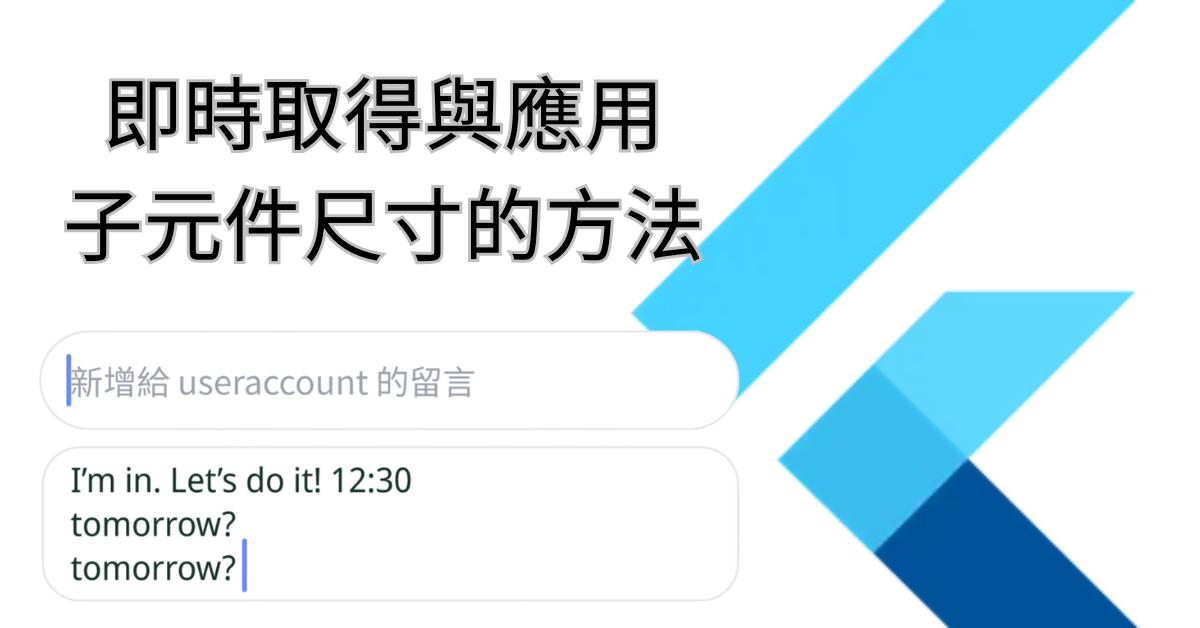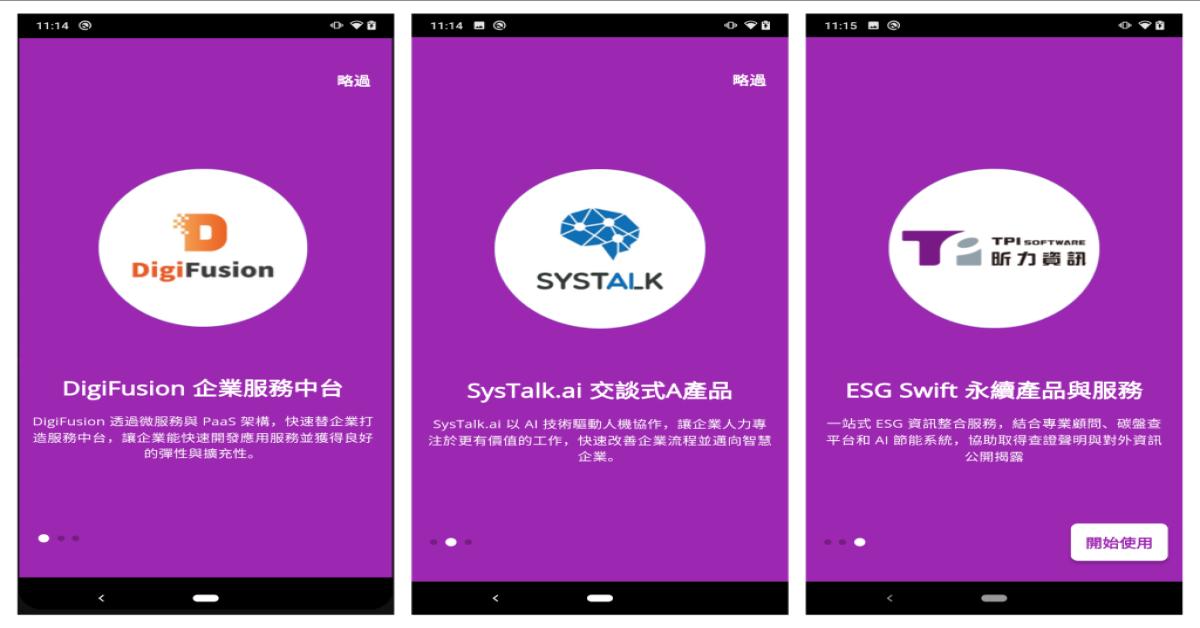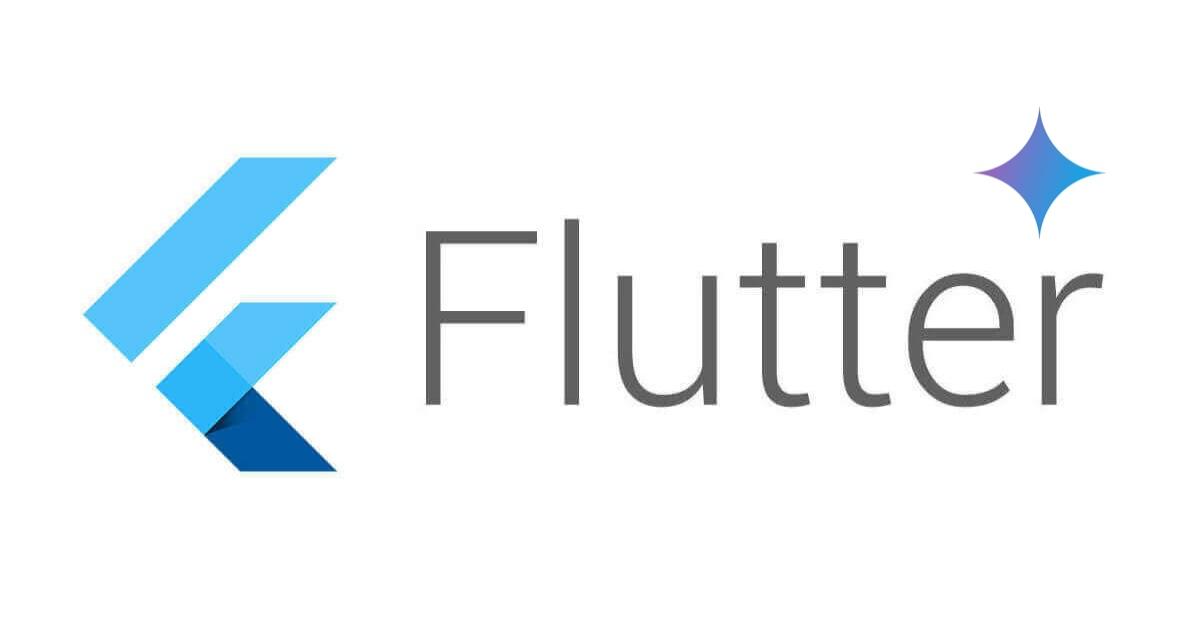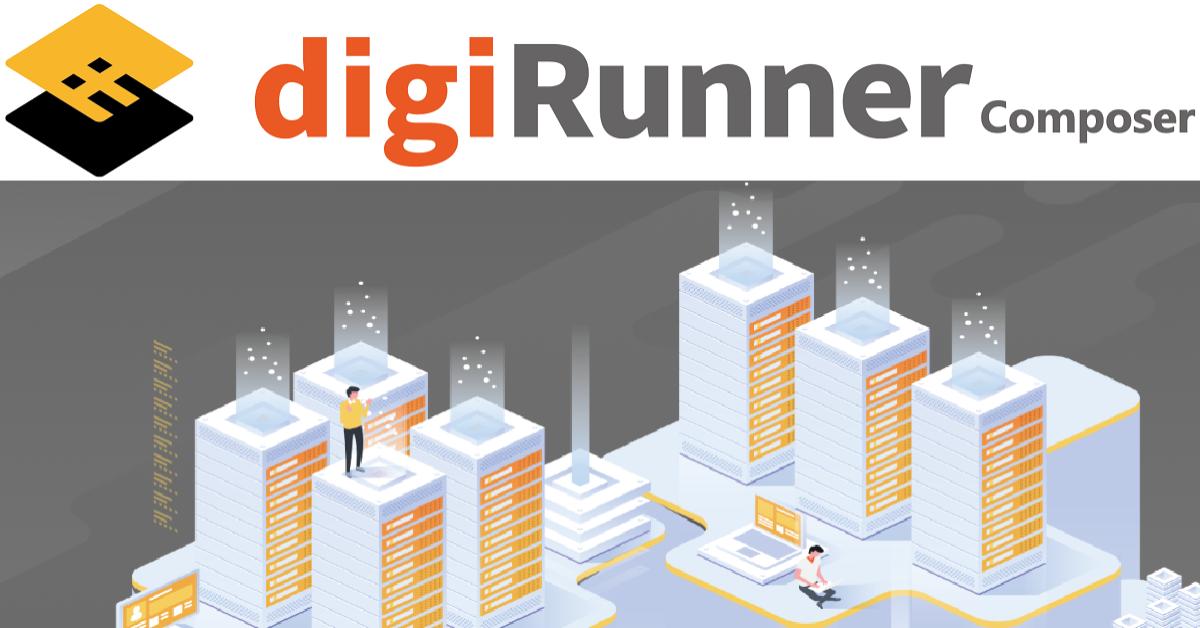將 Xamarin.Android 所建置出的 App 上架到 Google Play…I
主題: |
將 Xamarin.Android 所建置出的 App 上架到 Google Play…I |
文章簡介: |
用 Xamarin.Android 寫出的 App,除非是針對企業內部使用的 App,不然將自己寫出來的 Xamarin.Android App 上架到 Google Play讓大家下載使用,應該就會是我們開發 App 最重要的事情了。在本系列文章中,將會教導大家從開通到上架,如何一步步完成。 |
作者: |
James Tsai |
版本/產出日期: |
V1.0/2017.4.28 |
1. 前言
• Xamarin.Android 所開發出來的 App,就跟原生Java 所開發出來的 App一樣,編譯出apk後,就可以在Android 手機上安裝使用。但若是自己來散發apk給一般大眾來使用我們所開發出來的app,也是有點詭異。因此上架到Google Play讓一般大眾可以直接到 Google Play 上,來下載我們開發出來的app才是比較正常的管道。在本系列文章中,將會指引一步步完成 Xamarin.Android 所開發的 App上架到Google Play上。
2. 環境準備
• Visual Studio 2015/2017
• Visa/MastCard/JBC的信用卡
3. 本文
前置準備
• Google 帳號的準備:
開始之前請先準備好一個Google 帳號來準備開通Google Play,可以使用平常自己慣用的Google 帳號,或是為了避免日後混亂,也可以申請一個全新的Google 帳號來開通。
到任何的Google 服務網站,應該都可以看到上圖的登入畫面,若要新建Google帳號,就點選紅色框的”建立帳戶”
開通Google Play Developer Console
• 接著找到 Google Play Developer Console 。
• 登入Google 帳號後會看到類似以下畫面:

• 重點就是下面的這個接受開發人員協議的部分,勾選後,就請拿出信用卡準備付25美元(只要帳號沒忘記,此費用為一次性費用),就可點選”繼續付款”。
• 確認金額的數字沒錯,就請輸入信用卡資訊後,點選”付款”。
• 付款完成,會收到一封確認的電子郵件,在這邊就點選”繼續註冊”。
• 再來就繼續將畫面上的必要欄位資料填寫完畢,點選”完成註冊”。
• 完成後,會轉跳到管理介面,Google也會很貼心的指引你如何操作。
• 因為我們要發布Android App,所以我們點選”在Google Play 發布Android 應用程式”。
• 接著輸入應用程式的標題後點選”建立”。
• 建立應用程式的發布草稿。需填寫”簡短說明”與”完整說明”。
• 按照說明上傳所需的圖片資產,每個平台的圖片最少兩張,最多八張,大小與格式也請注意畫面上的說明規範。
• 為了讓App在Google Play 上顯示圖示以及宣傳主題,需在”高解析度圖示”上傳一張512*512大小的Logo圖,並且在”主題圖片”那邊上傳一張 1024 * 500 的圖片。
• 選擇”應用程式類型”與”類別”。
• 最後一定要填”電子郵件”跟遞交”隱私權政策”(只要放在公開可以連結到的網路位址即可),如果你的App不會有資料紀錄,也可以勾選不提交。
以上就是在Google Play上架前,先開通Google Play Developer Console的部分,接下來就要準備出App的Apk上傳後,才能繼續其他的部分了。
4. 參考來源
• Google Play管理中心說明:
https://support.google.com/googleplay/android-developer/answer/6112435?hl=zh-Hant