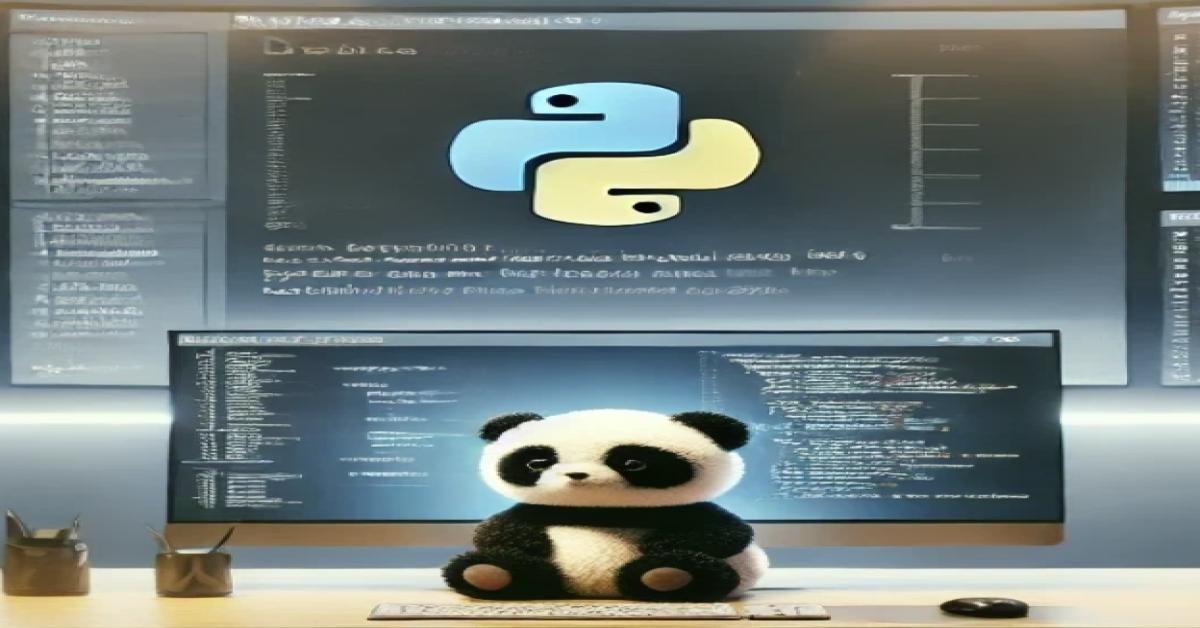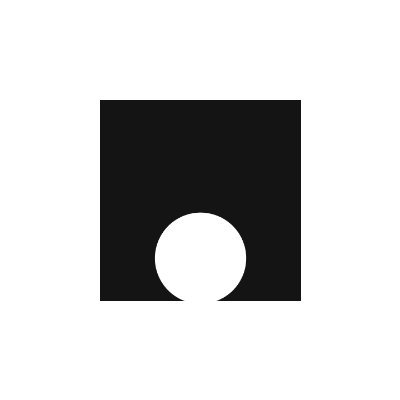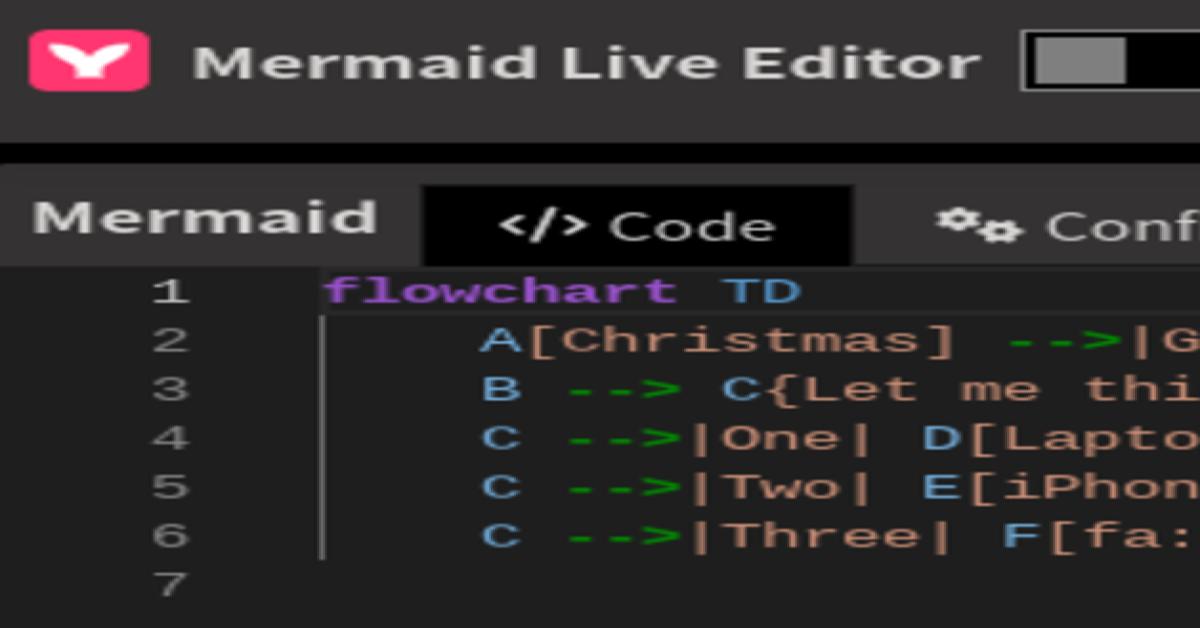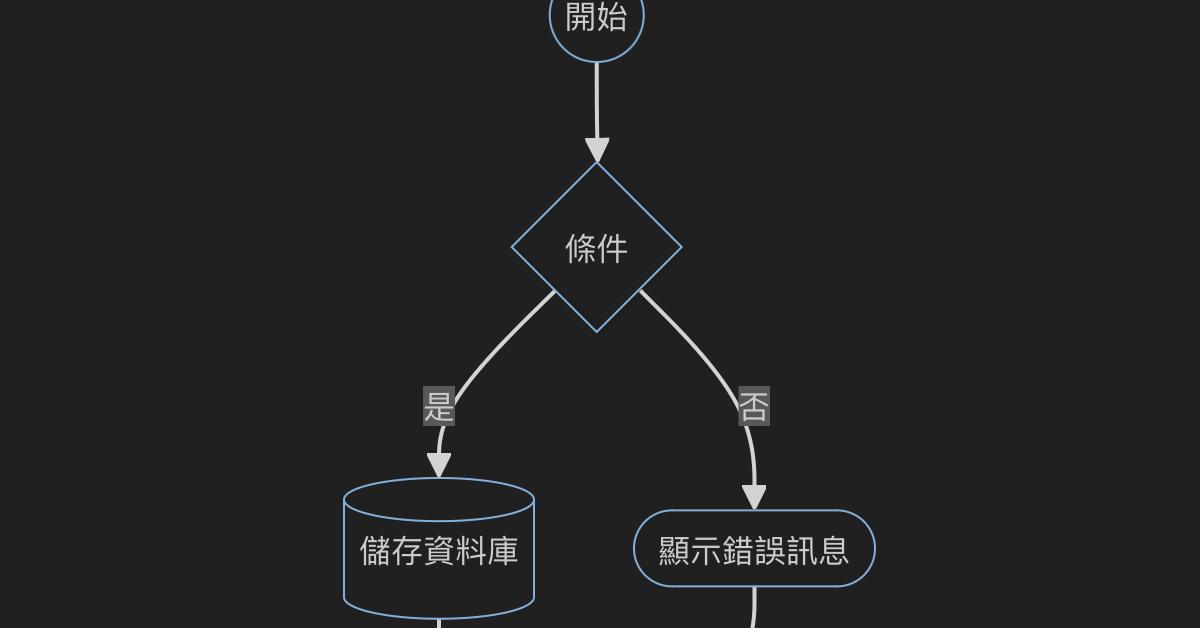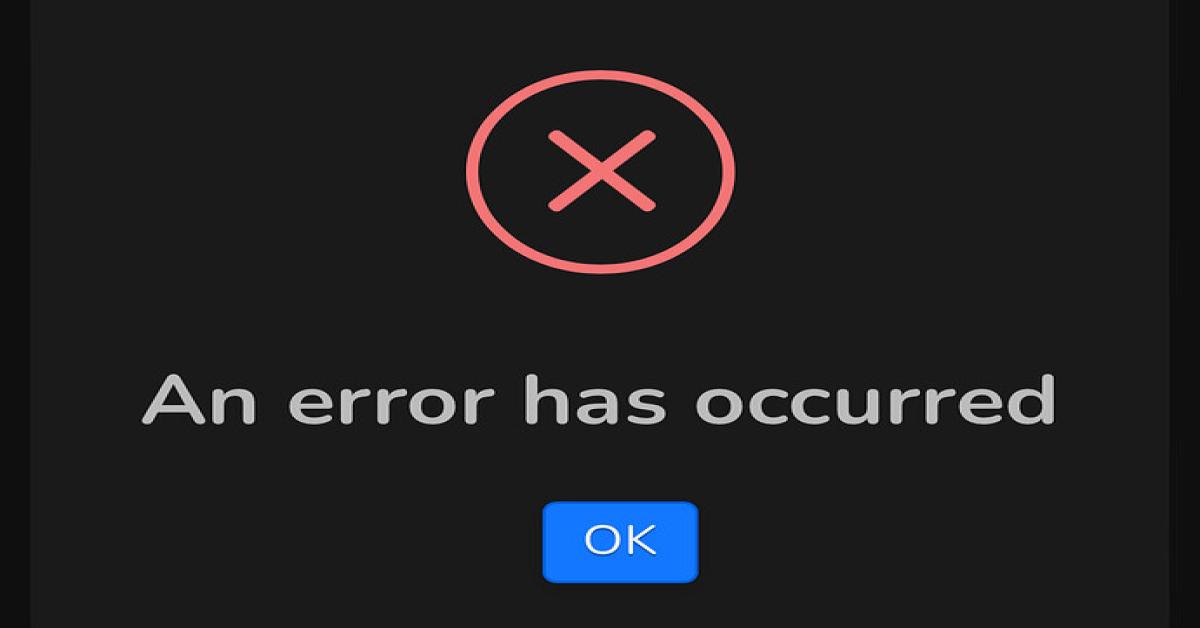Playwright 入門
簡介
說到瀏覽器自動化,大家第一個通常想到的會是Selenium吧?Playwright 也是一個用於網頁測試的自動化測試工具,在開始介紹Playwright之前,本篇著重在快速上手,希望讀者們看完之後可以立刻套用在自己想用的情境上
從零開始
系統需求:Node.js
https://nodejs.org/en
建立一個專屬資料夾
mkdir playwright-tests
cd playwright-tests
初始化
npm init -y安裝
npm i -D playwright安裝playwright 專用瀏覽器
npx playwright install
以上便完成初始設定了,接著建立一個簡單的測試
測試情境:
打開google,進到gmail,搜尋tpi相關的信件,截圖後登出
先上腳本 (in JavaScript):
const { chromium } = require('playwright');
(async () => {
const browser = await chromium.launch({ headless: false });
const page = await browser.newPage();
await page.goto('https://google.com');
// Click on the 'Gmail' link
await page.click('text=Gmail');
// Wait for navigation to complete
await page.waitForLoadState();
await page.click('text=Sign in')
// Here you can add steps to fill in the login form
await page.fill('input[type="email"]', '你的帳號@tpisoftware.com');
// Add logic for password entry and submission here
await page.getByRole('button' , { name: '下一步'}).click();
await page.getByLabel('輸入您的密碼').fill('你信箱的密碼');
await page.getByRole('button' , {name: '下一步'}).first().click();
await page.getByPlaceholder('在郵件中搜尋').fill('tpi');
await page.getByPlaceholder('在郵件中搜尋').press('Enter');
await page.screenshot({ path: '想要放截圖的路徑/screenshot.png' });
await page.getByLabel('Google 帳戶: 預設會是你的中英文名稱\n(帳號@tpisoftware.com)').click();
await page.frameLocator('iframe[name="account"]').getByRole('link', { name: '登出' }).click();
// Close the browser
await browser.close();
})();
關鍵步驟說明:
導入 playwright 函式庫
const { chromium } = require('playwright');
非同步設定
(async () => {
// 執行步驟在這
})();
啟動Playwright,打開瀏覽器,這邊用的是Chromium
const browser = await chromium.launch({ headless: false });
開新分頁
const page = await browser.newPage();
後面的步驟比較直觀,這邊就不展開說明。
若要對網頁元素進行操作,例如特定按鈕、文字輸入…
Playwright 裡面有個專門的術語叫:Locators
常見的有以下
GetByRole()
GetByText()
GetByLabel()
GetByPlacholder()
GetByAltText()
GetByTitle()
說明到這邊,如果讀者有按照腳本執行,應該會發現這個情況:
“怎麼沒有截到我想要的畫面啊?”
網頁自動化工具很常碰到這個情況,通常這類型的處理方式有兩種:
一、 設定等待時間
二、 等待特定元素出現/結束*
這兩個方法都可以解決問題,但是第一個做法較不彈性(但很有效),雖然在這個範例中Gmail已經相當成熟,但專案開發的過程載入時間不一定相同,設定太長的時間會失去自動化的本意,所以建議採用二的方式。
如何快速找到我們要的元素呢?
和Selenium網頁版一樣,Playwright也有提供專屬的錄製工具Playwright Inspector,用滑鼠就可以快速找到需要的元素
在專案資料夾裡面開啟終端輸入:
PWDEBUG=1 node google_test.js
會出現視窗如下
點擊綠色執行,然後到截圖完成後的步驟,按暫停
再把滑鼠移到測試瀏覽器上,就可以看到滑鼠位置底下的locators
“這個信件是在我執行搜尋後才出現的,就用它吧!“
那可不行,因為 [新人自我介紹] 並不會每次都出現在第一頁
仔細看,這個按鈕是在 搜尋 > Loading 之後會出現
而且他並沒有特殊標籤,所以就決定用他了!
在截圖的指令前面加上:
const nextPage = page.locator('div:nth-child(3) > .a5D');
await nextPage.waitFor();
鏘鏘 這樣就成功截到我們想要的內容啦
小結:
Playwright 還有許多實用的指令以及功能可以使用,請參考他們的文件
*特定元素的消失:這邊因為gmail跑得太快所以我找不到那個元素的位置,對專案熟悉的話,可以放個等待spanner消失的指令,這會是最佳做法之一