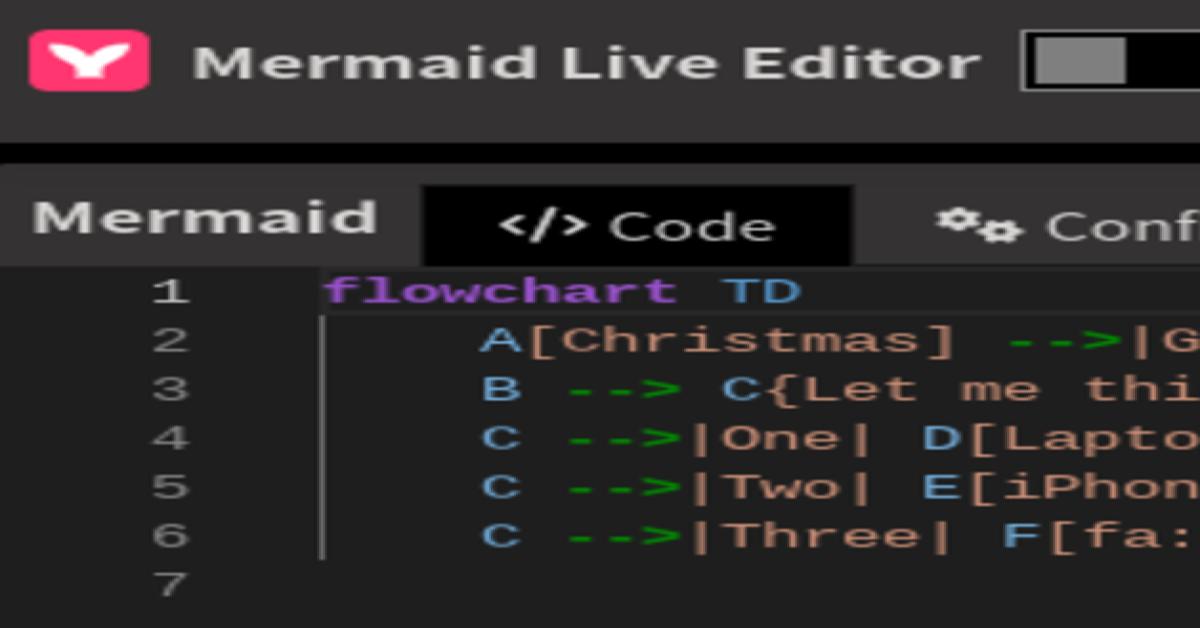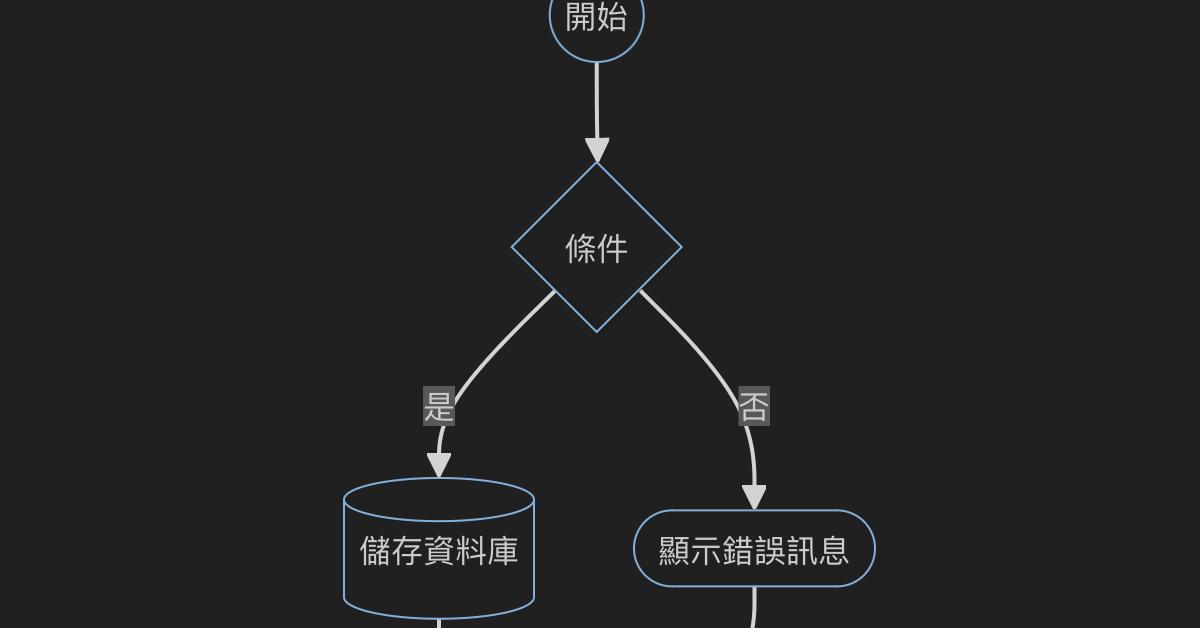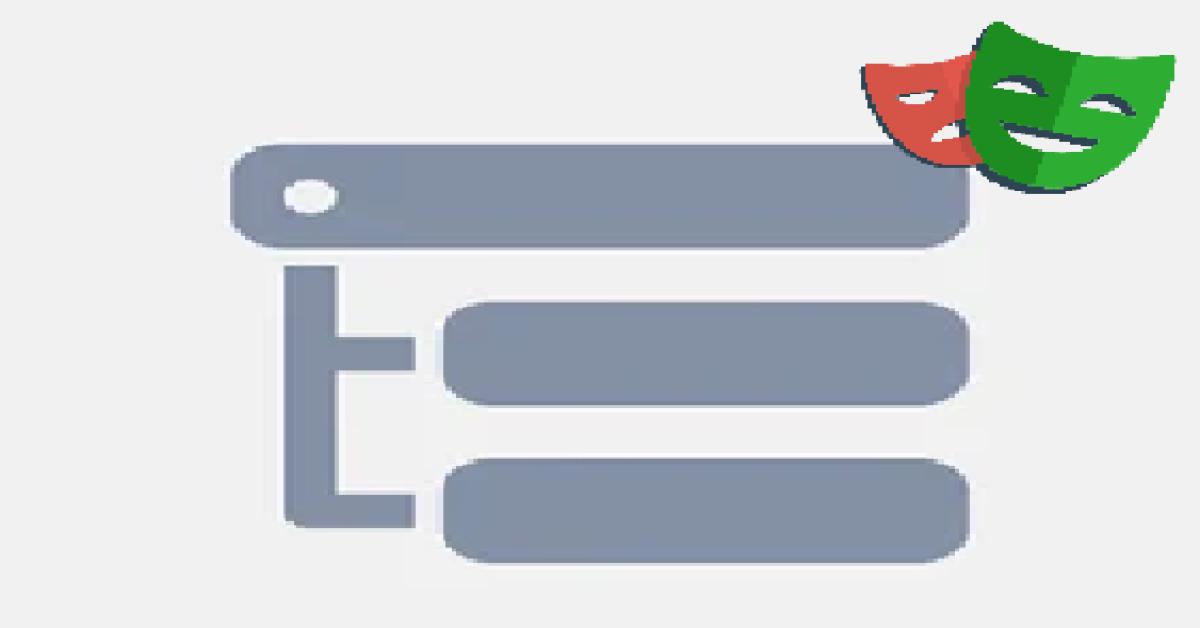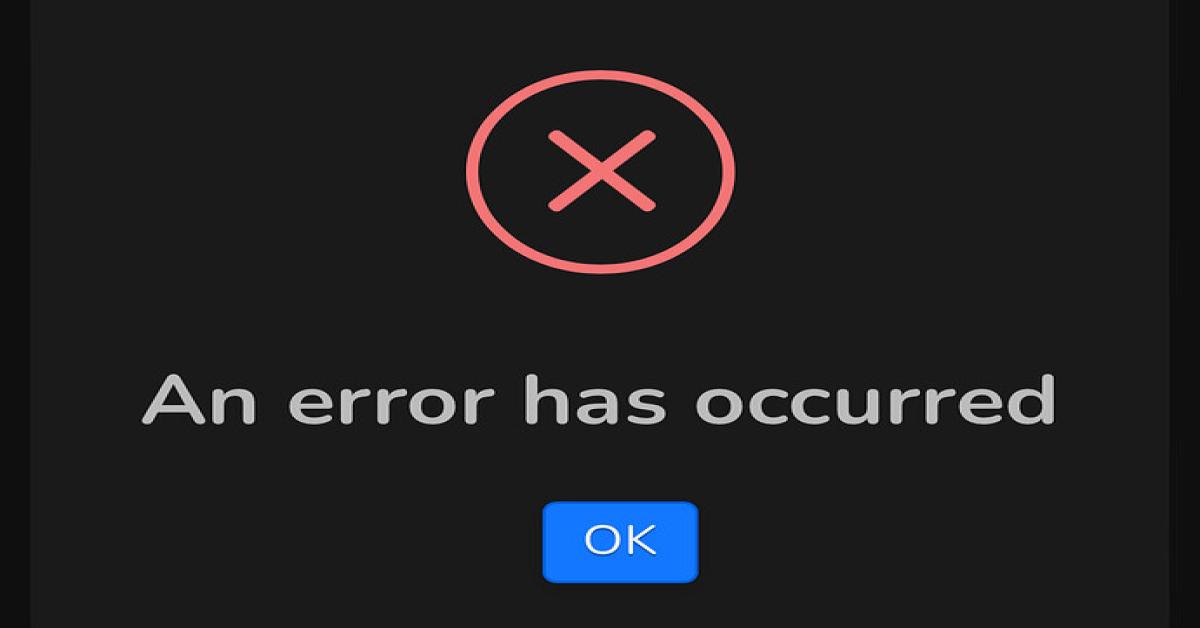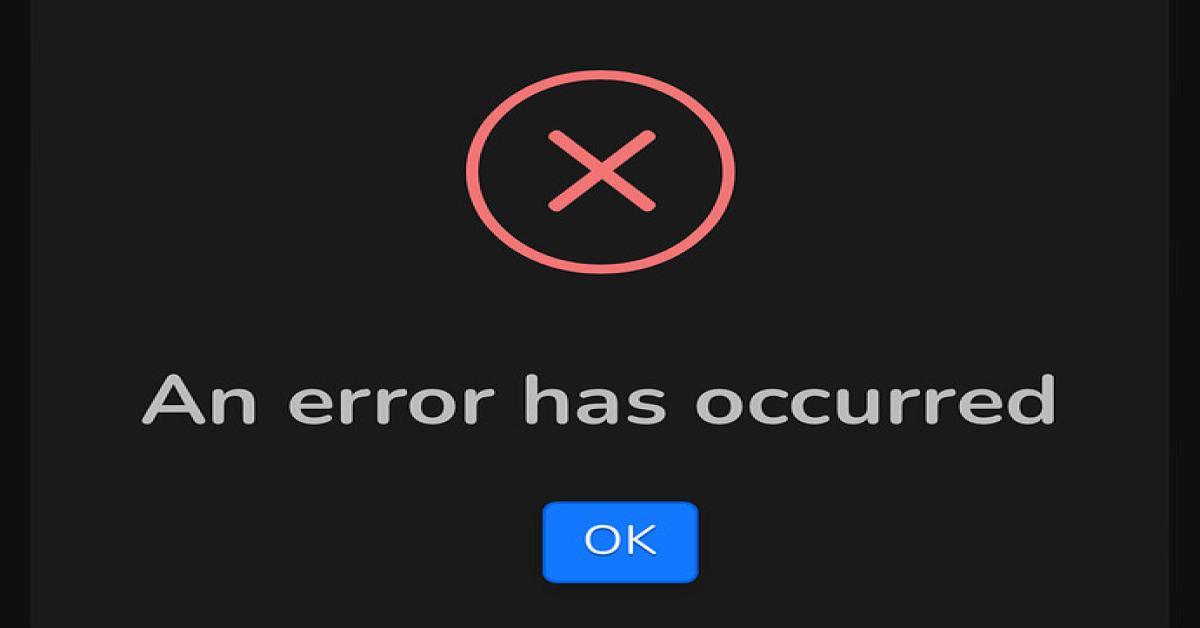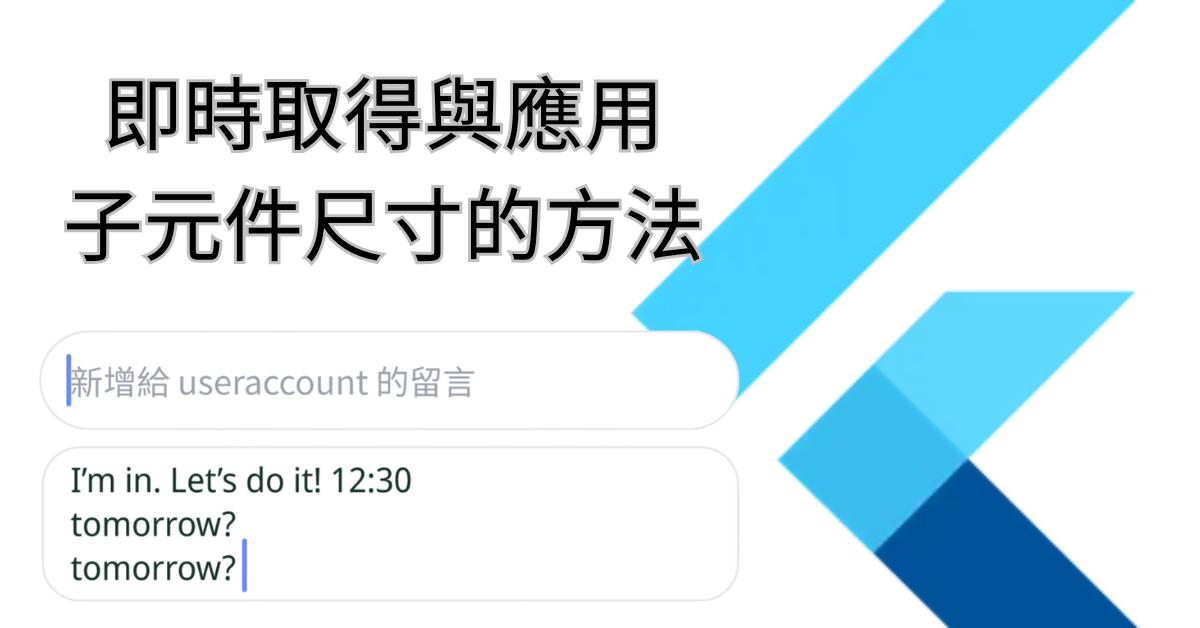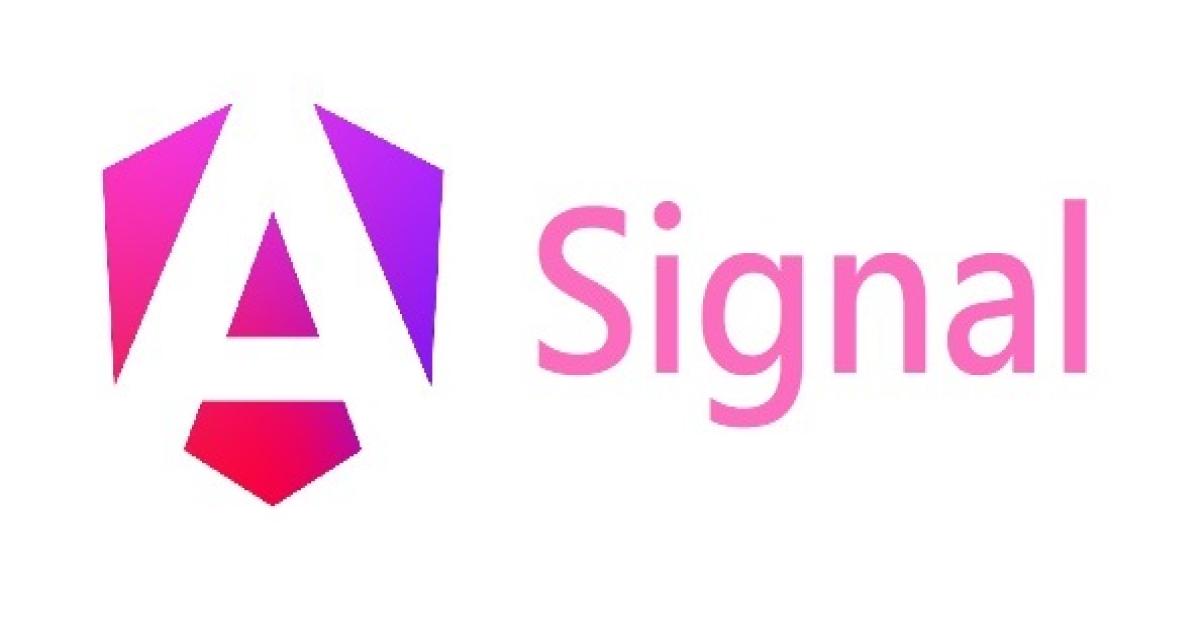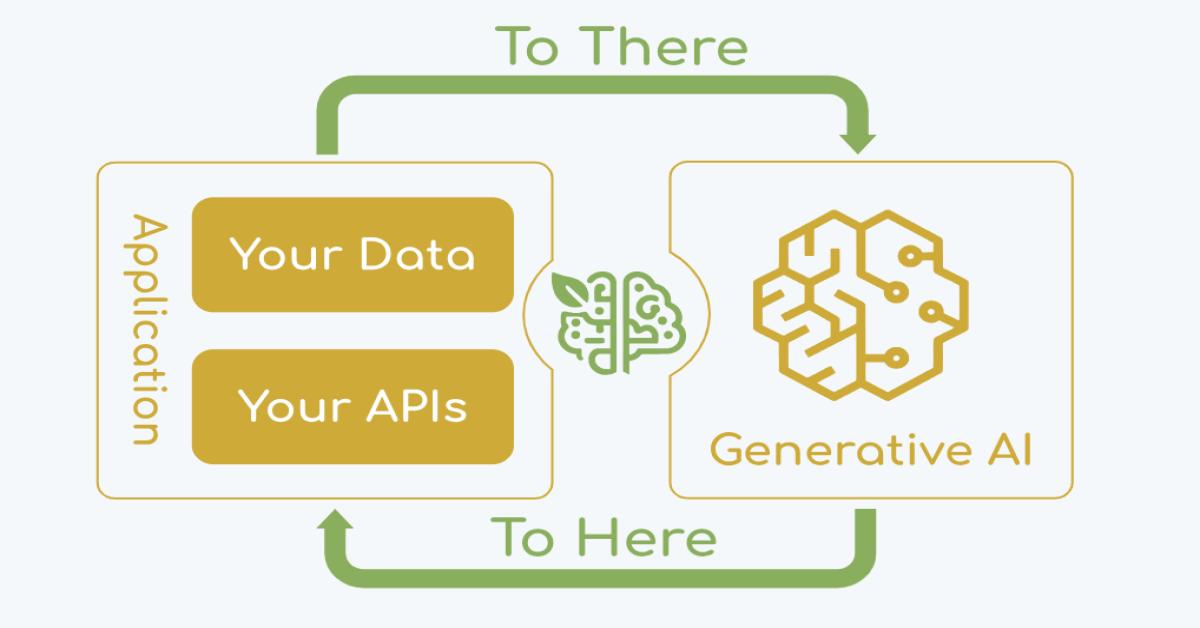如何運用Trello借力使力完成工作
想分享實際在工作上因需要而萌生的小發明。
不可否認的是,好點子總是為了解決枯燥繁瑣的事而萌生。
自從去年中開始接觸了一個新朋友,Trello,也許你早已認識它。剛開始為了想認識它,拜讀不少中、英文相關文章。對於有興趣的Google的擴充功能,也試用過不少,然而它的申請、操作都不是本篇我所要說的,想分享一些進階的應用。
首先,談談我都會怎麼應用Trello的優點好了,
1. 紊亂的資訊可分門別類地放置。(嗯!就是當便利貼用...)
生活中,如果「想提醒晚歸的家人有飯菜」我們會貼在「冰箱」上,天然瓦斯公司「提醒用戶要記得填寫度數」會貼在「大門」上,所以「提醒自己有甚麼代辦事項」,也一樣可以貼在「Trello」上。差別是,你可以依照自己的業務,可以再做更細的分類(只要運用Trello的「列表」來達成即可)。
2. 每日工作記事。 (像是需要做的事、需要問的事、不小心發現的BUG)
因為零碎的事太多,又怕自己漏掉的時候(只要運用Trello的「卡片」來達成即可)。
3. 單一功能或特定文件的相關事項。(一種版本控管的概念…)
因為不管事需求分析階段、開發階段都會不停地修改修改又修改,所以集中放置不但相關人員方便參考,事實上放在一起也便於回朔歷程或追蹤最新資料。
4. 就是本文章中的重點,也是本人獨創的用法。(嚴格說也是為了無腦又無誤地完成「每周修改進度統計」與「每周部版程式支數統計」而誕生的...)
這是依照同一功能或修改項目所做的,每周修改進度統計(目前為止的Trello卡片數量、處理的狀態) (某些資訊不方便顯示,已隱藏處理...)
這是每周修改進度統計與上版資訊(上版的版號、上版的「修改項目」編號)
下面聽聽我是如何運用Trello與搭配Excel做出來的吧!
解任務起手式–規劃「修改項目」的生命週期:
先規劃Trello的「列表」當做「修改項目」卡片的狀態列,當「修改項目」卡片狀態變化時,移動到相對應的狀態「列表」之下,共七個狀態:
♦ 0待分配或待釐清
♦ 1已分配
♦ 2待測試
♦ 3待驗證
♦ 4待交付
♦ 5交付上版
♦ 問題結案
解任務分解式–建立「修改項目」的範例卡片:
♦ 卡片名稱,先放「修改項目的編號」,後方是「修改項目」屬於哪一類修改。
《》內放置「功能名稱」;
【】內放置「子公司之間的共同修改項目」;
『』內放置「系統內跨功能之間的共同修改項目」;。
♦ 描述框,之中放置「修改項目的相關資訊」。
♦ 建立範例卡片後,通時也可以用來記錄「修改項目的編號」用到幾號,以及按下「從範本建立卡片」後,提醒卡片名稱的命名的規則。
看看該「修改項目」是屬於目前已建立的哪個「功能名稱」、「子公司之間的共同修改項目」或是「系統內跨功能之間的共同修改項目」後,填入內容。
也看看「修改項目」的編號,填入內容。這樣就完成卡片的名稱編訂。
解任務分解式–移動「修改項目」卡片:
♦ 依照「修改項目」的狀態,移動到相對的狀態「列表」之下。並且更新「描述框」內的日期或說明。
開始解任務:
1. 每個星期五,首先匯出所有卡片資訊到Excel後(排除「問題結案」狀態),稍作以下的整理,工作表更名為「Trello Export」:
♦ Index(非匯出的欄位):卡片名稱中拆出「修改項目的編號」,其設定語法為:
=LEFT(E2,SEARCH(" ",E2,1))
♦ Card Status:卡片的狀態 = Trello的「列表」名稱。當值為「5交付上版」時,我們在「Trello Export工作表的I欄位補上「當周的上版日」。
2. 新增一個工作表更名為「統計」
♦ A欄位:目前建立的所有「功能名稱」、「子公司之間的共同修改項目」或是「系統內跨功能之間的共同修改項目」,並在前後包夾「星號」。 A欄位未來做與「Trello Export」工作表的E欄位(Card Name)的字串比對組。至於前後包夾的「星號」,其用途是類似SQL的%。
♦ 卡片數量:卡片經過比對,結果歸屬前方B欄位(修改項目)的加總數,其設定語法為:
=COUNTIF('Trello Export'!E$2:E$68,統計!A2)
♦ 處理中:卡片歸屬「修改項目」的「狀態」= Trello的「1已分配」列表與「2待測試」列表,其設定語法為:
=卡片數量- Suspend -待驗證-待交付-已交付
♦ Suspend:卡片歸屬「修改項目」的「狀態」= Trello的「0待分配或待釐清」列表,其設定語法為:
=COUNTIFS('Trello Export'!E$2:E$68,統計!A2,'Trello Export'!C$2:C$68,"*Suspend*")
♦ 待驗證:卡片歸屬「修改項目」的「狀態」= Trello的「3待驗證」列表,其設定語法為:
=COUNTIFS('Trello Export'!E$2:E$68,統計!A2,'Trello Export'!B$2:B$68,"*待驗證*")
♦ 待交付:卡片歸屬「修改項目」的「狀態」= Trello的「4待交付」列表,其設定語法為:
=COUNTIFS('Trello Export'!E$2:E$68,統計!A2,'Trello Export'!B$2:B$68,"*待交付*")
♦ 已交付:卡片歸屬「修改項目」的「狀態」= Trello的「5交付上版」列表,其設定語法為:
=COUNTIFS('Trello Export'!E$2:E$68,統計!A2,'Trello Export'!C$2:C$68,"*已交上版檔*")
♦ 上版的編號:等同於此次上版的「修改項目」有哪些「修改項目」的編號,其設定語法為:
=IFERROR(INDEX('Trello Export'!A$1:A$68,SMALL(IF('Trello Export'!I$1:I$68=統計!$J2,ROW('Trello Export'!A$1:A$68)),ROW('Trello Export'!A1))),"")
日後,匯出Trello資訊後,貼入「Trello Export」工作表,「統計」工作表的內容就會因設定好的語法,自己連動改變。稍做微調上版資訊後(把S欄位最後一個儲存格按住並且下拉,直到拉到沒有內容值出現時,代表已經沒有此次上版的「修改項目的」編號了),就會自動會出現本次上版的「修改項目」編號。
由於Excel的函數說明可參考官方文件或其他的網站分享,足以幫助你了解函數的定義。
(本篇主要是經驗分享,不是Excel的函數大補帖,就不多贅述了。)