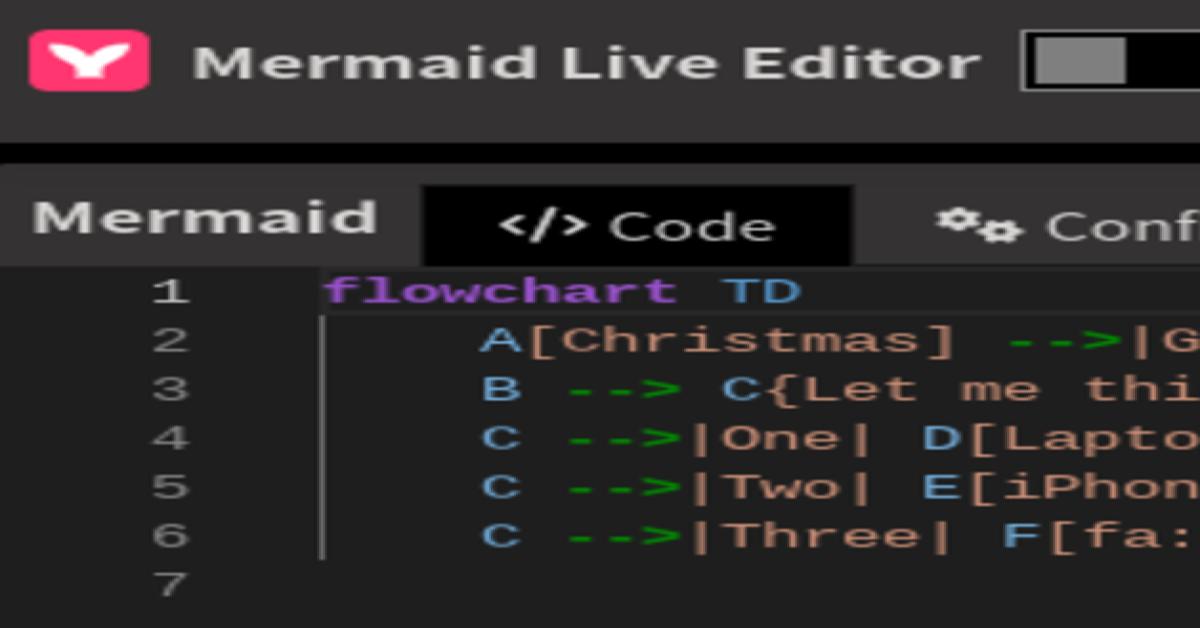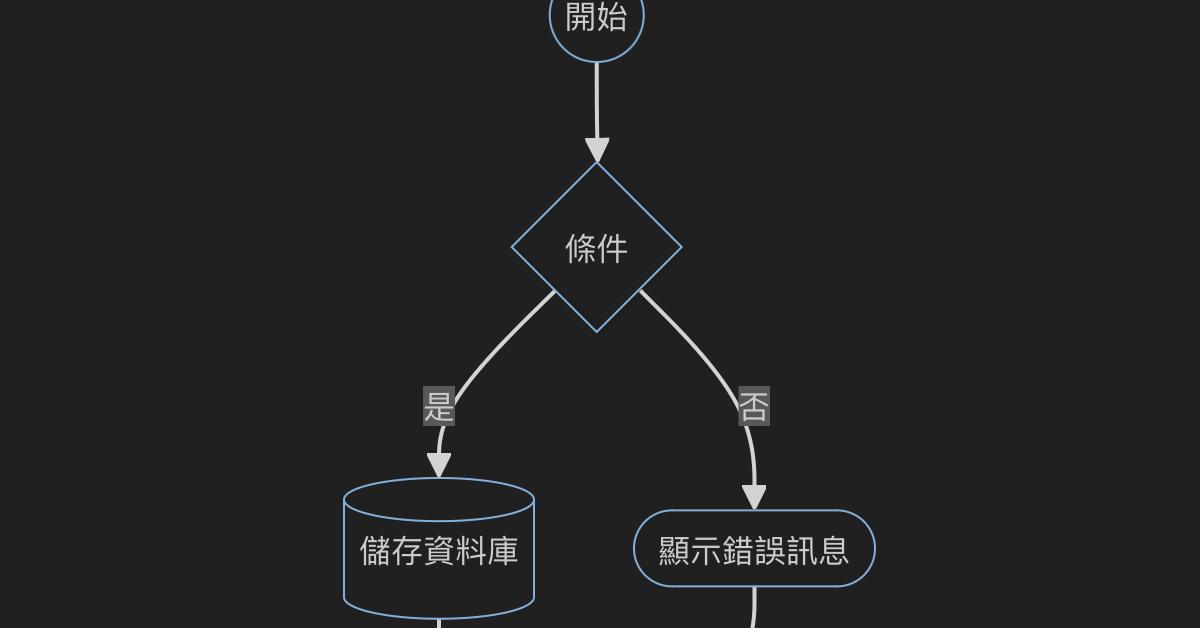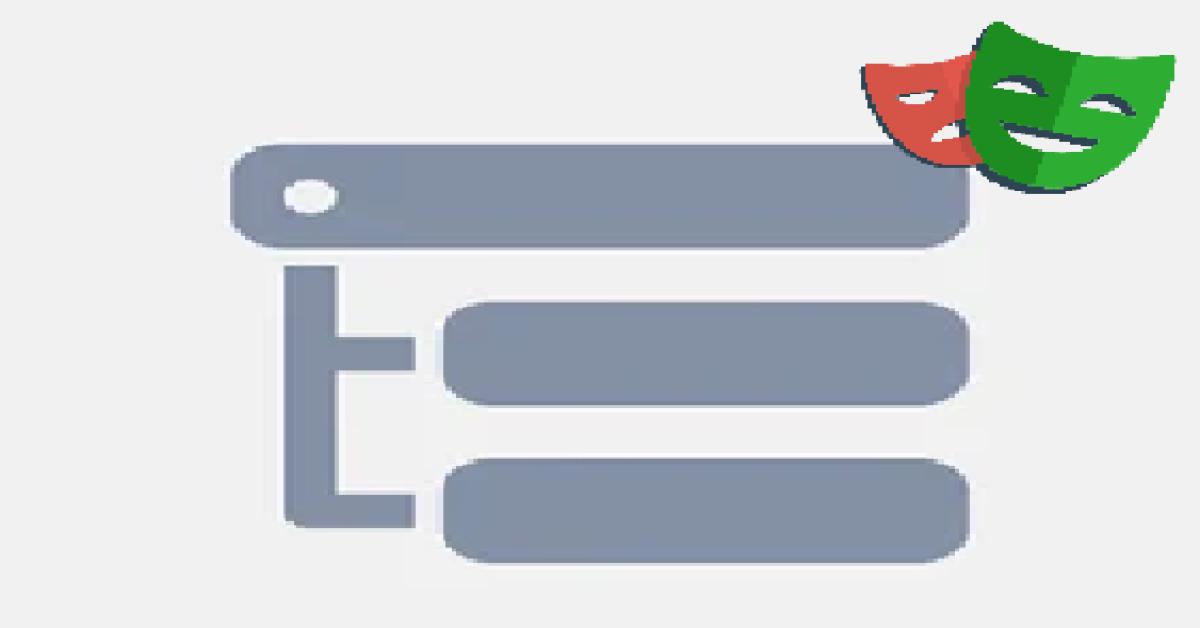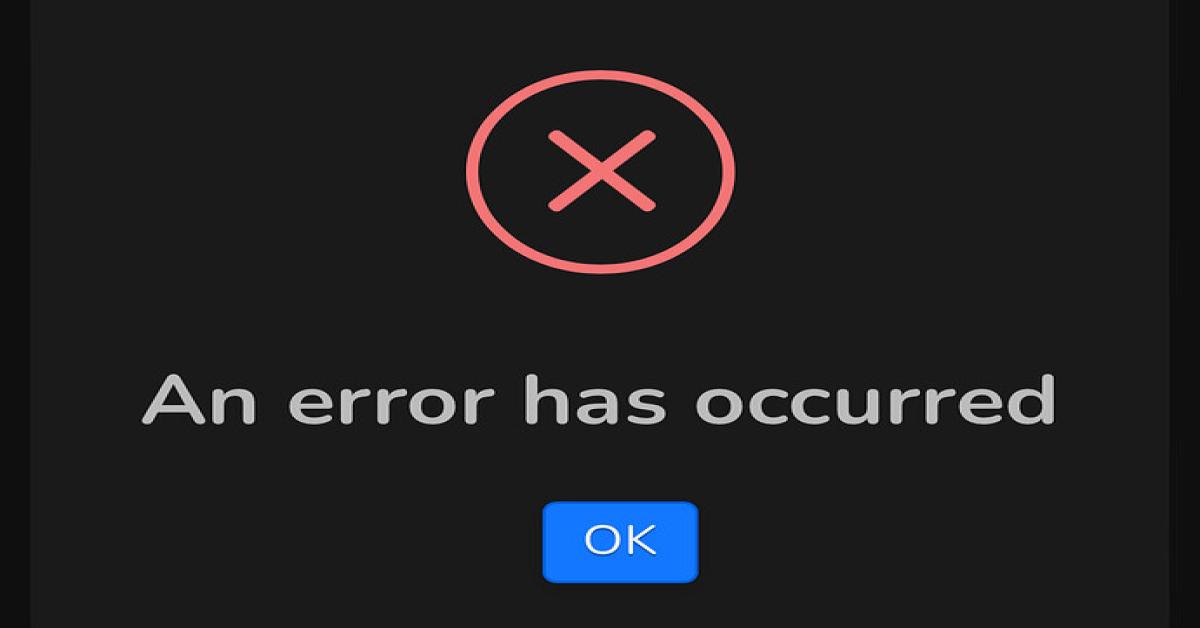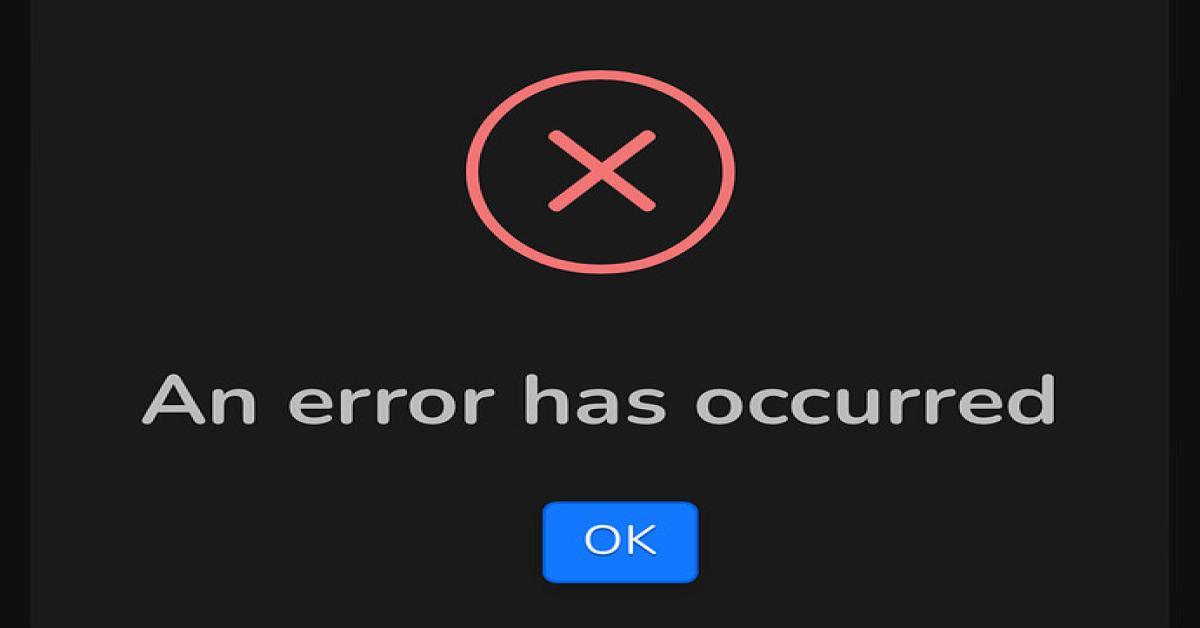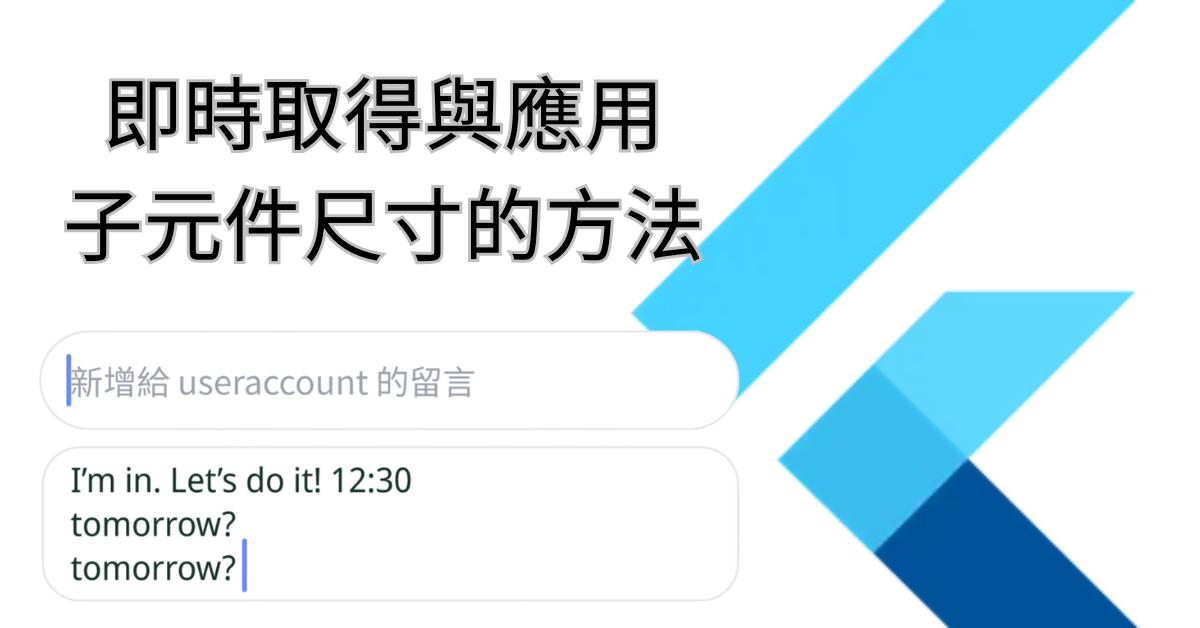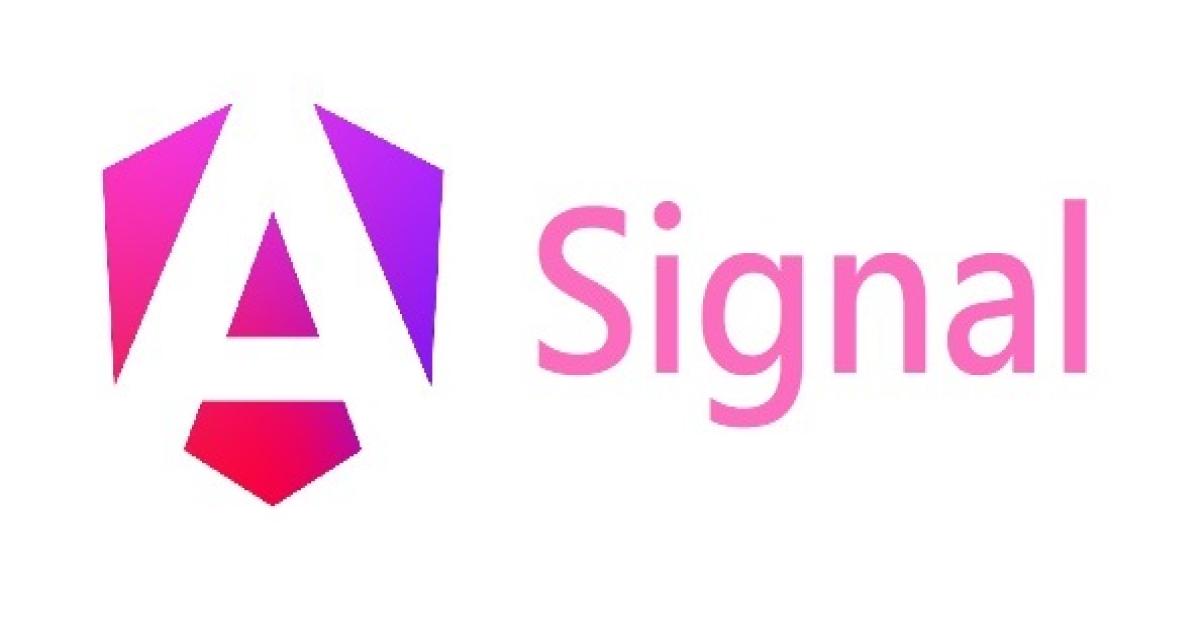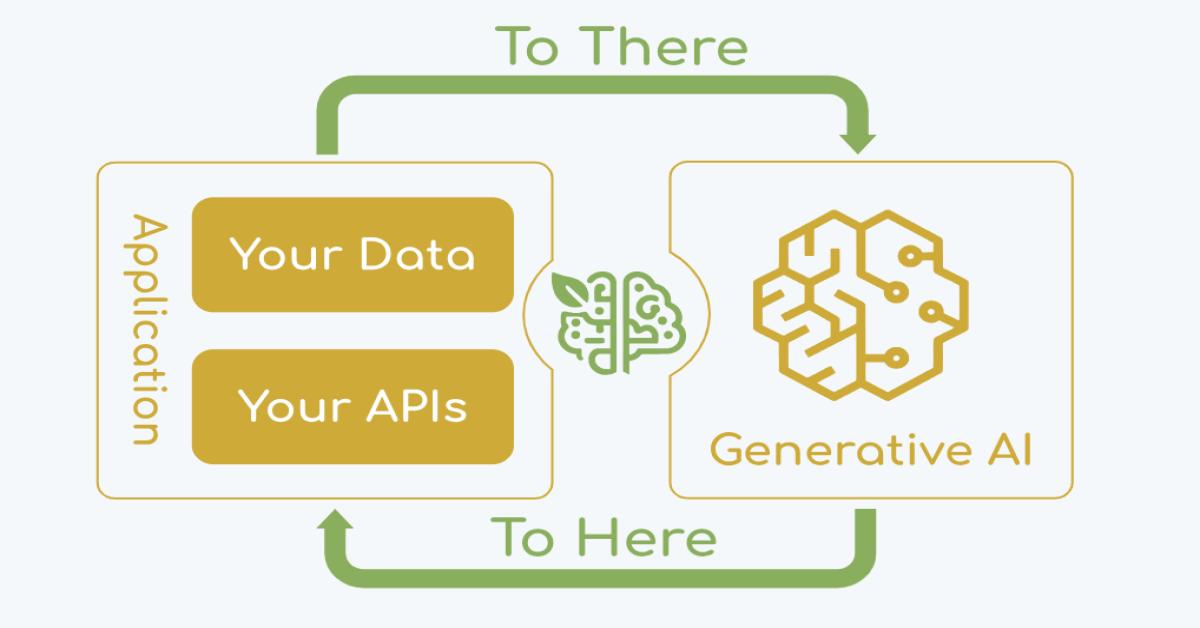以小筆電作為輕便型遠端連線設備
前言
因為需要出遠門, 但是客戶端又隨時有可能需要上去查問題, 又不想背著重重的工作用筆電四處趴趴走,剛好家裡有一台 11 吋的小筆電, 因為處理器跟記憶體都不是很高檔,加上 win7 越跑越慢, 所以已經擱置一段時間了,於是產生了: 如果把這台小筆電, 改成安裝輕量型的 Linux 作業系統, 是不是就可以用它來連線到主機上看 log 查問題呢?
事不宜遲, 馬上上網來查找相關資料吧!
設定目標
首先, 我需要的是一個輕量級的 Linux, 因為小筆電只有 1G 的記憶體. (這在當時小筆電盛行的時代, 是很正常的)
其次, 至少要可以連上無線網路, 有線網路暫時忽略, 因為如果是在外面, 也只能透過手機的熱點分享來連線.
接下來, 要可以建立 VPN 連線連回公司.
最後, 要可以輸入中文, 以便如果需要修改文件時, 可以順利進行.
追加, 要可以連線到遠端的資料庫, 方便檢查或設定資料.
至於終端機 (Terminal), 瀏覽器 (Firefox), 文字編輯器 (gedit), 文字處理軟體 (LibreOffice), 在現今的Linux套件中都有預設的軟體可以使用, 就不用再多費心思了.
開始動作
輕量級的 Linux, 尤其是針對整體硬體規格較低的筆電, 其實有很多選擇, 以下是其中一個參考網頁: https://itsfoss.com/lightweight-linux-beginners/
仔細閱讀後發現, 雖然最低可以在只有 256MB 記憶體的電腦上執行, 但是有些系統僅有最基本的套件, 若需要增加其他軟體, 會需要自行安裝, 這就增加了不少的難度. 加上如果沒有已經編譯好的套件安裝檔, 需要自行編譯時, 對舊電腦又是一大挑戰了. 好消息是, Ubuntu 有針對硬體規格較低的設備推出輕量級的版本, 這對平常已經習慣使用 ubuntu 的人們, 無疑是一大福音.
作業系統安裝
要安裝作業系統, 首先需要下載安裝檔(^_^), 但下載完之後問題來了, 小筆電沒有光碟機, 不能把安裝檔燒錄到光碟上後再進行安裝, 幸好 ubuntu 提供了一篇文章, 介紹如何製作一個可開機的 USB 碟, 可以用來安裝, 更新, 或是試用 ubuntu, 實在是太方便了, 參考網址如下: https://ubuntu.com/tutorials/create-a-usb-stick-on-windows#1-overview
在進行之前, 需要準備以下設備及工具:
4GB 以上的 USB 碟,用來作為安裝用媒體;
一台 windows 電腦;
用來製作可開機 USB 碟的工具軟體 (Rufus, 使用說明可以看這裡: https://rufus.ie/);
ubuntu ISO 檔案;
整個作業系統安裝過程大致上就是:
1. 在 windows 電腦上, 下載要使用的 ubuntu 版本 ISO 檔案. (我選擇的是 16.04 LTS, 為什麼不用比較新的版本? 因為我的電腦上已經有 16.04 的 ISO 了)
2. 下載並執行 Rufus. (下載後可直接執行, 不需要安裝)
3. 插入 USB 碟至 windows 電腦上.
4. 使用 Rufus 進行可開機 USB 碟製作.
5. 在小筆電關機狀態下, 插入剛剛製作好的 USB 碟.
6. 小筆電開機, 進入 BIOS 設定畫面, 將開機選項設定成可以使用 USB 裝置開機.
7. 使小筆電進入正常開機程序, 此時應會自動找到 USB 碟上的 ubuntu 並進行開機程序.
8. 待開機完成後, 畫面上會有試用跟安裝兩個選項. (可以先選擇試用, 確認小筆電搭配 ubuntu 是否可以正常運作, OK 的話再把 ubuntu 安裝到硬碟上)
9. 選擇安裝 ubuntu, 在經過一系列的設定導引畫面後, 開始等待安裝完成.
安裝完成後, 移除 USB 碟並按下 Enter, 會自動重新開機. 到這裡安裝 ubuntu 的動作就已經完成了.
網路連線
接下來就是開機, 開機速度感覺上跟原本安裝 win 7 的時候要快一點, 但是沒有差很多. 輸入安裝時設定的使用者 ID 及密碼後, 就進入 ubuntu 的桌面囉.
這時候先來試試看連線無線網路.
用滑鼠點擊畫面右上方的 WiFi 圖示, 會列出掃描到的無線網路, 選擇要使用的無線網路, 輸入連線密碼, 正常狀況下這樣就可以連線成功了. 不幸的是, 當我點擊 WiFi 圖示時, 有列出搜尋到的無線網路, 但是無法連線! 經過一番掙扎之後, 才發現小筆電的無線網路晶片使用的是 bcm43227, 但是這一顆晶片在 Linux 上有驅動程式的問題, 部分的 Linux 版本的預設驅動程式可能不適用, 解決方式不是更新無線網卡的驅動程式, 而是更新linux的驅動模組(這邊又是另外一個故事了, 花了不少的時間, 有興趣的人請參考: https://help.ubuntu.com/community/WifiDocs/Driver/bcm43xx)
確定無線網路可以連結, 電腦可以上網之後, 接下來就是設定 VPN 了.
一樣點擊 WiFi 圖示可以看到 VPN Connection, 點進去之後就可以對 VPN 連線進行設定, 但是 ubuntu 預設僅支援 PPTP, 而公司的 VPN 則是使用 L2TP 架設的, 所以需要先安裝 network-manager-l2tp 及相關套件, 才可以透過圖形介面來設定 VPN.
(請參考 https://www.tecmint.com/setup-l2tp-ipsec-vpn-client-in-linux/ )
設定時要注意的地方有幾個, 一個是在新增 VPN 時, 要選 L2TP, 不是 PPTP 喔, 第二個是 VPN 的 Pre-shared key 設定, 是在 IPSec settings 裡面設定, 一開始沒有仔細看攻略, 找了好久.
設定完成後即可進行VPN連線, 並試著使用SSH連線到公司的VM上, 可以成功連線就代表VPN連線可以正常運作囉.
中文輸入法
因為我的習慣是 Linux 預設都是使用英文作為主要語言, 所以中文輸入法預設是沒有安裝的, 但是如果需要撰寫或是修改文件的話, 中文輸入法是不可或缺的.
我選擇的是新酷音輸入法, 套件名稱是 fcitx-chewing, 除了安裝輸入法軟體套件之外, 系統本身也需要有對應的語言支援, 也就是要安裝 "漢語(台灣)" 這個語言選項.
另外一個是要注意鍵盤輸入法系統要選擇 "fcitx", 然後設定完成後至少要先登出再登入, 才能讓剛剛的設定生效, 如果你喜歡或是習慣重新啟動電腦也是可以的.
(請參考 https://it001.pixnet.net/blog/post/345108200-IT事件簿-ubuntu16.04安裝新酷音輸入法 )
其他工具
資料庫圖形介面工具的部分, 在 windows 上我是使用 MySQL 官方提供的 MySQL Workbench 8.0 CE, 這次在 Linux上, 我想試用一下其他的工具, 剛好前一陣子有聽同事提到 DBeaver 這套工具 (請參考 https://dbeaver.io/), 於是就決定安裝 DBeaver 囉, 它有分社群版跟企業版, 理所當然的選擇了社群版, 透過 PPA repository + apt-get 安裝真是快速又方便呢.
DBeaver 有個好處是它可支援絕大多數的資料庫, MySQL, PostgreSQL, SQLite, Oracle, DB2, SQL Server 等, 而且在設定資料庫連線的時候, 會根據你選擇的資料庫自動下載對應的驅動程式, 相當的友善, 同時它也支援 TCP Over SSH, 這樣對於連接測試環境的資料庫就更方便了 (不過 MySQL Workbench 也有支援就是了).
總結
完成上述的工作之後, 我就有一台輕便的小筆電, 可以在需要的時候帶著它四處奔波, 雖然不能同時執行太大或太多的應用程式, 但至少它提供了一個不用背著重重的電腦的選項, 我還是相當滿意的.
它可以連接無線網路, 可以透過SSH進行遠端連線, 可以建立VPN連線, 可以執行一些系統需求不會太高的圖形介面應用程式, 另外, 如果只是單純的上網查資料, 它其實也是可以達成任務的, 只是偶爾要忍受以舊設備載入現代網頁的大量內容所帶來的延遲. 對我來說, 夠用了.