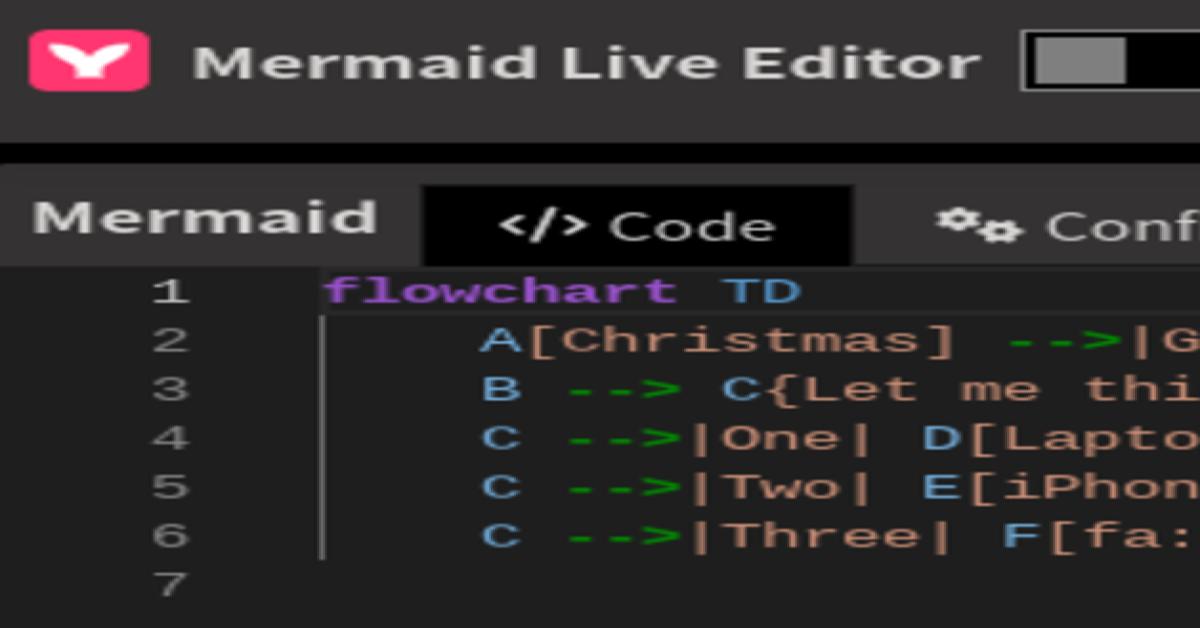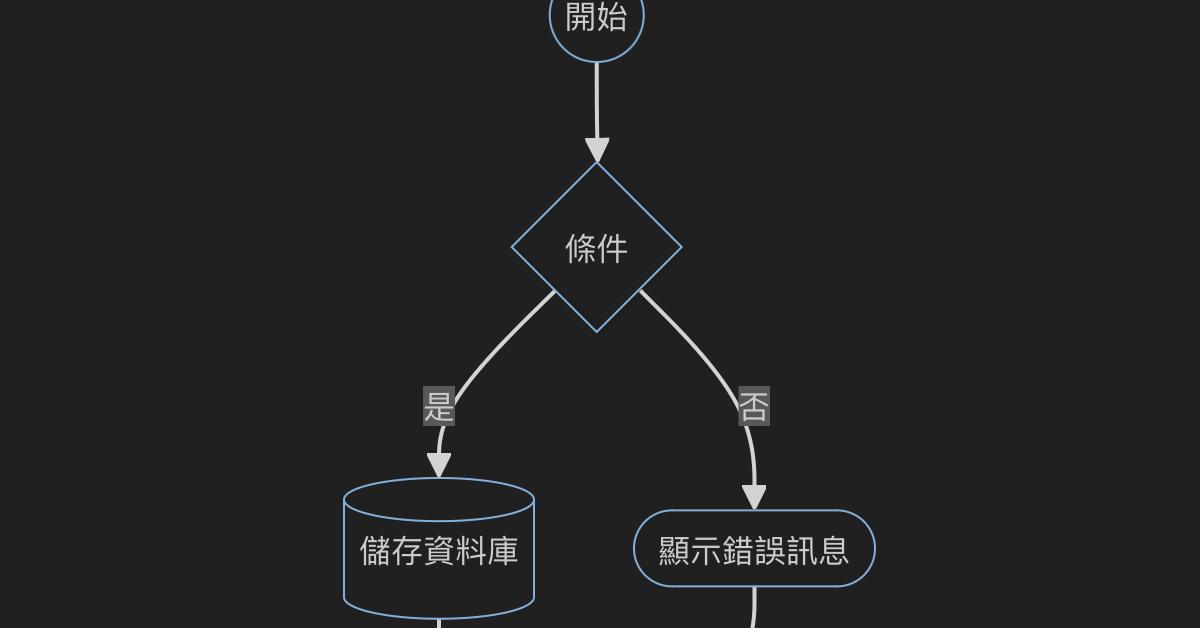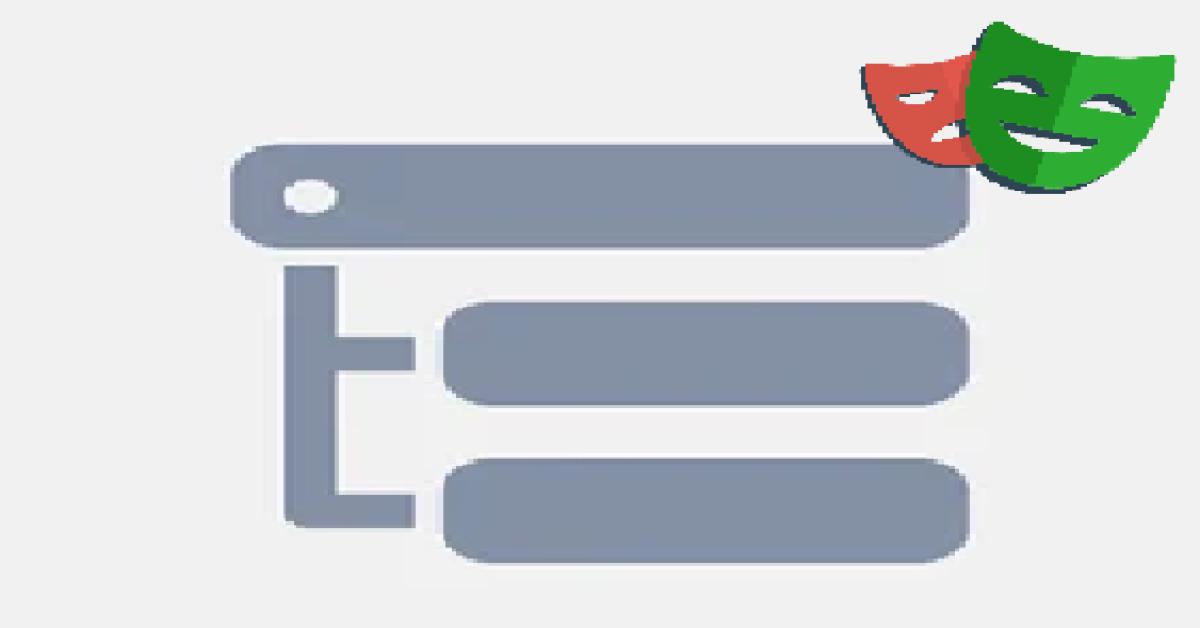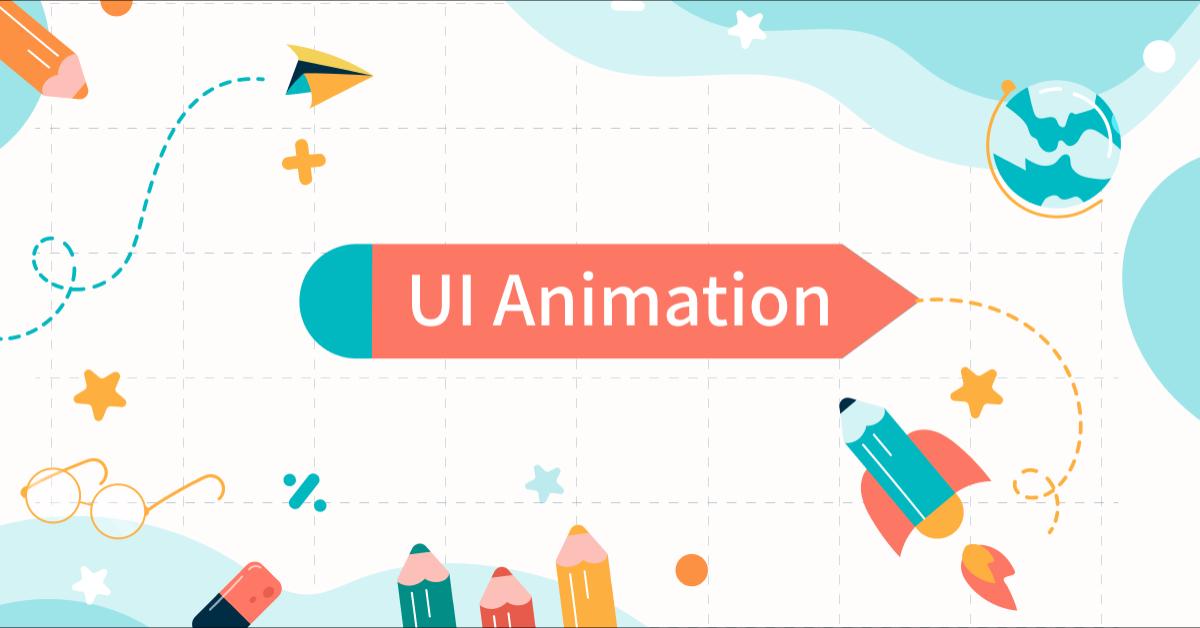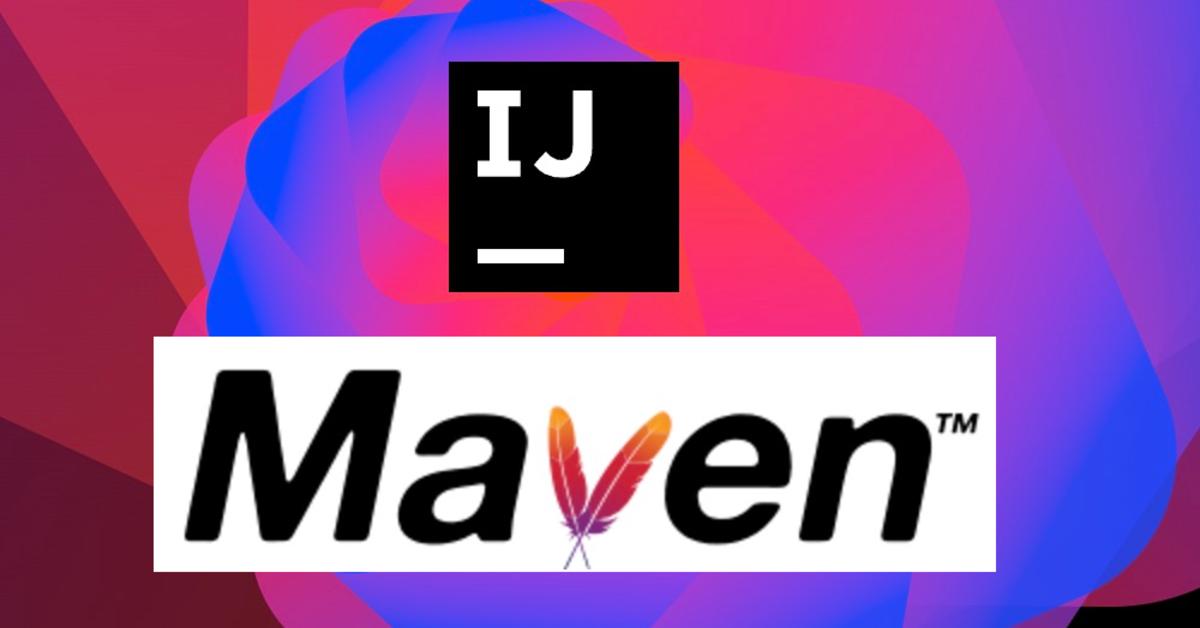[分享]PowerPoint簡報軟體也能錄製螢幕
目前進行Scrum專案,在每個Sprint結束時,會安排會議Demo這個Sprint的開發功能是否符合需求,除了會議上實際操作來Demo系統功能外,會議簡報也同時需要將Demo的功能錄製成操作影片。
在選擇錄製影片工具時,發現若是使用Windows10的電腦,其實已有內建錄製影片的功能,此功能就整合在Xbox Game Bar。有在玩遊戲的人,若開啟遊戲時會出現遊戲列,讓玩家監控效能及錄製遊戲畫面。但因這次執行的專案是與銀行一起合作,銀行內部基於資訊安全性考量,會設定軟體使用權限。
因此,在有限制的使用錄製軟體情況下,試著使用手機翻拍,但畫面晃度極高以致觀看較不清晰,恰巧正要整理簡報,發現在我們經常製作簡報的PowerPoint也有內建螢幕錄製功能,在不需要安裝任何軟體的狀況下,直接製作教學影片,快速、方便且操作步驟也很簡單,以下就來說說怎麼使用。
1. 打開 PowerPoint,點選功能
在PowerPoint的[插入]工具列,選擇「螢幕錄製」功能,點擊「螢幕錄製」,PowerPoint 會自動縮小。
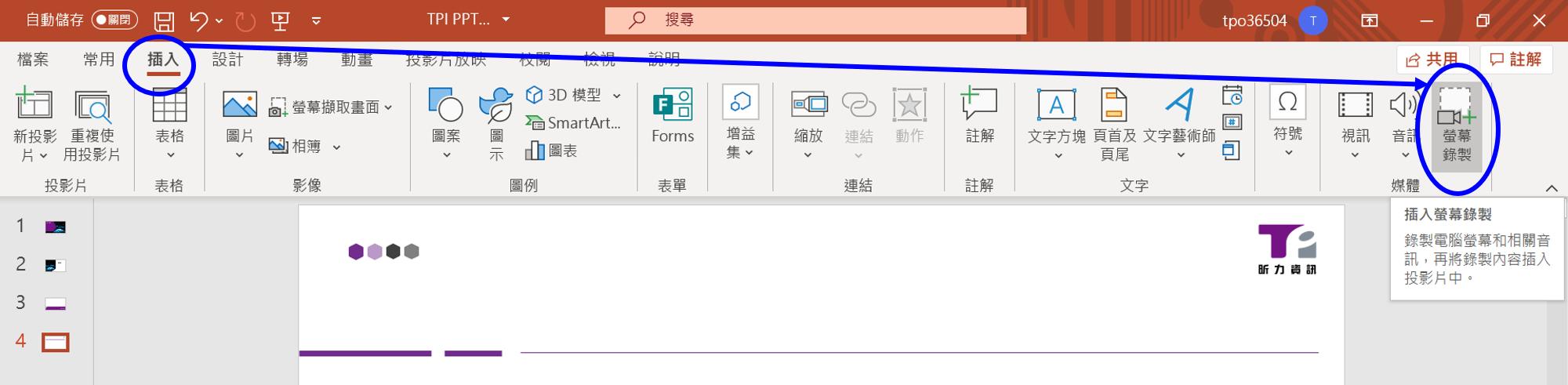
2. 使用選取區域
欲錄製的畫面最上方出現[錄製工具列],預設是錄製全畫面,也可以點「選取區域」自己選擇欲錄製的範圍,紅色虛線為錄製範圍,若選錯可再點,即可重新選擇。
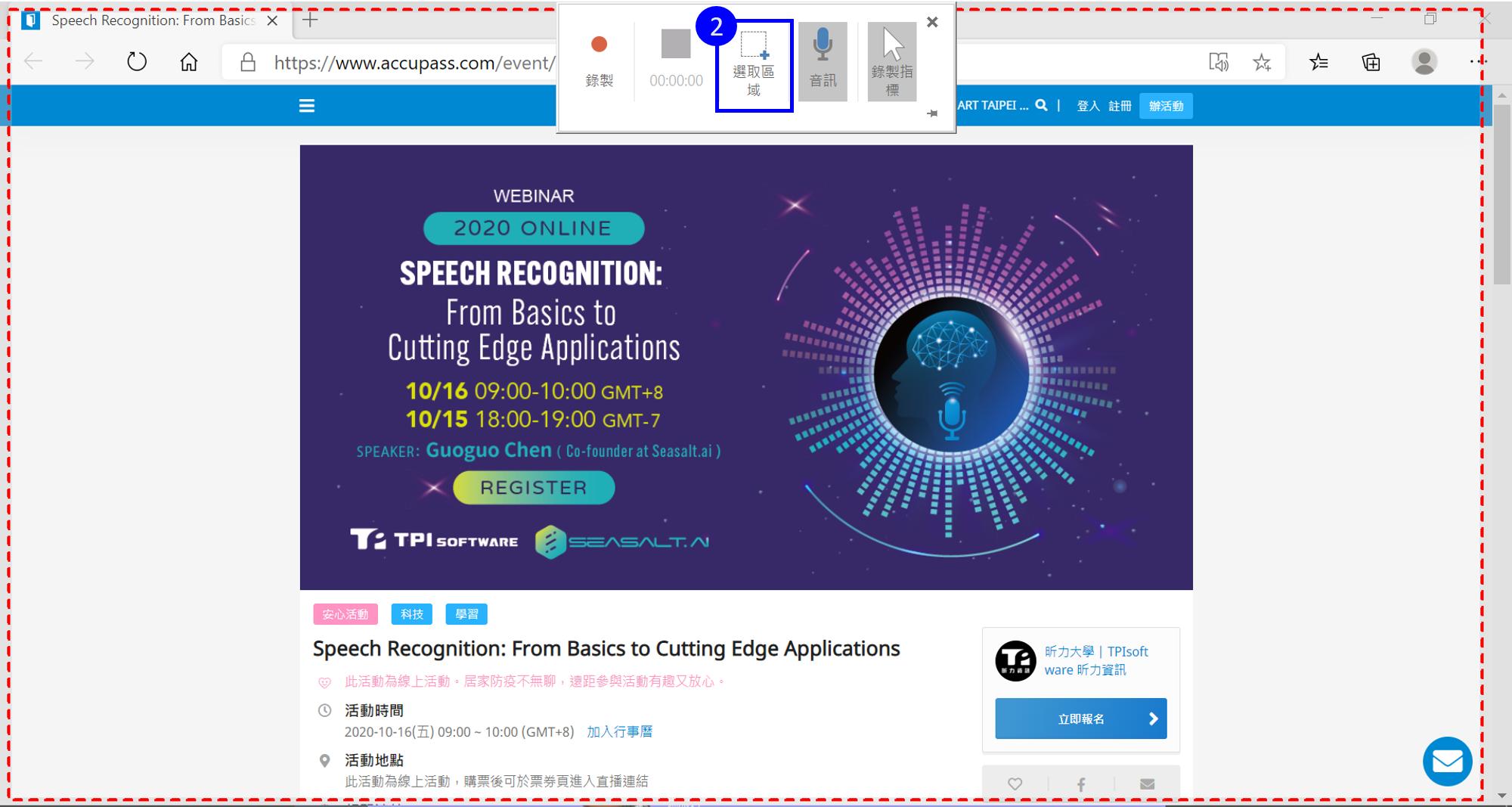
3. 準備錄製
在[錄製工具列]中「音訊」及「錄製指標」預設已開啟,若不需要一起錄進去,也可再點一次「音訊」及「錄製指標」取消錄製。都準備好後,按下紅色的「錄製」按鈕即可開始錄影。
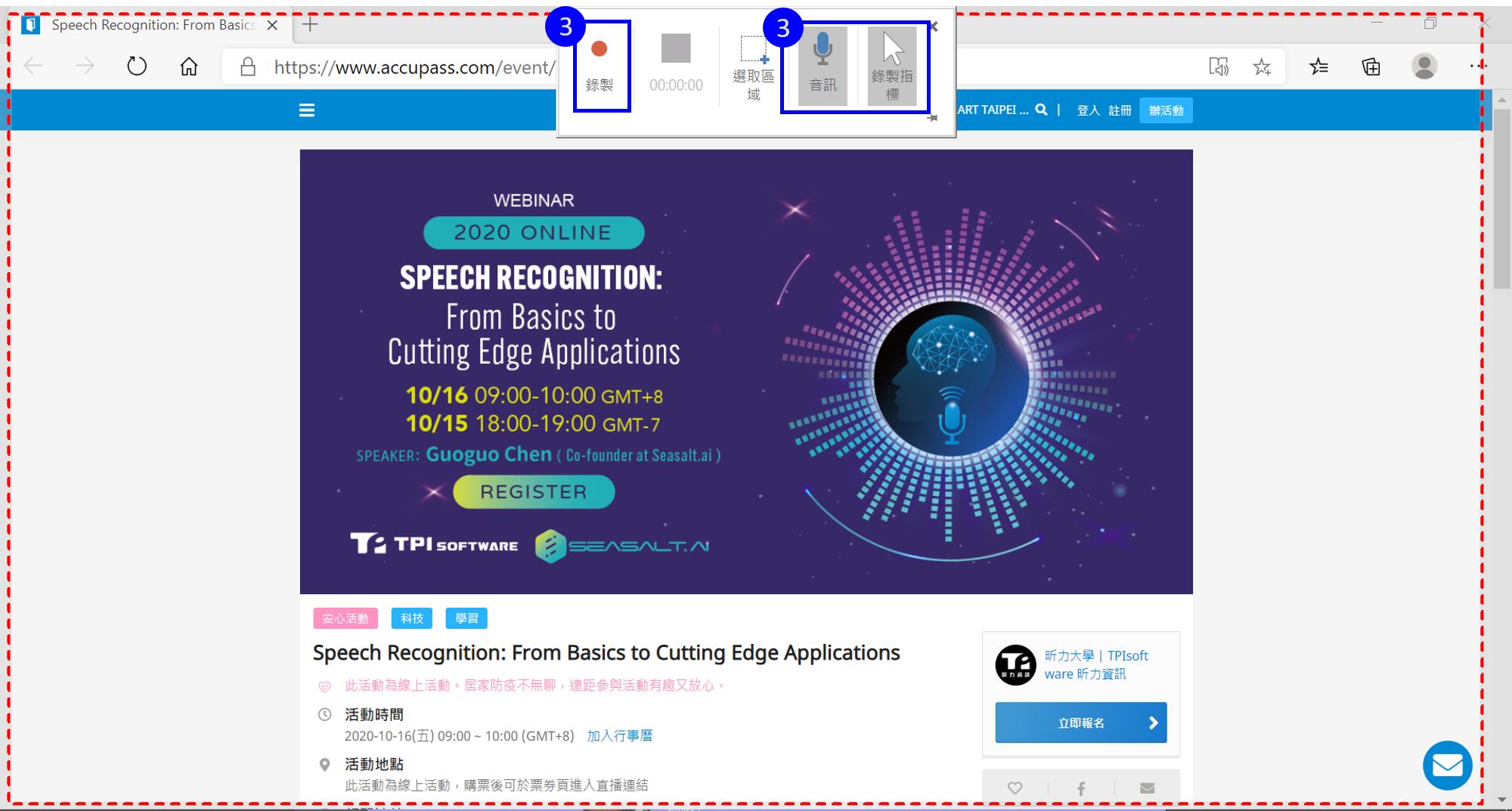
4. 開始錄製
按下「錄製」鈕後會倒數三秒,然後開始錄製,
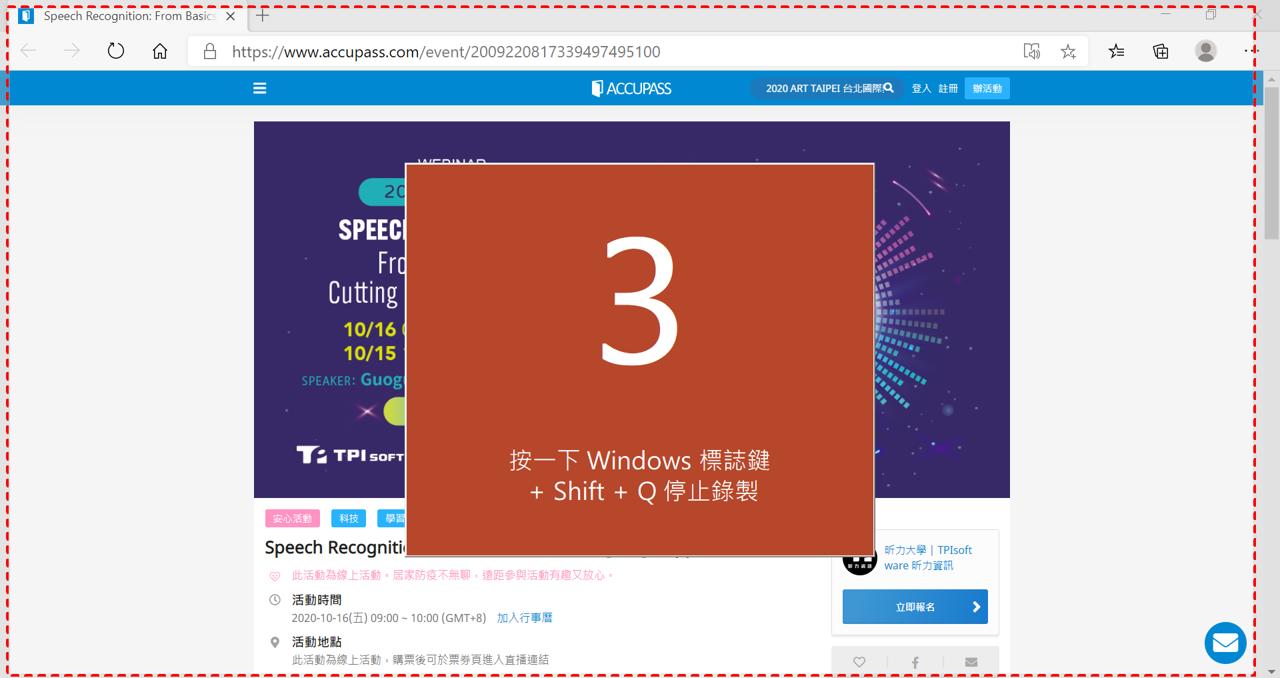
錄製之後若要控制錄製內容,
點「暫停」或鍵盤按Windows 標誌鍵+Shift+R,則會暫停錄製。
點「錄製」或鍵盤按Windows 標誌鍵+Shift+R,則會繼續錄製。
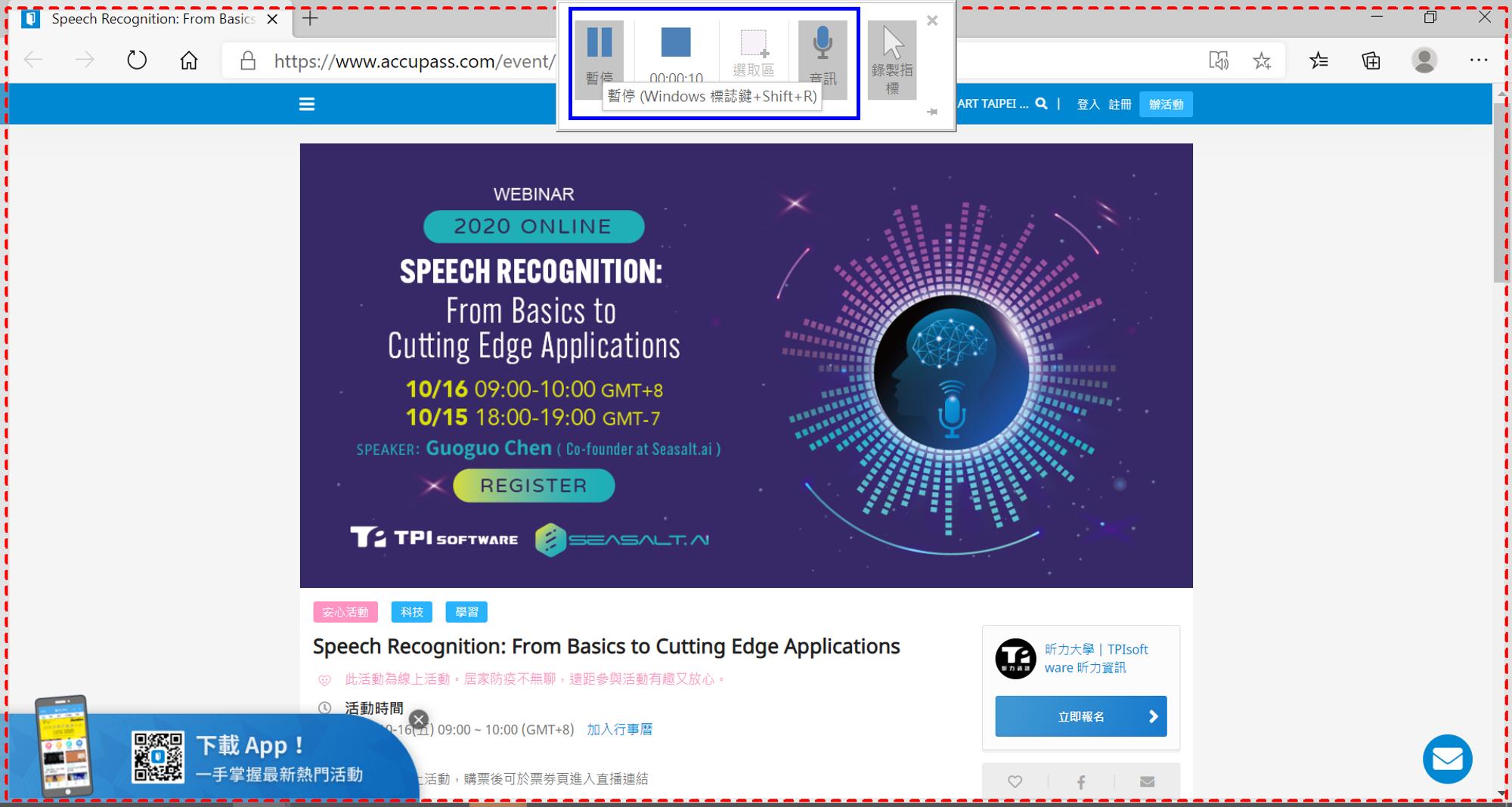
點「停止」或鍵盤按Windows 標誌鍵+Shift+Q,則會結束錄製。
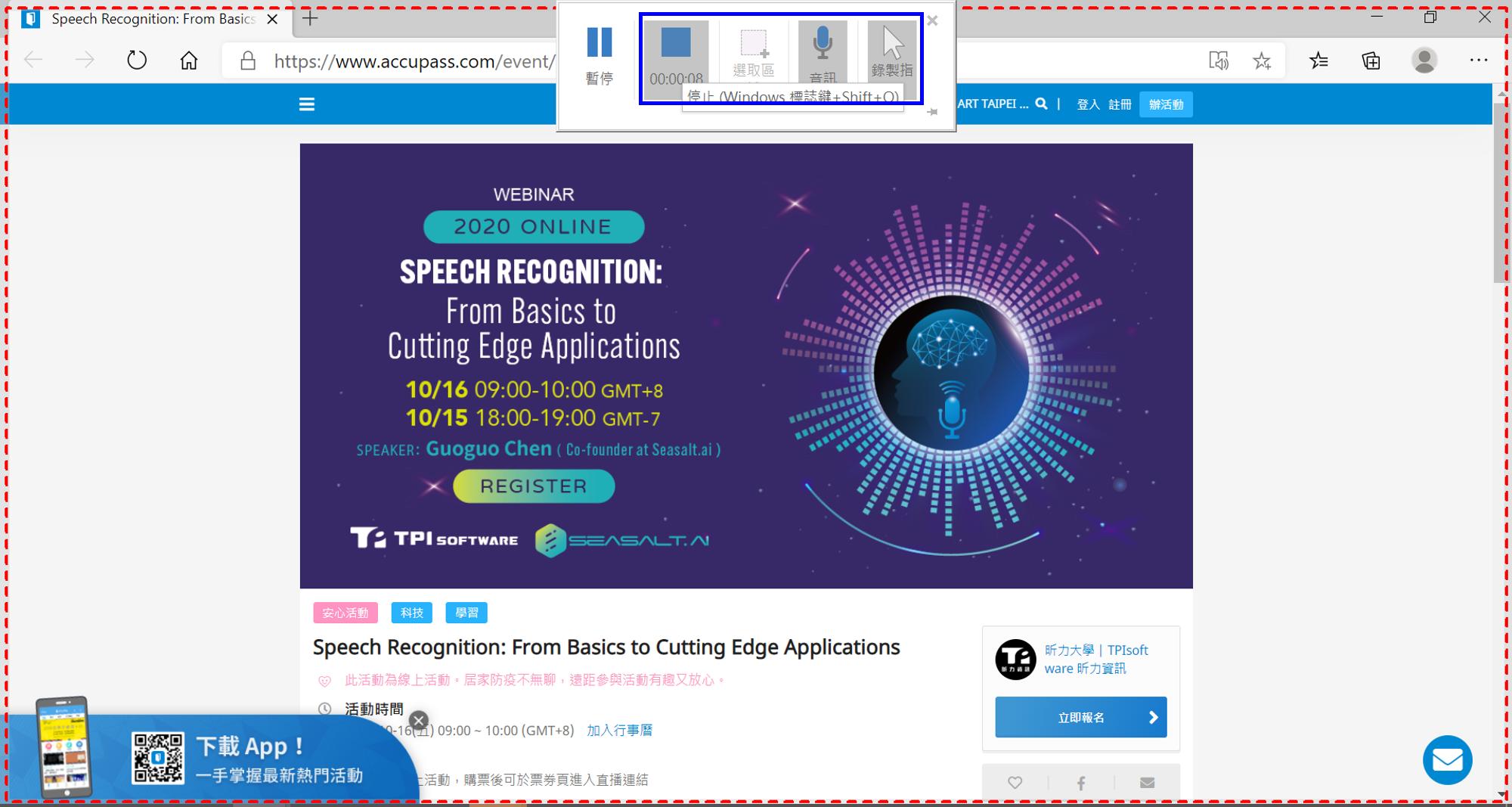
5.完成錄製
錄製結束後,會自動將你錄製的影片嵌入PowerPoint裡,內建亦有調整樣式與編修功能,像是色調、邊框、剪裁或效果等,調整後可直接儲存簡報檔,後續開啟簡報檔,再按放映即可直接看影片。
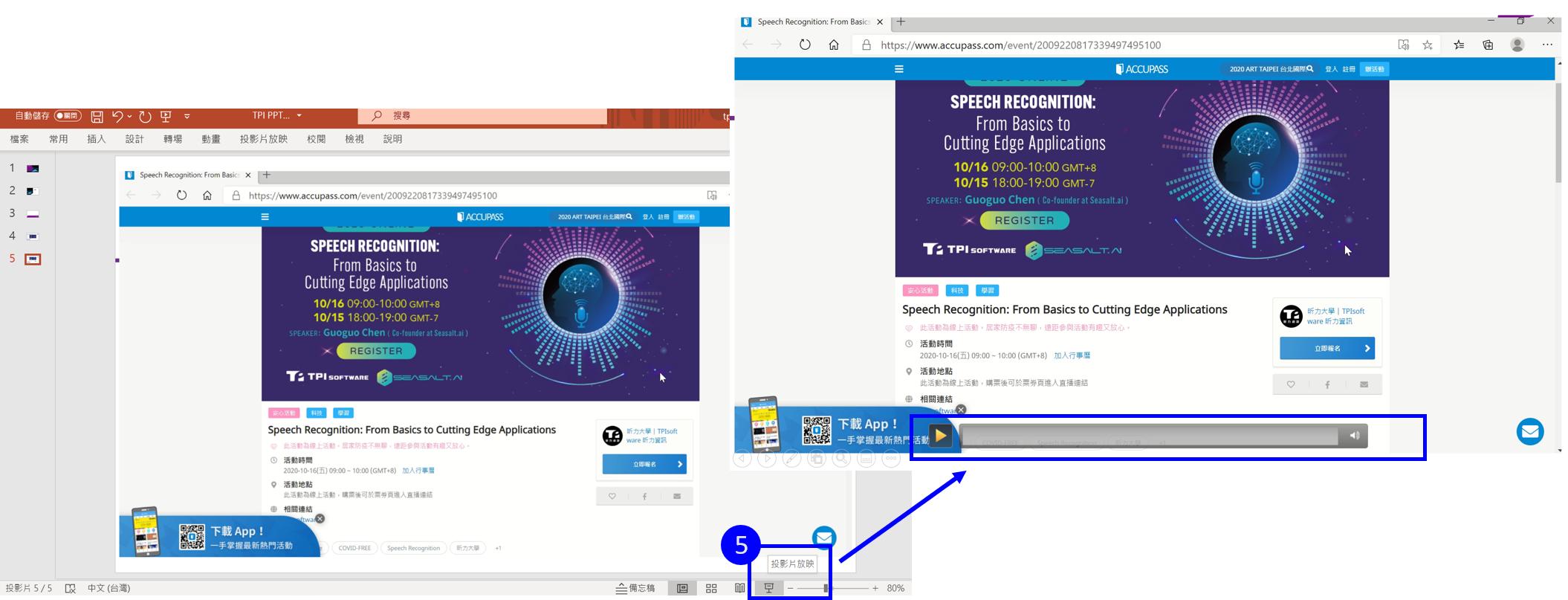
若只想要直接將錄製內容儲存為影片檔,可在錄製圖片上按滑鼠右鍵,然後選取 [另存媒體為]
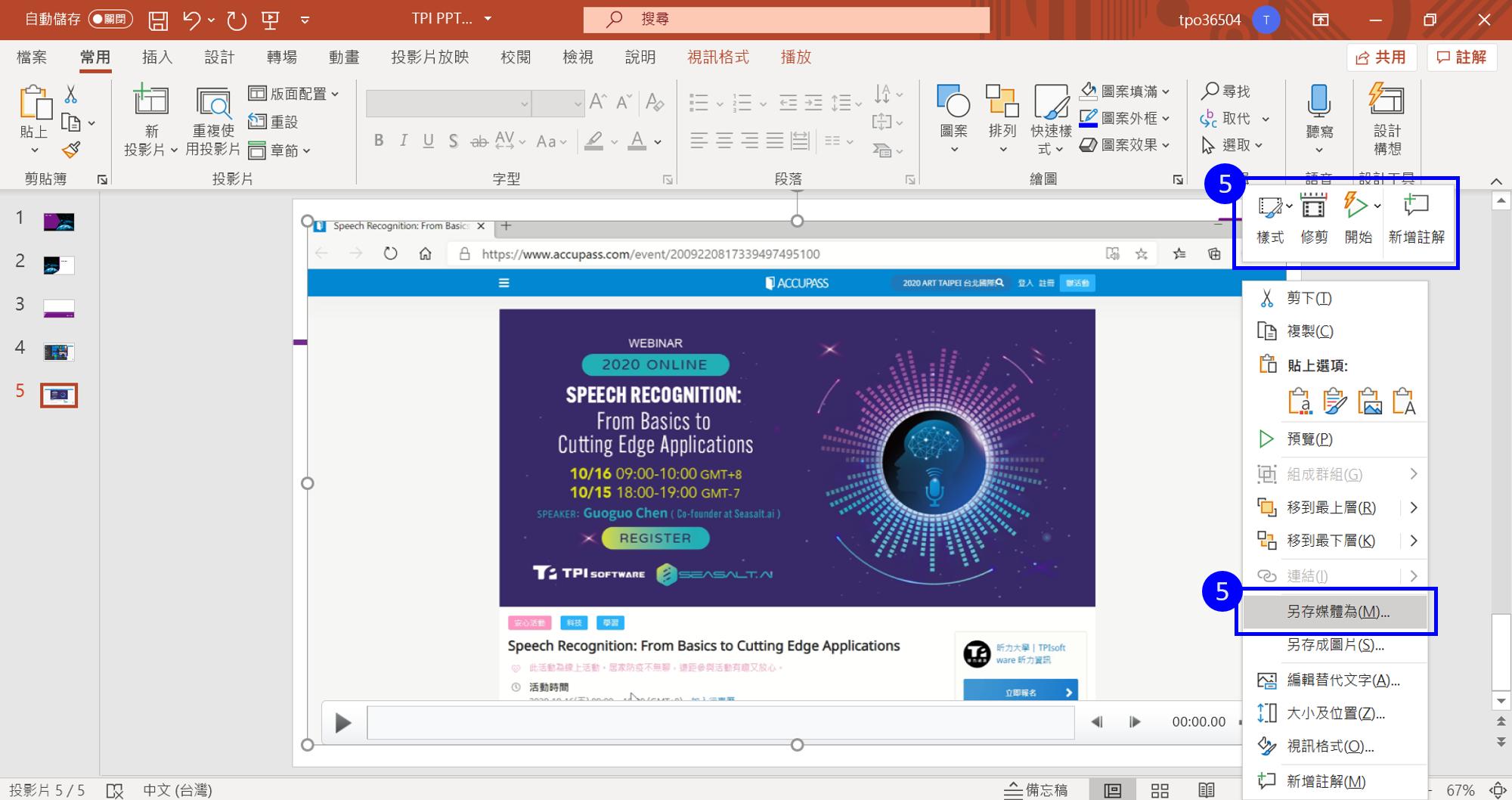
在 [另存媒體為] 對話方塊中,輸入檔案名稱和選擇儲存檔案位置,然後按[儲存]檔案會存成mp4影片格式,後續就可直接點影片瀏覽。
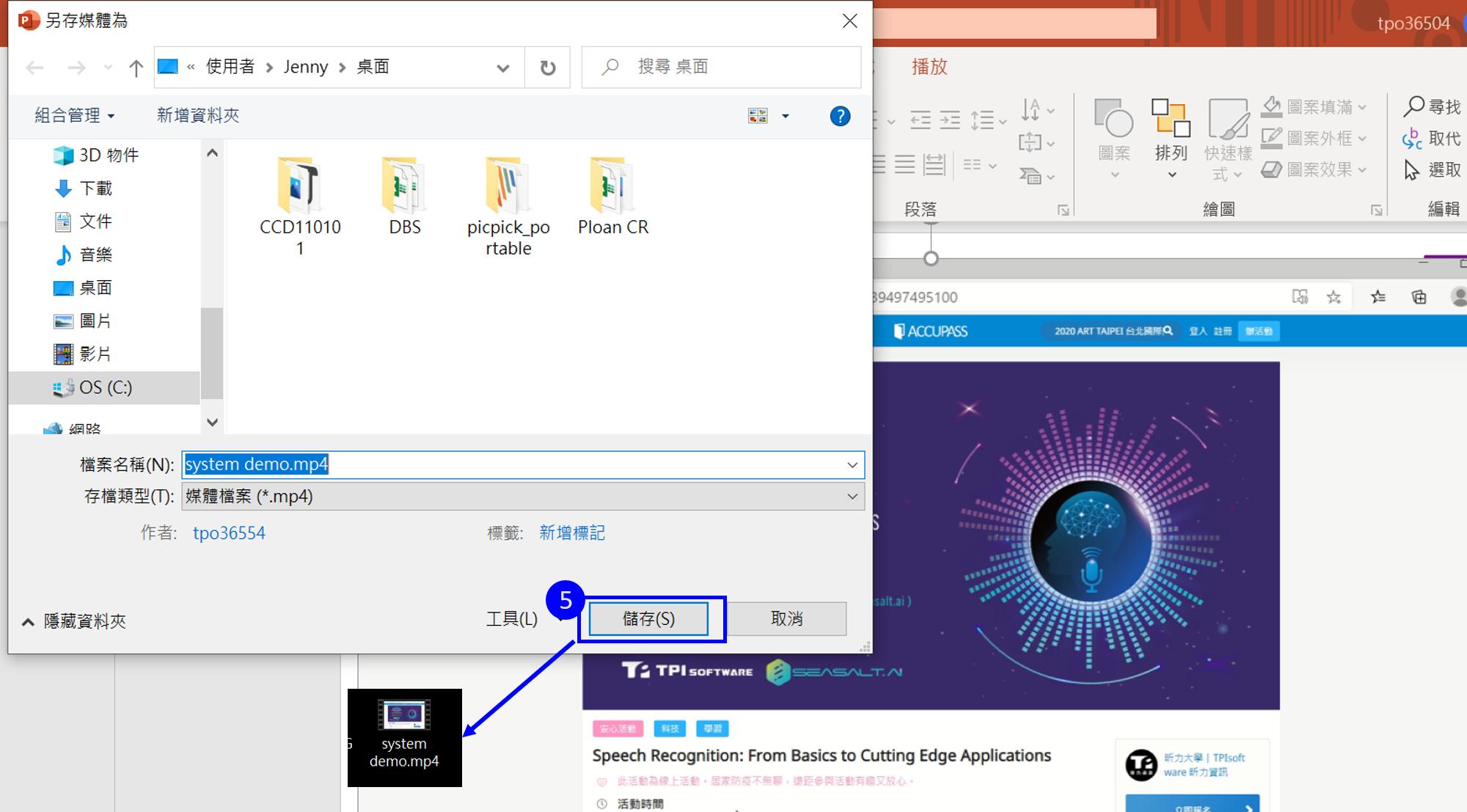
分享這個比手機翻拍更清晰的錄製小工具PowerPoint,以後不用特別安裝軟體就能快速錄製螢幕了!!