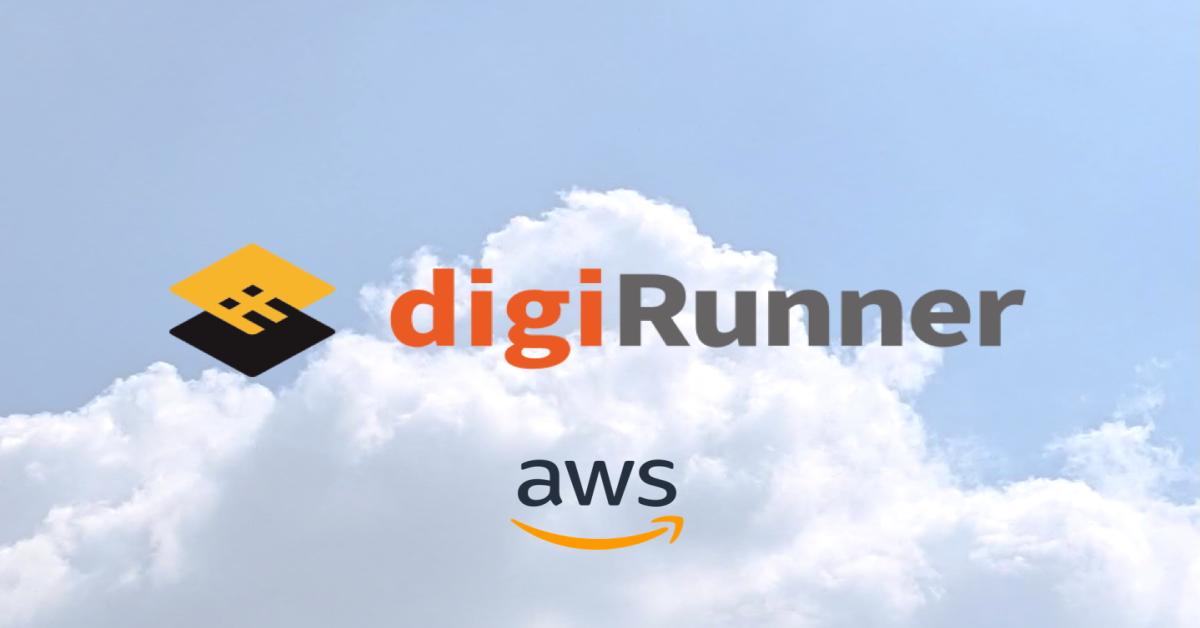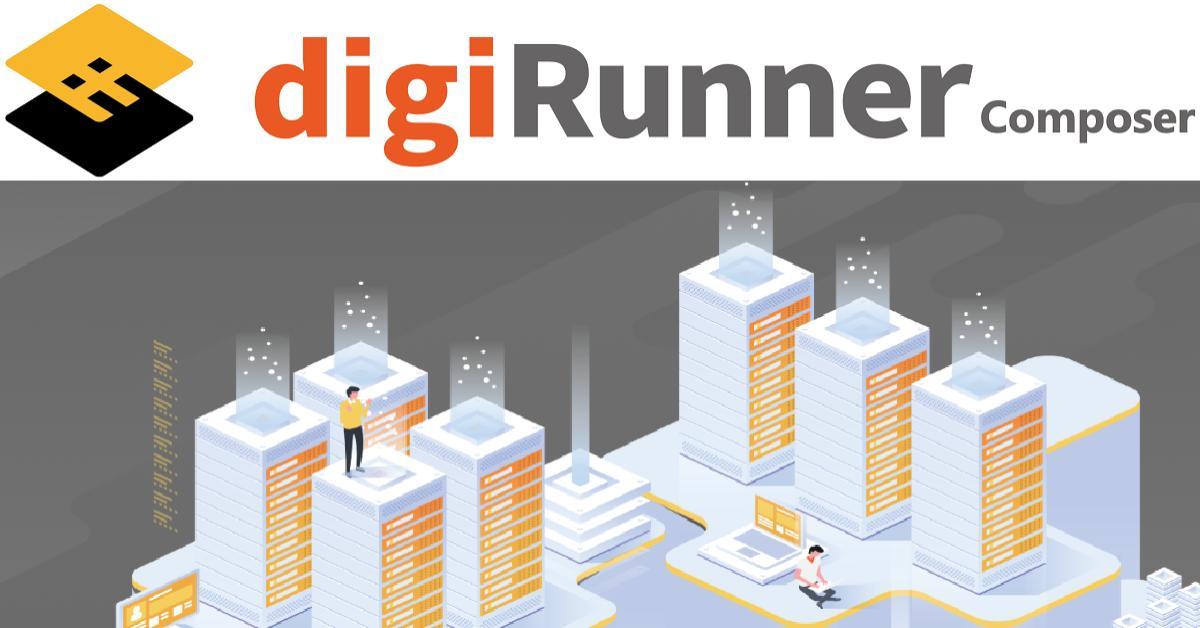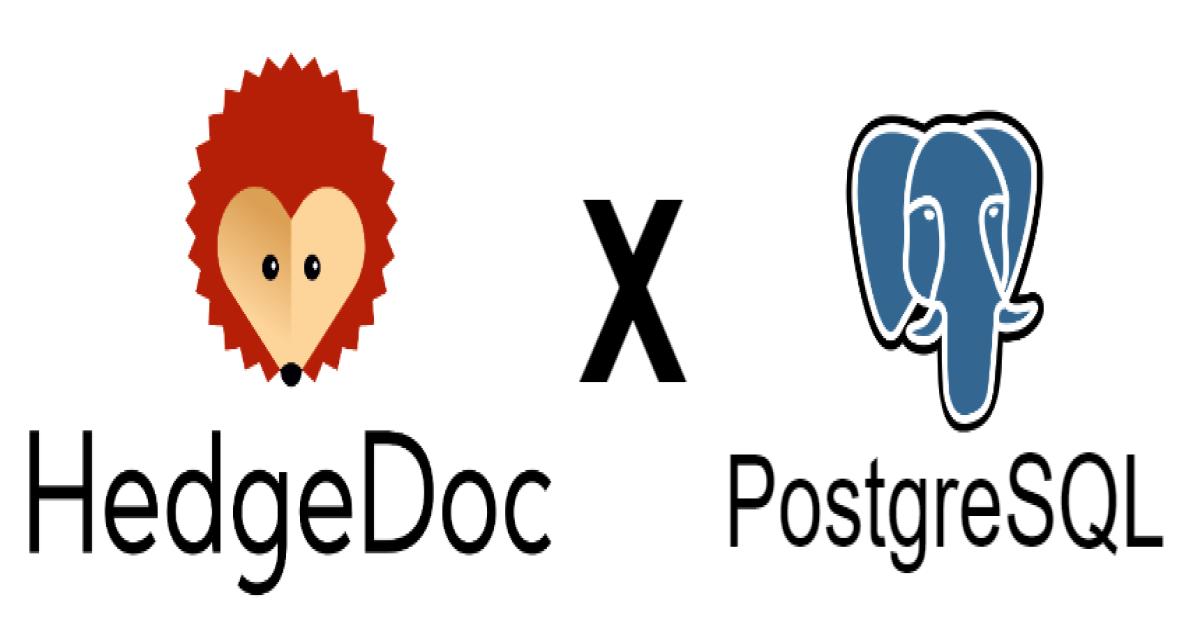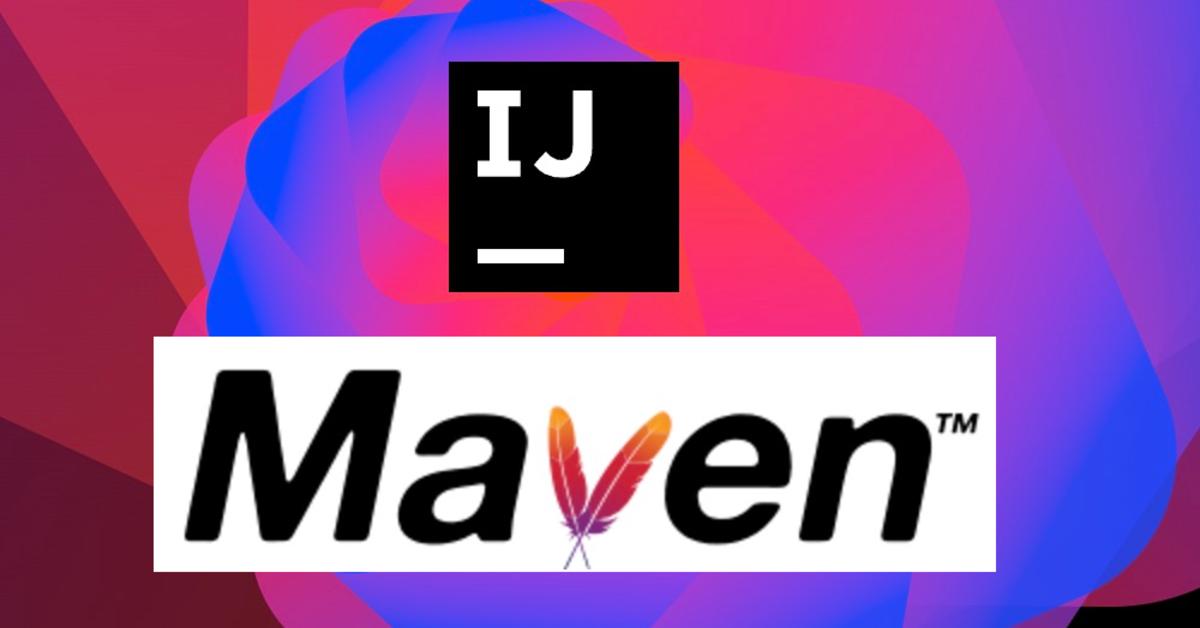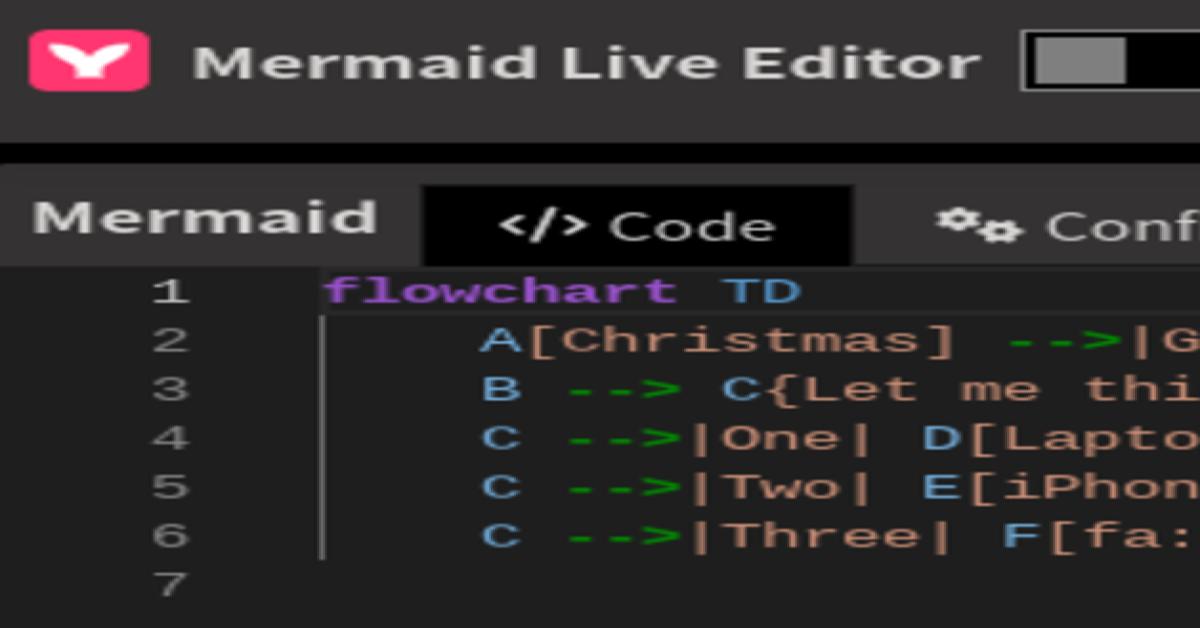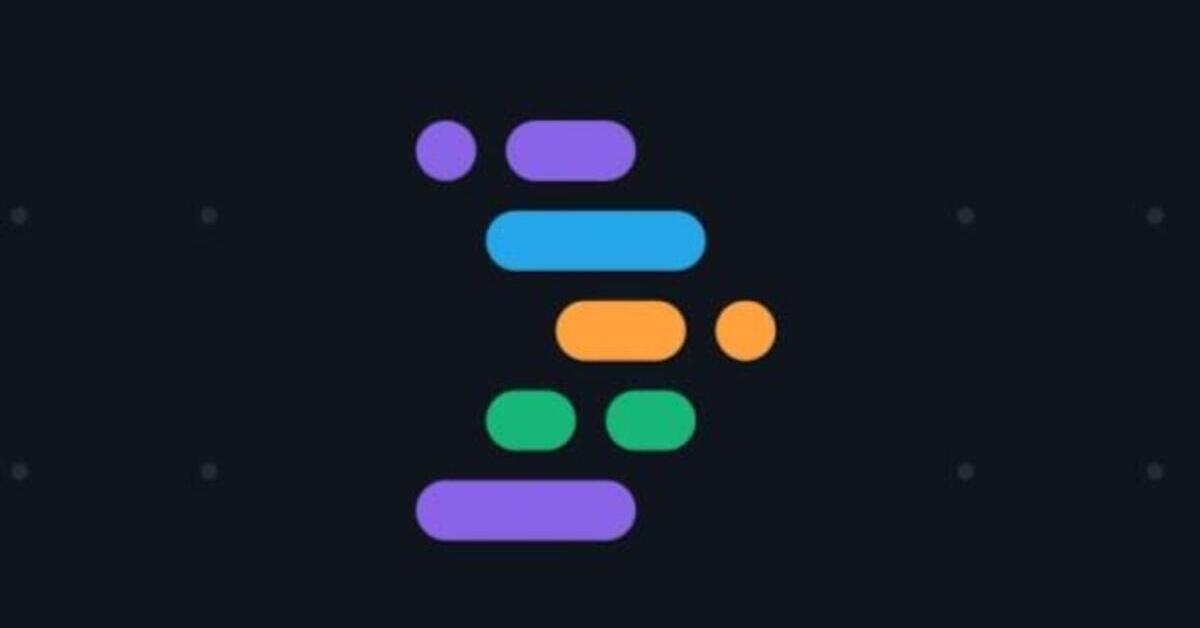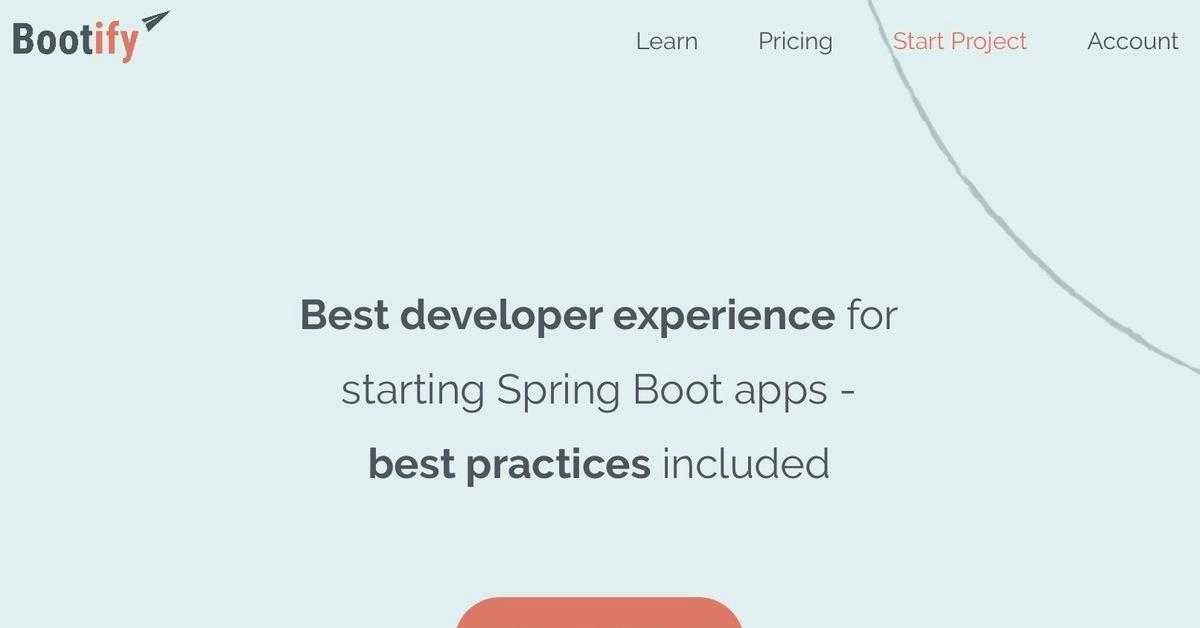Linux_Ubuntu 安裝
主題: |
Linux Ubuntu 安裝教學 |
文章簡介: |
介紹Ubuntu安裝步驟,透過清楚的步驟,讓讀者快速完成安裝Ubuntu 的系統 |
作者: |
薛泰綸 |
版本/產出日期: |
16.04 LTS/2017.08.24 |
1. 前言
• 在開發的過程中,時常會碰到需要使用LINUX環境的時候,一個簡單好用的LINUX環境可以提供工程師在這個環境裡面進行測試,開發等等。
• Ubuntu 是在LINUX系統裡面目前市占率較高的一種通行版本。
• 在這幾年內算是高速成長的一個環境。
• 有強大的圖形介面,方便使用者操作。
2. 目的
• 了解如何正確快速安裝Ubuntu 掛載在VM上
3. 版本與環境
本架構建立於以下版本的環境:
• VirtualBox 圖形化使用者介面版本 5.1.22 r115126 (Qt5.6.2)
• Ubuntu 16.04 LTS
• 安裝步驟:
• 下載VirtualBox
https://www.virtualbox.org/wiki/Downloads
選擇使用者使用的環境下載,這裡使用Windows 64bits。
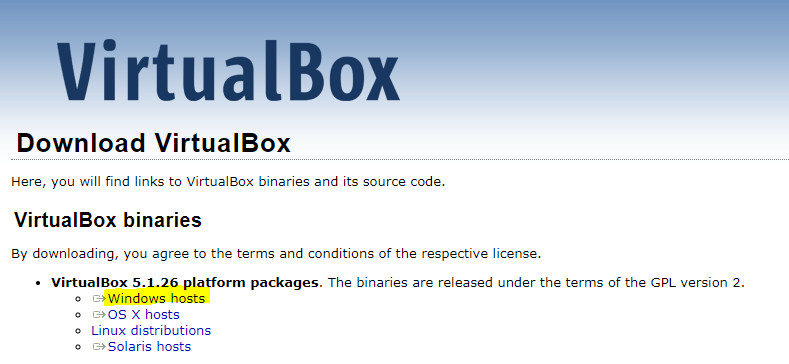
• 安裝Ubuntu:
Ubuntu是一個以桌面應用為主的GNU/Linux作業系統,目前最新的版本為16.04版,它是一個開放原始碼、功能強大且免費的作業系統,除了作業系統以外,還有文書資料處理、影像處理、影音播放、燒錄、……等免費軟體,想要了解與體驗這套軟體,可以到官方網站下載光碟映像檔(ISO檔案),製作DVD開機光碟或USB開機隨身碟,將Ubuntu 16.04安裝在你的電腦,安裝方法說明如下:
官方網站: https://www.ubuntu-tw.org/modules/tinyd0/
這裡我們使用桌面版本,擁有漂亮的畫面,看了也賞心悅目。

上面是下載下來的ISO檔。
1. 打開VirtualBox安裝Ubuntu
2. 點選「新增」。
3. 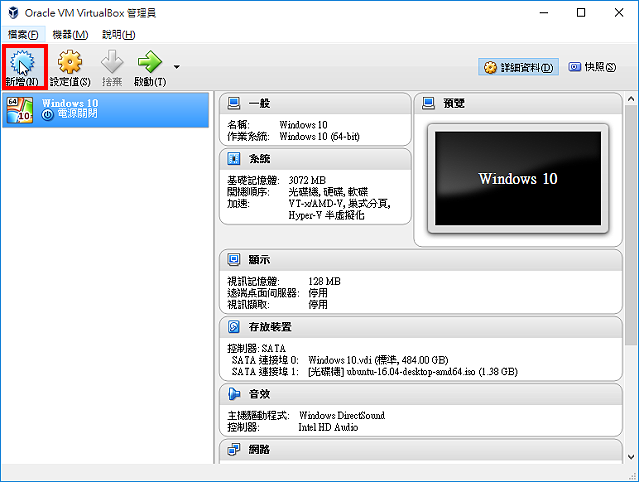
4. 輸入名稱「Ubuntu」(名稱可以自己取),選擇作業系統「Linux」,版本「Ubuntu (64 bit)」,點選「下一步」。
5. 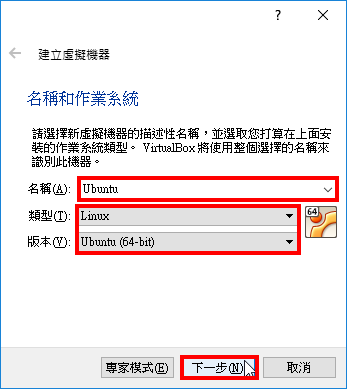
6. 依照你的電腦實體記憶體的大小,調整虛擬機器記憶體大小(建議值:大約是實體記憶體的三分之一),點選「下一步」。
7. 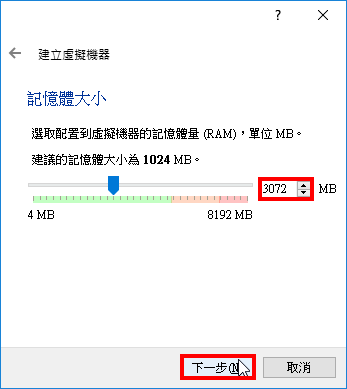
8. 使用預設的選項「立即建立虛擬硬碟」,點選「建立」。
9. 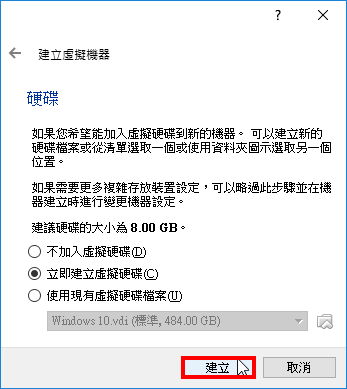
10. 使用預設的選項,檔案類型選「VDI (VirtualBox磁碟映像)」,點選「下一步」。
11. 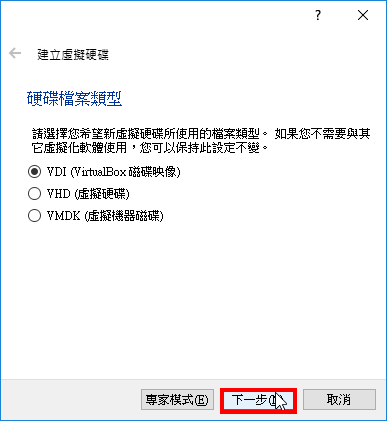
12. 選擇「動態配置」(比較不會浪費硬碟空間),點選「下一步」。
13. 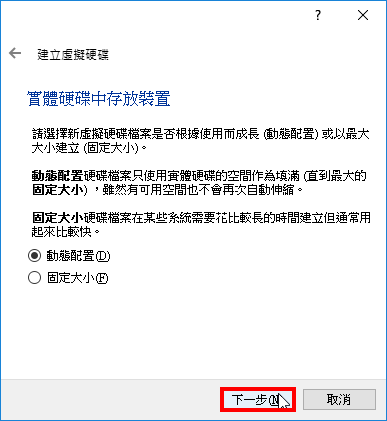
14. 點選「資料夾」的圖示,準備選擇儲存硬碟檔案資料的位置。
15. 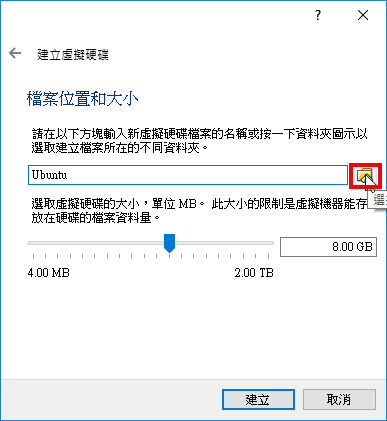
16. 選擇要儲存的資料夾,點選「存檔」。
17. 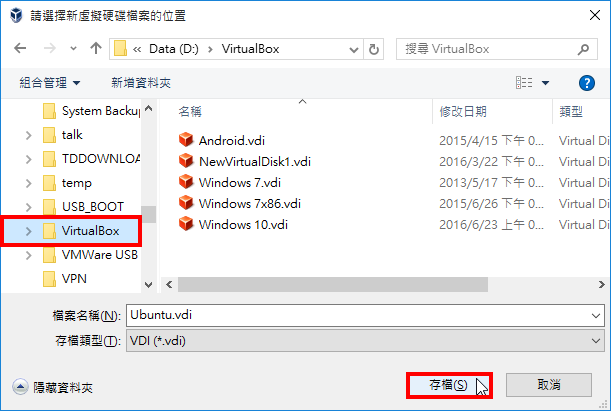
18. 調整「虛擬磁碟」的大小為80GB〈自行依需要設定〉,點選「建立」,新增虛擬硬碟。
19. 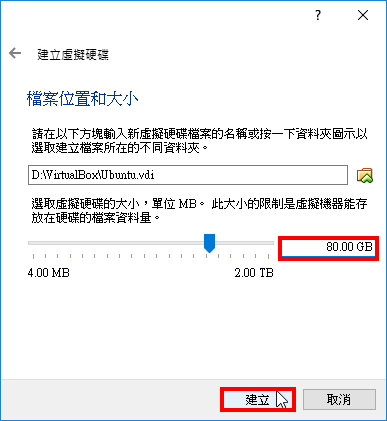
20. Ubuntu 16.04虛擬機器已經設定完成,點選「設定值」,準備修改相關的設定。
21. 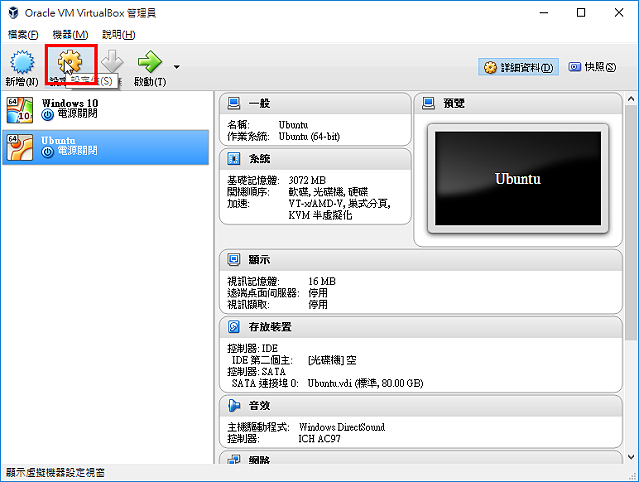
22. 選擇「存放裝置\光碟機」,再選擇「光碟機」的圖示,點選「選擇虛擬光碟檔案」。
23. 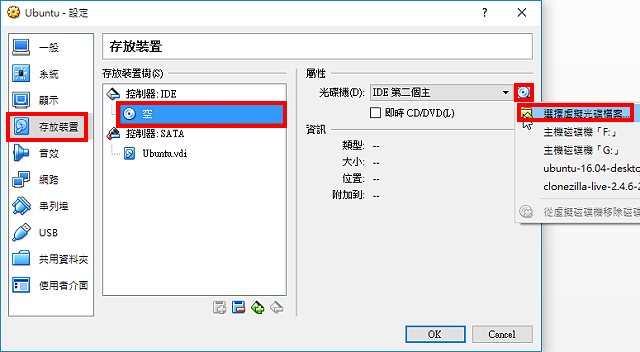
24. 選擇下載的Ubuntu 16.04的ISO檔案(光碟映像檔),點選「開啟」。
25. 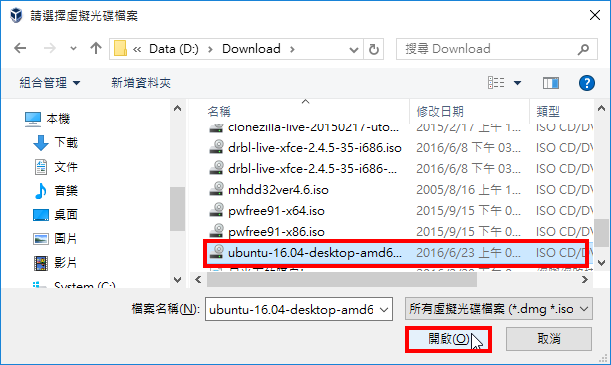
26. 如圖示,已經將Ubuntu 16.04的ISO映像檔掛載為虛擬光碟,點選「OK」。
27. 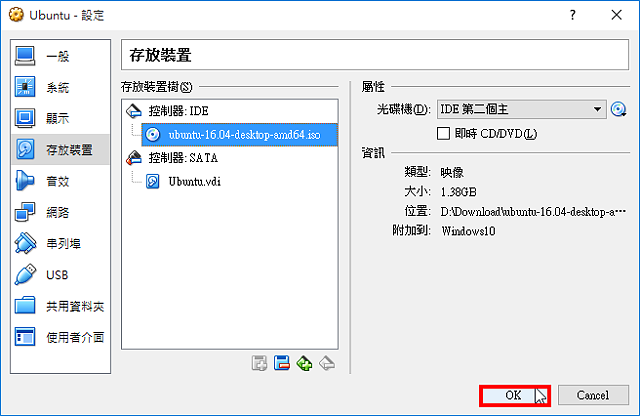
28. 選擇Ubuntu 16.04虛擬機器,點選「啟動」。
29. 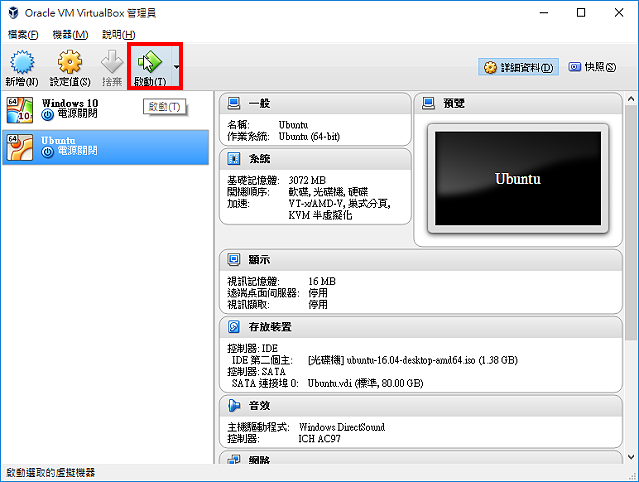
30. 選擇「中文(繁體)」,點選「安裝Ubuntu」。
31. 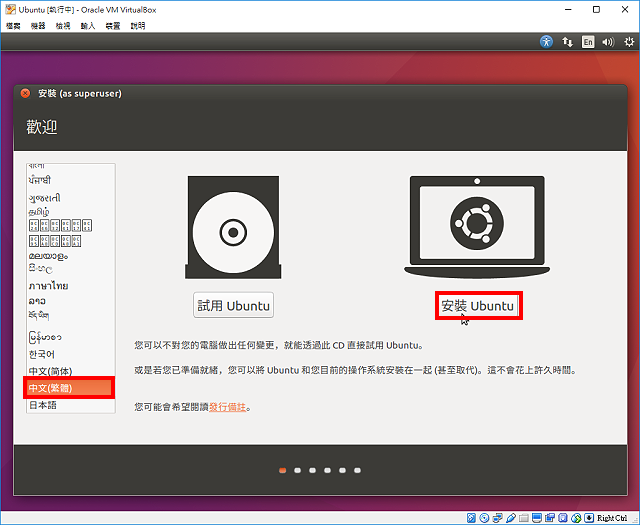
32. 勾選「當安裝時下載更新」與「安裝這個第三方軟體」,點選「繼續」。
33. 
34. 使用預設的選項「清除磁碟並安裝Ubuntu」,點選「立刻安裝」。
35. 
36. 點選「繼續」。
37. 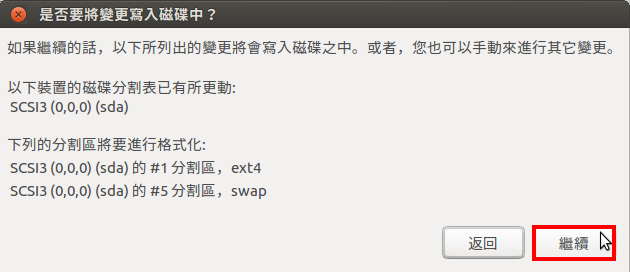
38. 使用預設的時區「Taipei (台北)」,點選「繼續」。
39. 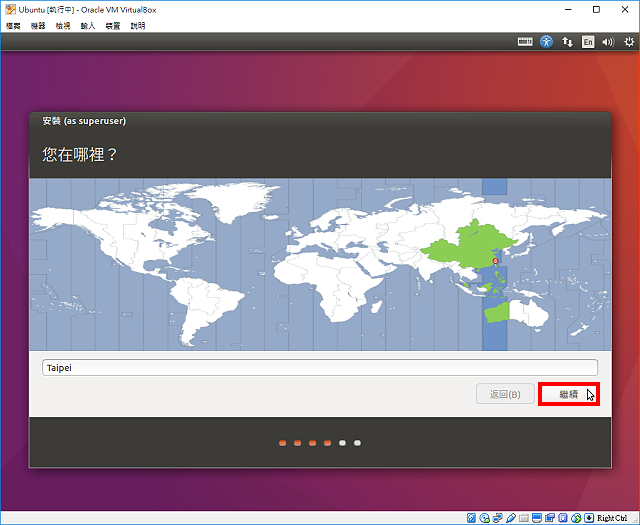
40. 鍵盤排列方式選擇「英語 (美式)」,點選「繼續」。
41. 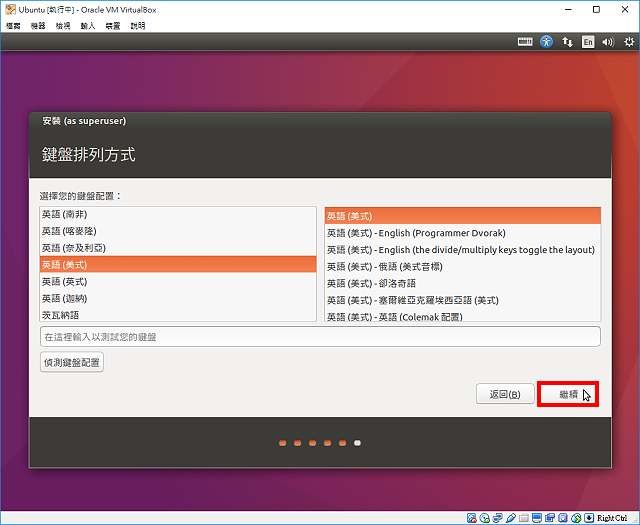
42. 輸入名稱、電腦名稱、使用者名稱和密碼,選擇「自動登入」,點選「繼續」。
43. 
44. 正在安裝Ubuntu 16.04。
45. 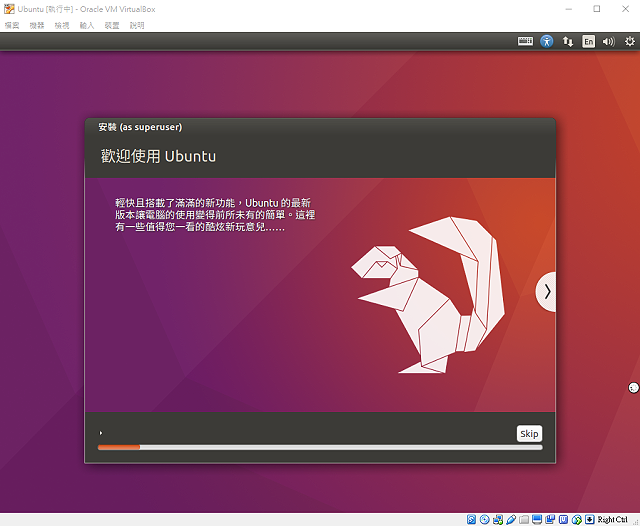
46. 安裝完成,點選「立即重新啟動」。
47. 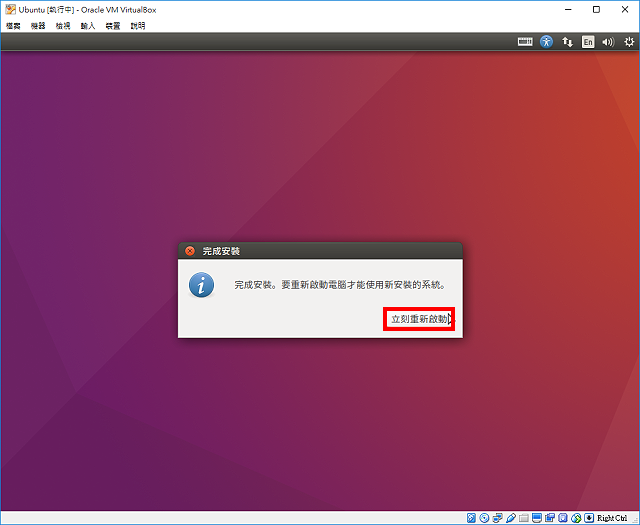
48. VirtualBox無法重新啟動,點選「機器」的「關閉」。
49. 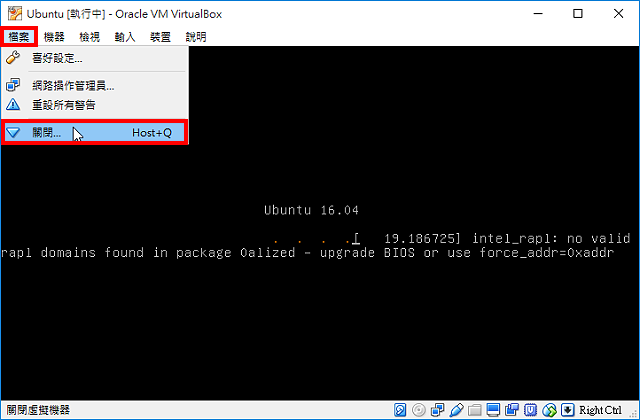
50. 選擇「機器關機」,點選「確定」,關閉虛擬機器。
51. 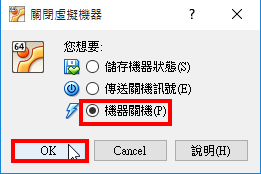
52. 虛擬機器關閉以後,點選「啟動」,開啟Ubuntu 16.04。
53. 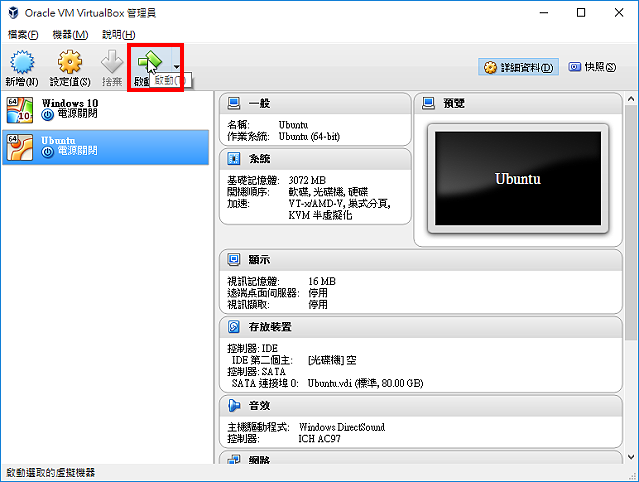
54. Ubuntu 16.04已經安裝完成,如下圖所示。
55. 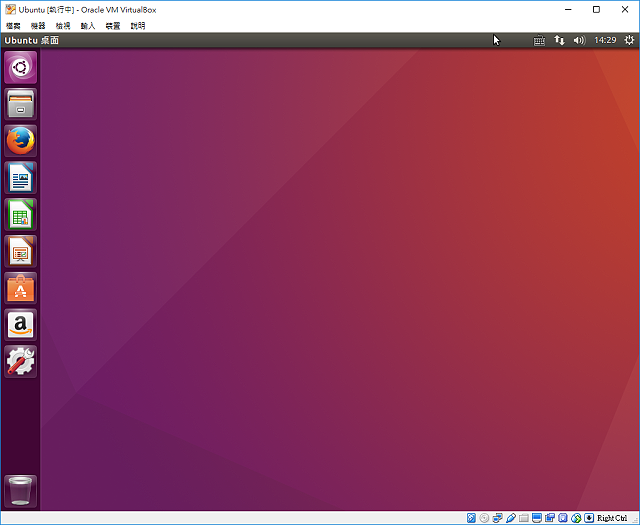
6. 參考來源
• Ubuntu 官方網站