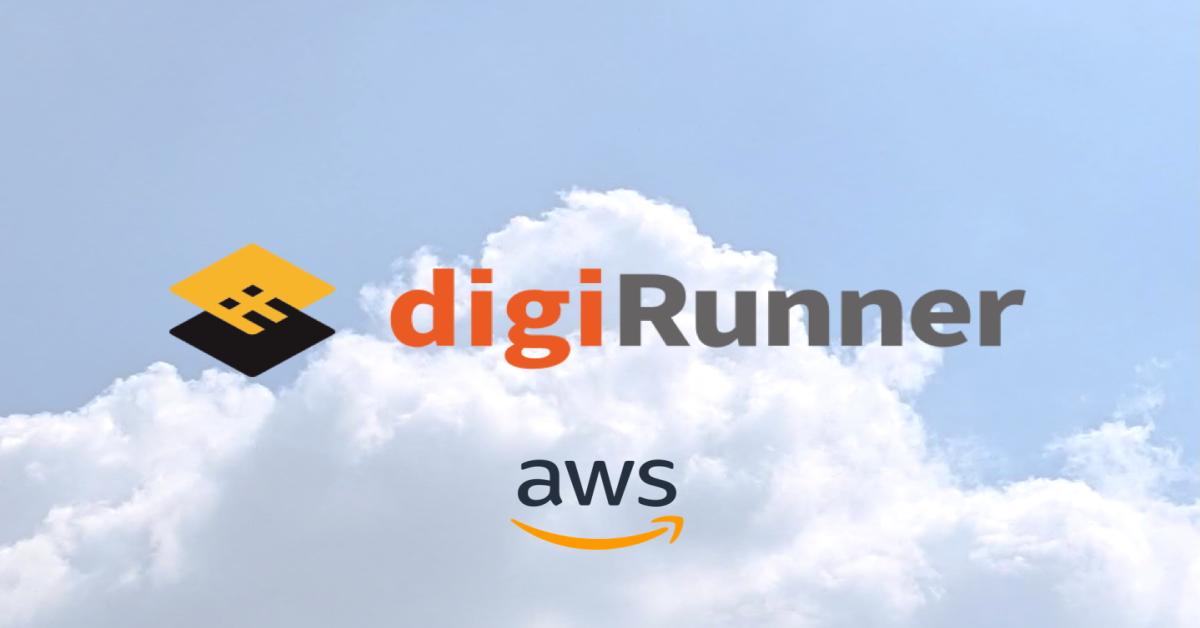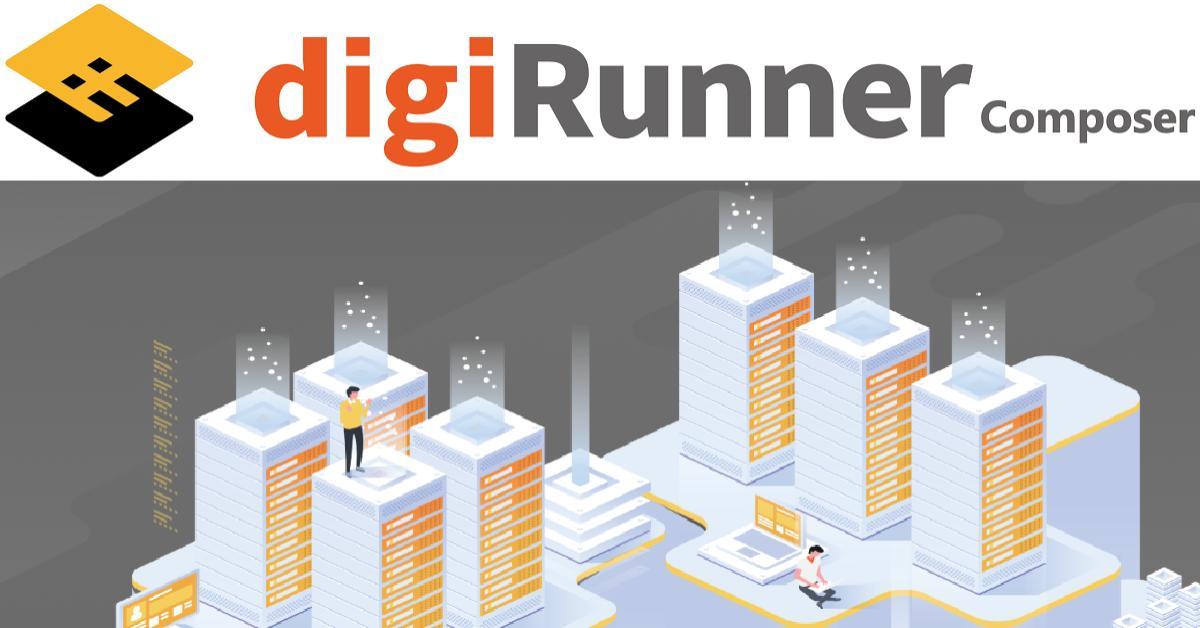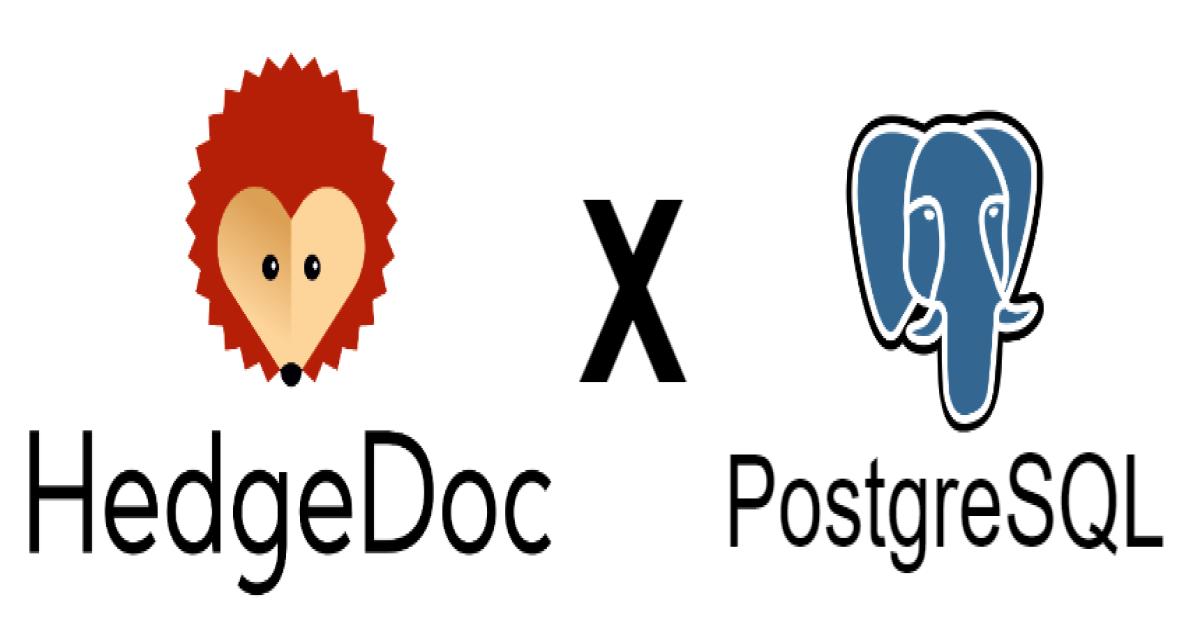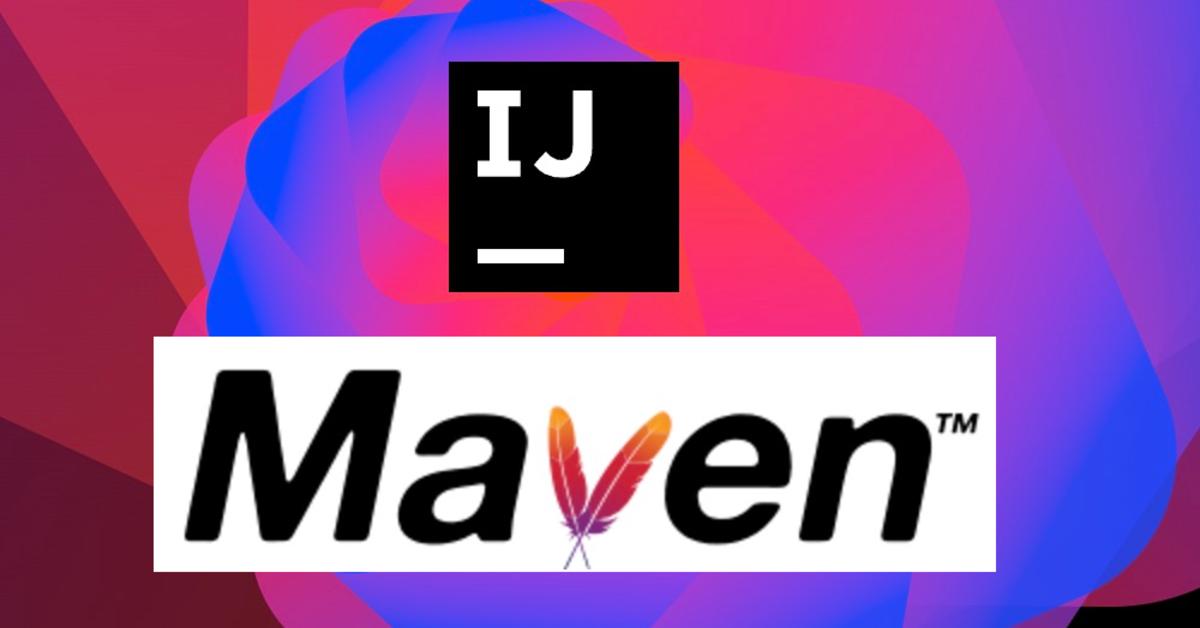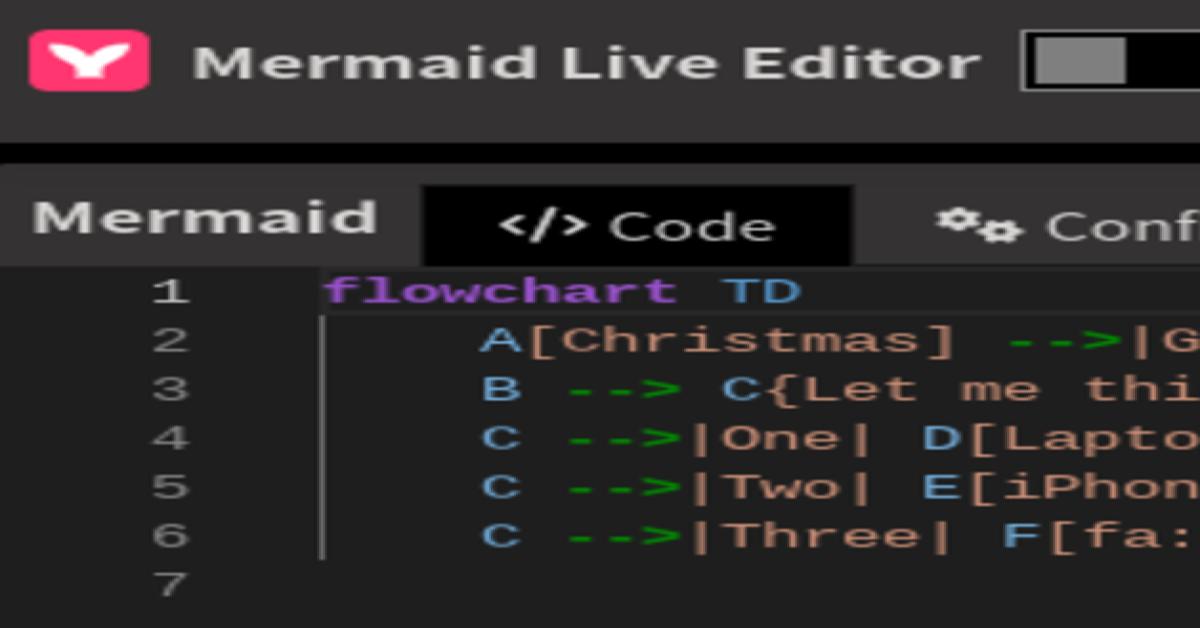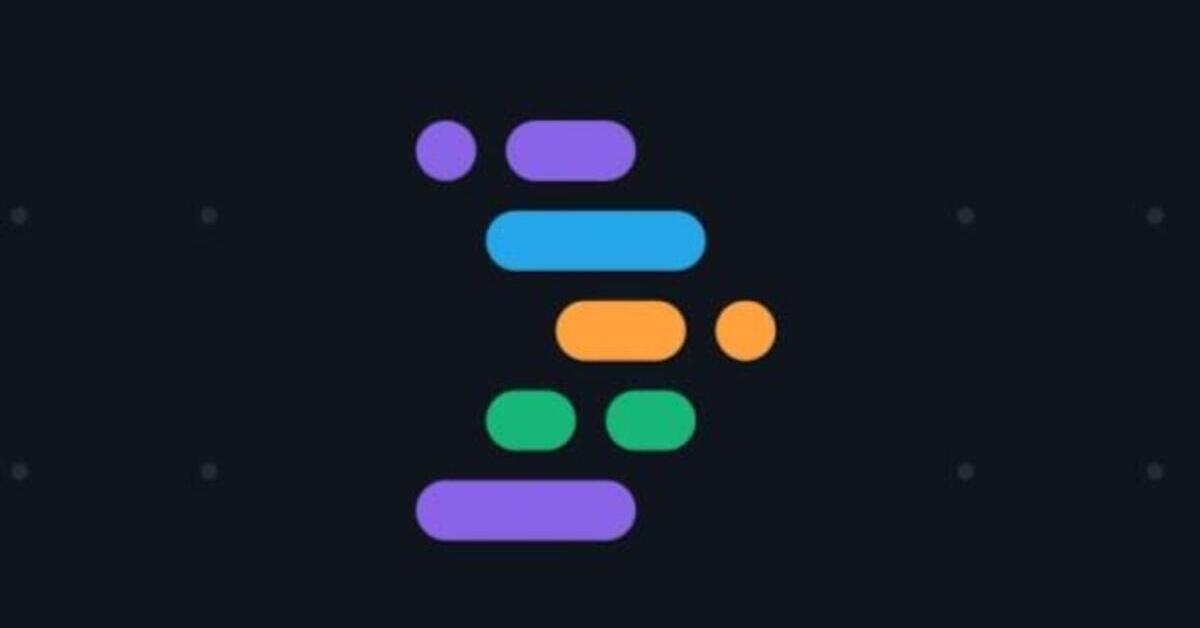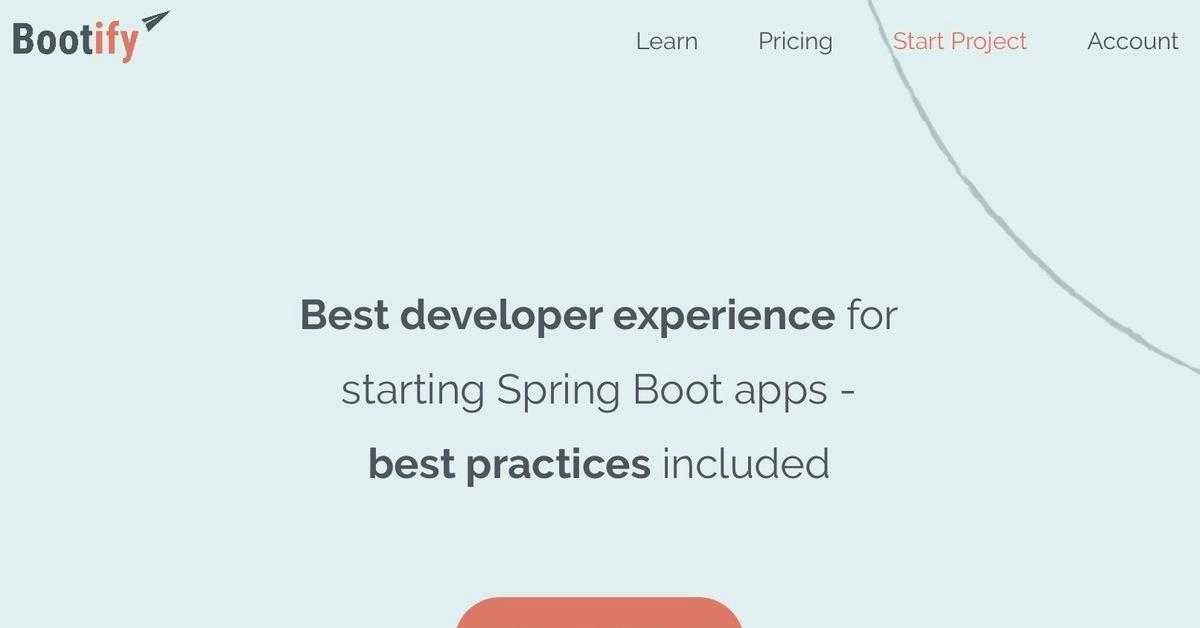深入淺出digiRunner - 系統硬體效能檢視
在digiRunner系統中,除了我們之前介紹的各種API管理功能外,系統硬體效能監控對於系統穩定運作同樣至關重要。無論是在壓力測試還是日常運維中,隨時掌握系統資源的使用情況,都能幫助運營人員判斷系統是否已達到負荷臨界點或超過負荷,進而及時介入。本篇文章將介紹如何使用digiRunner儀表板與Online Console這兩項功能來追蹤系統硬體效能。
一、從NodtList取得CPU與Memory的使用狀態。
-
在做壓力測試或是需要即時追蹤常用資源區間所使用的效能,即可需要查看CPU & Memory的使用情況比對確認系統是否超負荷。
-
成功登入後,至左側選單中點選「系統設定」,然後選擇「Setting」進入設定頁面。
-
透過上方關鍵字欄位輸入查詢「TSMP_ONLINE_CONSOLE」,點選 [ 放大鏡圖示 ],列表即可取得該欄位。
-
確認值為「true」,若非則點選 [ 更新 ] 進入更新頁面。
-
於 值欄位輸入「true」來更新該欄位,點選 [ 更新 ],成功更新該欄位。
-
從左側選單中點選「系統設定」,然後選擇「Online Console」進入該頁面。
-
點選 [ Node List ],取得主機資訊的視窗,如主機名稱、IP與Port、版號,還有最重要的CPU以及Memory當前使用資源的狀態。
-
「CPU」欄位 的最大值為 : 1,設定都是以百分比來做為換算標準,推算大概落在0.85以上即為高負載的情境。
-
「Mem」欄位 ,依據的是設定上分配給digiRunner的資源而定,如圖為3125的參數,即為分配了3G的資源給他。
二、從digiRunner儀表板取得CPU & Memory與其硬體的使用狀態。
-
若需要追蹤非即時資訊,如因發生API呼叫異常或是交易量異常,即可查看過去常用資源區間CPU & Memory等所使用的效能來作為分析的參考。
-
需要啟用監控的設定,透過上方關鍵字欄位輸入查詢「ES_MONITOR_DISABLE」,點選 [ 放大鏡圖示 ],列表即可取得該欄位。
-
確認值為「false」,若非則點選 [ 更新 ] 進入更新頁面。
-
於 值欄位輸入「false」來更新該欄位,點選 [ 更新 ],成功更新該欄位。
-
透過左側選單中點選「監控管理」,然後選擇「digiRunner儀表板」進入該頁面。
-
再報表的左上側有可選擇的時間區間,可以去選定欲查詢的時間區間,報表會依據其條件來查詢該時段的硬體效能。
-
透過「CPU」區塊的圖表來確認CPU在不同時間段的使用量。
-
透過「Heap total」來確認記憶體的使用量。
-
若要下載CSV,點選報表右上角的「三個點圖示」選擇「More」。
-
後再選取「Download as CSV」,即可完成下載。
透過上述功能的使用介紹,相信運營人員能快速掌握dgR系統資源的使用狀況,無論是即時監控CPU與Memory的負載,還是利用digiRunner儀表板查詢負載歷程,都能為問題排查與系統後續優化提供有力的支持。結合這些監控工具,運營人員可以更精確、即時的進行判斷與處置,防止資源過載或阻止更嚴重狀況的發生,已確保系統穩定的運作並提高整體運維效率。