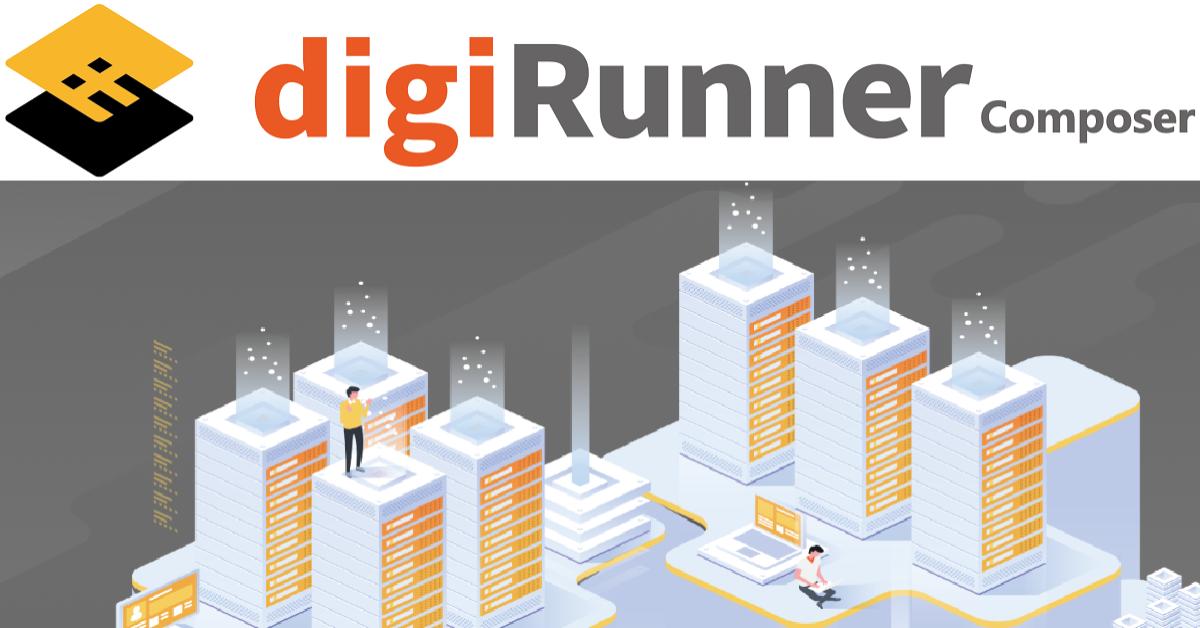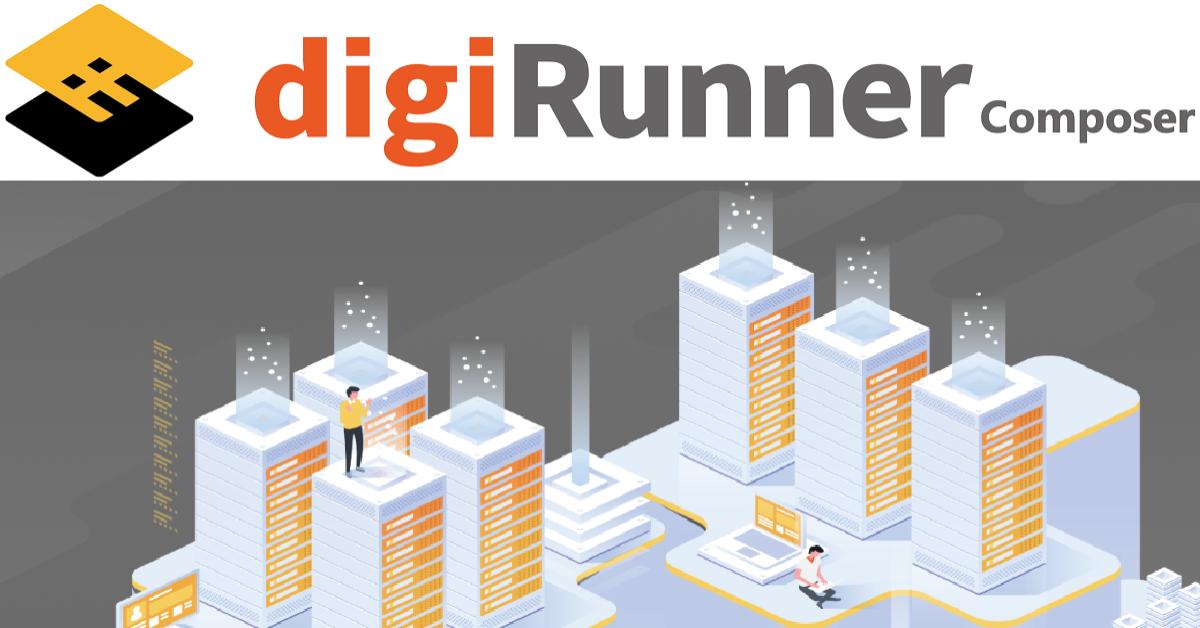深入淺出digiRunner - 註冊與測試 API
使用一個系統從登入後開始。前面我們已經介紹了使用者與角色群組的維護,讓管理人員可以對系統使用者進行基本管理。接下來,我們將介紹一系列的API管理功能,這是dgR的主要功能之一。由於API管理的範圍很廣,本篇將重點說明API的註冊、啟用和測試。
一、API註冊
-
除了以下列出的自定義方式之外,我們還支援OAS 3.0 格式。您可以通過上傳 JSON 或 YAML 格式的 API 檔案,或者使用 OpenAPI Doc URL 的方式將 API 註冊到 dgR 系統中,這樣我們就可以對這些 API 進行管理。
-
成功登入 dgR 後,請點擊左側選單中的[API管理],然後選擇[API註冊],這將帶您進入 API 註冊頁面。
-
接著,點擊[CUSTOMIZE]頁籤,進入自定義註冊 API 的頁面。
-
接下來,請填寫所有必填欄位:
-
在「目標URL」欄位中,輸入需要由 dgR 代理的目標 API 的 URL。
-
在「API名稱」欄位中,輸入您自定義的 API 名稱。
-
在「digiRunner Proxy Path」欄位中,輸入這支 API 透過 dgR 代理後的 URL。
-
在「Http Methods」欄位中,選擇該 API 的呼叫方式。
-
由於我們暫時不需要使用授權,請勾選[No Auth]。
-
其他欄位的功能將在後續章節中進行詳細介紹。
-
填寫完成後,點擊[註冊]按鈕,即完成該 API 的註冊。
-
接著,請點選左側選單中的[API管理],然後選擇[API列表],這將帶您進入到 API 列表的頁面。
-
在關鍵字搜尋欄位中,您可以根據剛剛註冊時輸入的「API ID、模組名稱、API名稱以及API說明」來進行查詢。
-
點擊[查詢]按鈕,即可查詢到符合條件的 API,這也表示它們已成功被 dgR 代理。註冊後,預設狀態均為「停用」
。接下來,我們將向您解釋不同狀態下的呼叫結果。
二、API啟動/停用以及測試
-
註冊至系統管理的 API 可以透過開啟/停用來限制呼叫。
-
請點選左側選單中的[API管理],然後選擇[API列表],找到剛剛成功註冊的 API。
-
我們要來呼叫這隻停用的API來給各位看看會呼叫的結果是如何。
-
點選[測試]按鈕
,會彈出測試區視窗,在「Authorization」區域選擇[No Auth]。
-
再次點選[測試]按鈕。
-
接收到回傳碼為「503」,並且回應的內容為「API was disabled」。這代表因為 API 是停用狀態,所以我們無法成功呼叫。回應的文字也很清楚地解釋了原因,因此以後如果遇到類似情況,就可以前往啟用該 API。
-
接下來讓我們看看怎麼啟用這個 API。回到列表,勾選該 API。此時預設狀態為「停用
」。勾選 API 後,點選「啟動」按鈕。
-
接著會彈出確認啟動視窗,點選「確認」按鈕。API 狀態就會成功更新為「啟動
」了。
-
好的,接下來讓我們再次進行一次呼叫。點選[測試
]按鈕,進入測試區。在 Authorization 欄位中,仍然選擇[No Auth]。
-
再次點選[測試]按鈕。這次將會收到回應碼為「200」,並且 Body 中會回應該 API 定義的資料,這表示我們已成功呼叫到 API。
在本篇文章中,我們詳細介紹了如何在dgR系統中註冊、啟用和測試API。首先,我們討論如何將API註冊到dgR系統中,接著展在API列表中查看其狀態。最後,我們說明了將API調整為啟動狀態,並透過測試來確認API的功能。這些操作步驟簡單明了,使得管理API變得更加方便和高效。通過使用dgR的API管理功能,企業可以更好地控管API的使用情況,確保系統的安全性和穩定性。此外,這些功能也幫助企業更靈活地應對業務需求,實現數位轉型和業務拓展。下一篇,我們將繼續探討dgR的其他功能,包括進階的授權管理和分流管理,讓您全面了解dgR的強大功能,並在實際應用中發揮最大效益。感謝讀者的閱讀,我們下一篇文章見!