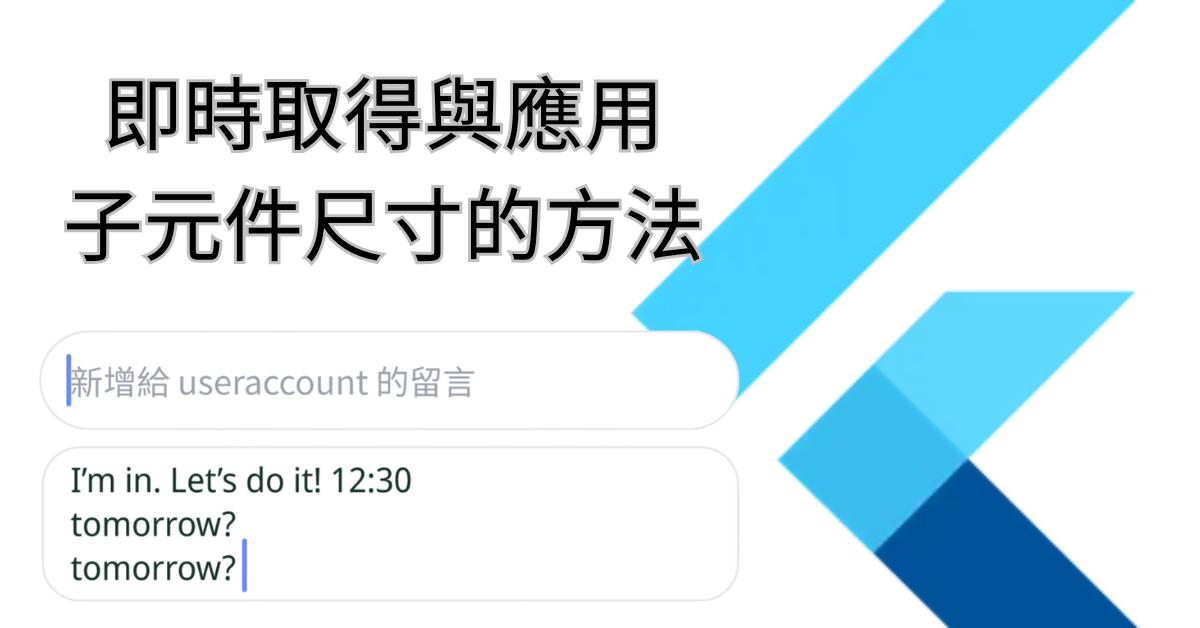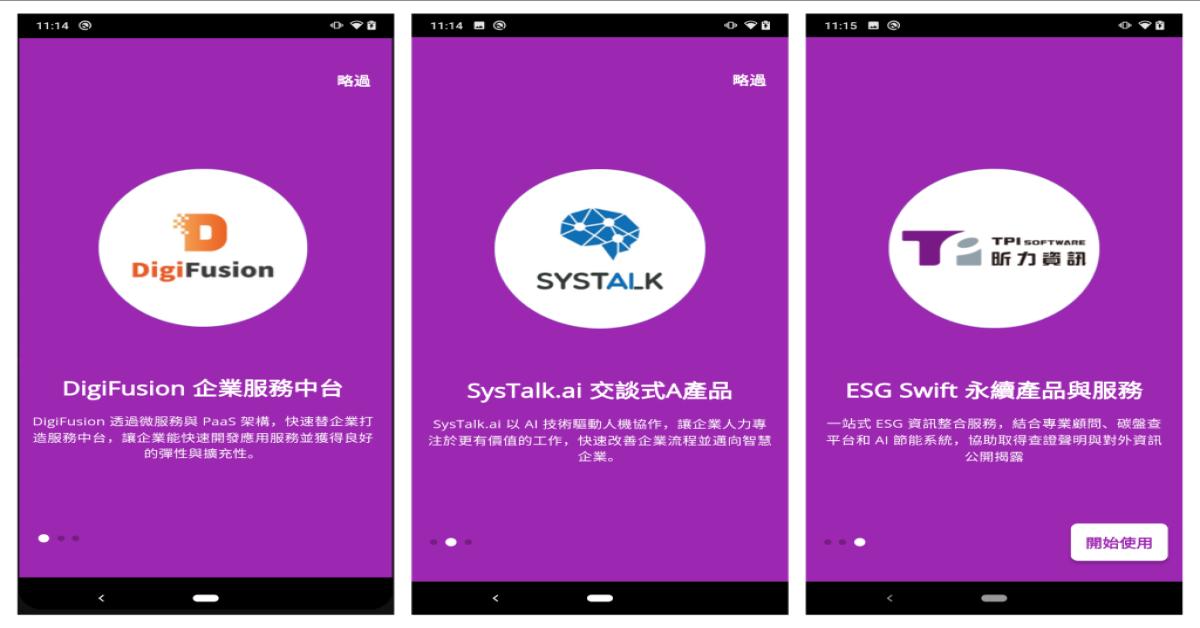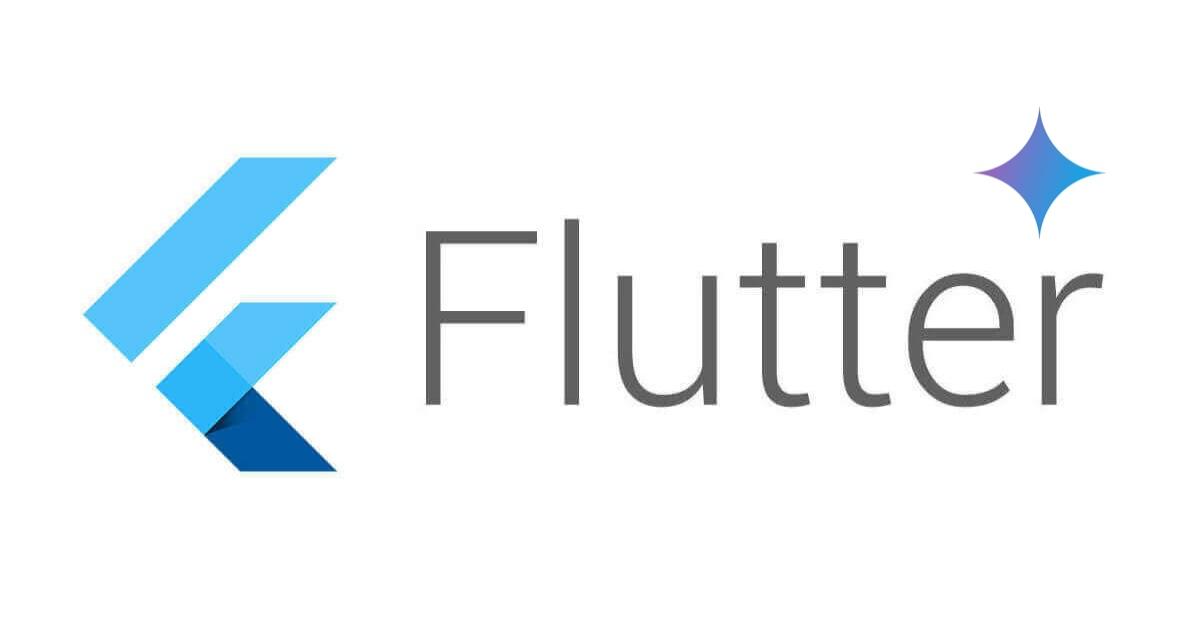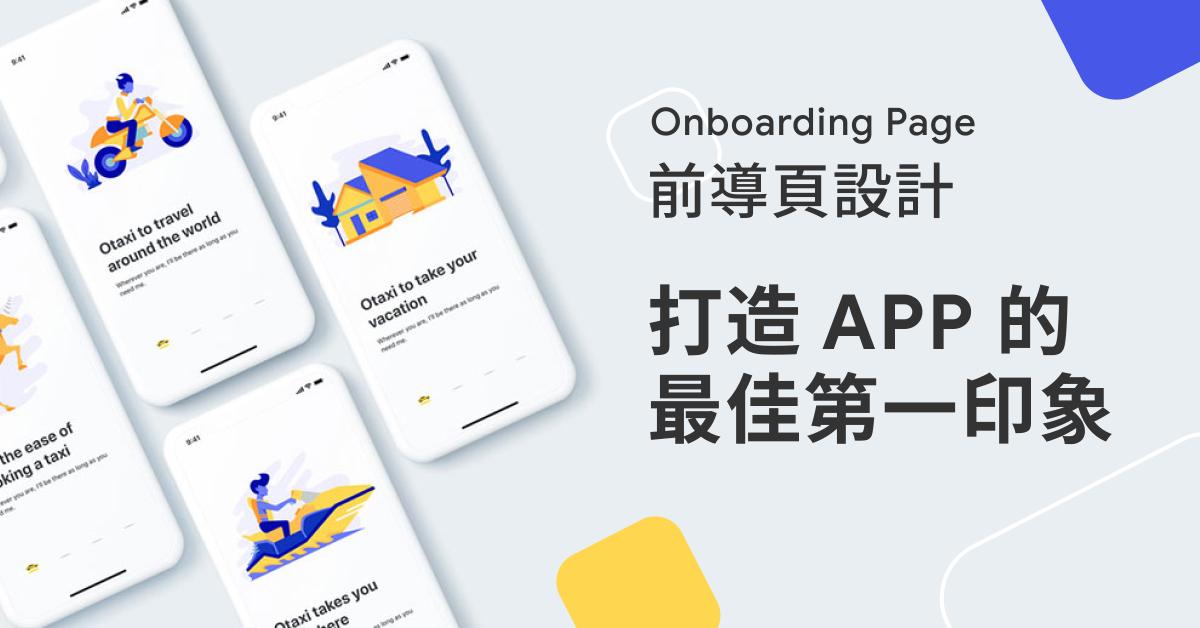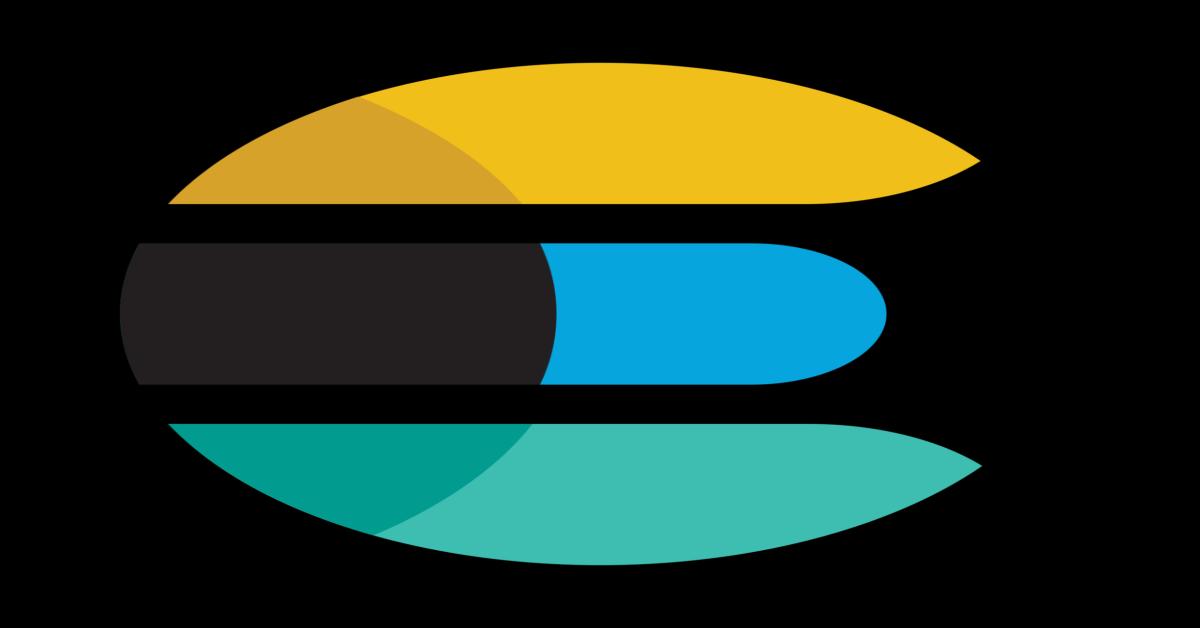Xamarin
Xamarin.iOS
MacOS
Xcode
Setup
在 MacOS 安裝 Xcode 後還需要額外安裝的配套工具...
2018/07/01 22:17:09
0
5725
在 MacOS 安裝 Xcode 後還需要額外安裝的配套工具...
| 簡介 |
很多朋友可能是在開始入門 Xamarin 開發 iOS 的時候,才開始接觸 MacOS 系統。甚至對 Xcode 的使用也可以說是陌生的,所以本篇文章介紹一些在安裝完 Xcode 後(因為 Xcode 從 App Store 下載安裝就可以,這應該不用再贅述),仍需要或配套使用的工具安裝一些動作。 |
| 作者 |
James Tsai |
1. 前言
很多朋友可能是在開始入門 Xamarin 開發 iOS 的時候,才開始接觸 MacOS 系統。甚至對 Xcode 的使用也可以說是陌生的,所以本篇文章介紹一些在安裝完 Xcode 後(因為 Xcode 從 App Store 下載安裝就可以,這應該不用再贅述),仍需要或配套使用的工具安裝一些動作。
2. 本文
- 首先,打開 Mac 上的 App Store,搜尋 Xcode。
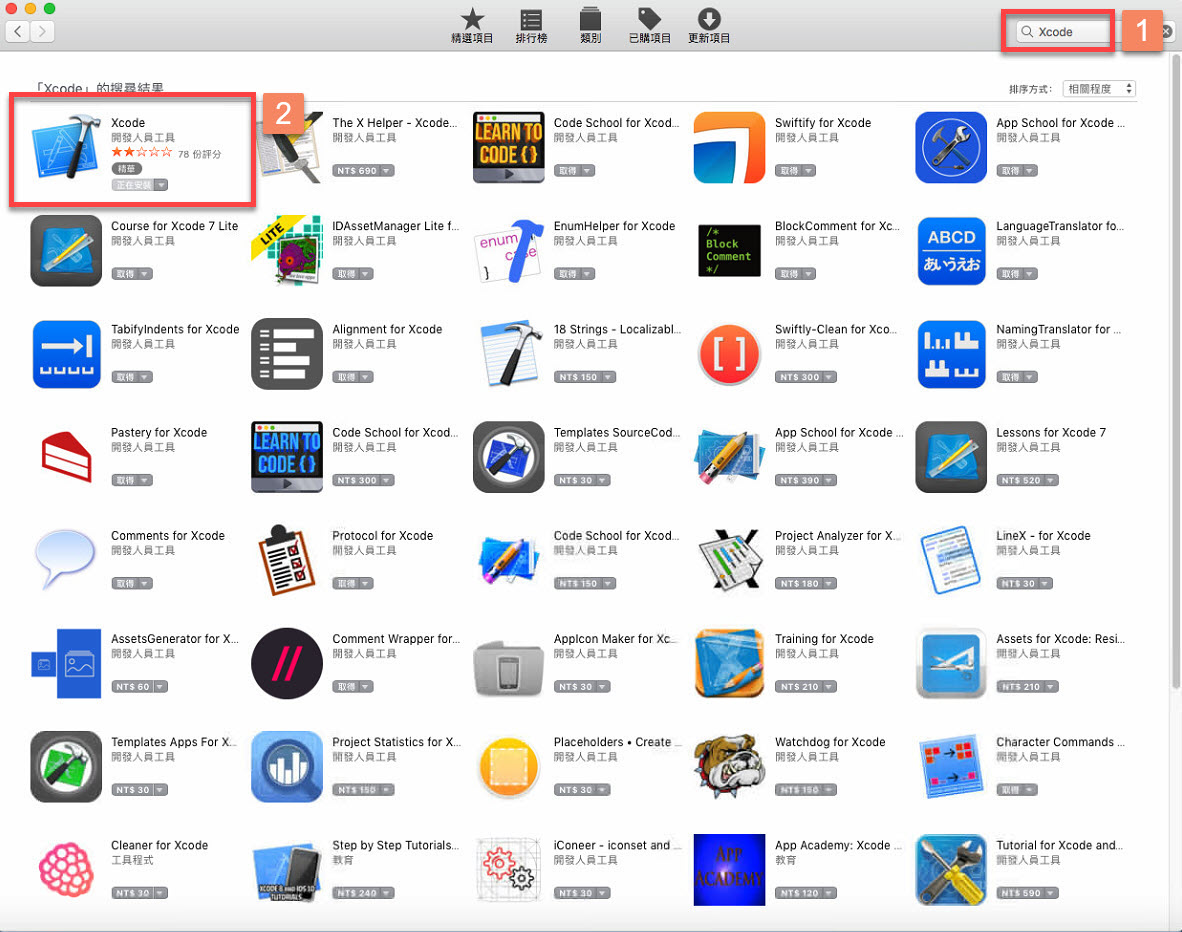
若尚未安裝 Xcode,在 App Store 的 Xcode 圖示下方則會顯示「安裝」,請點選安裝。 (若在該台 Mac 沒有登入過 Apple ID,在下載安裝 Xcode 時會需要登入 Apple ID)
- 等待安裝完畢後,點選「開啟」。
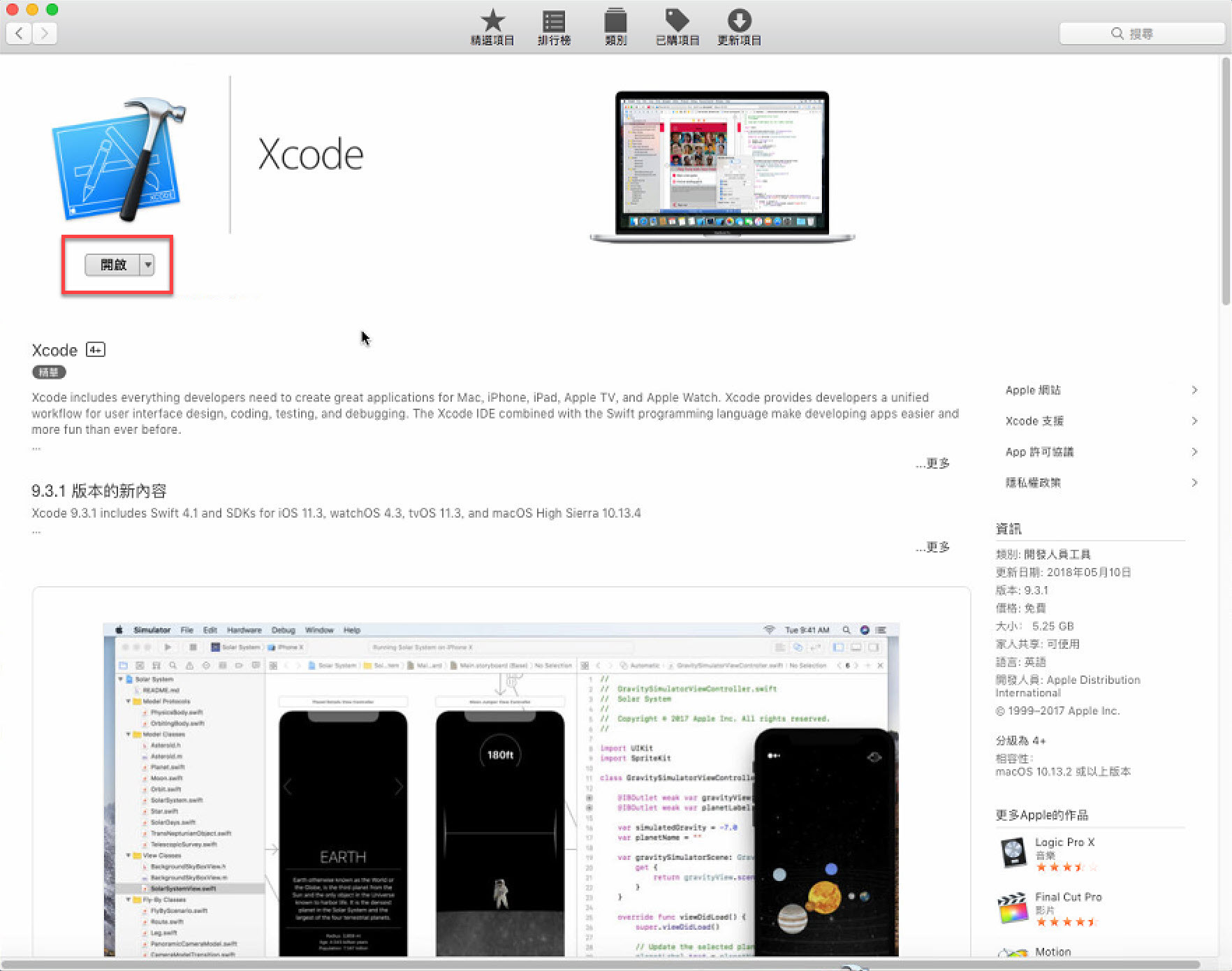
- 第一次啟動 Xcode,會需要接受相關的授權條款,點選「Agree」。
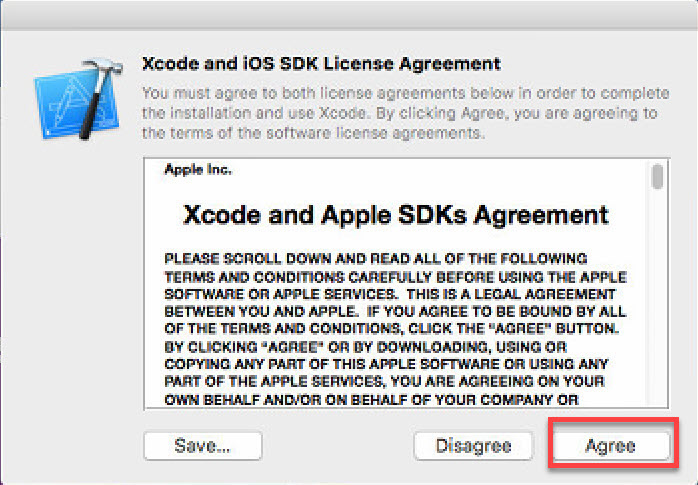
- 並且同時會安裝與初始化一些 Xcode 的開發元件,需要 Mac 的管理者權限授權,在該對話視窗中輸入該台 Mac 的管理者帳號密碼,點選「好」。
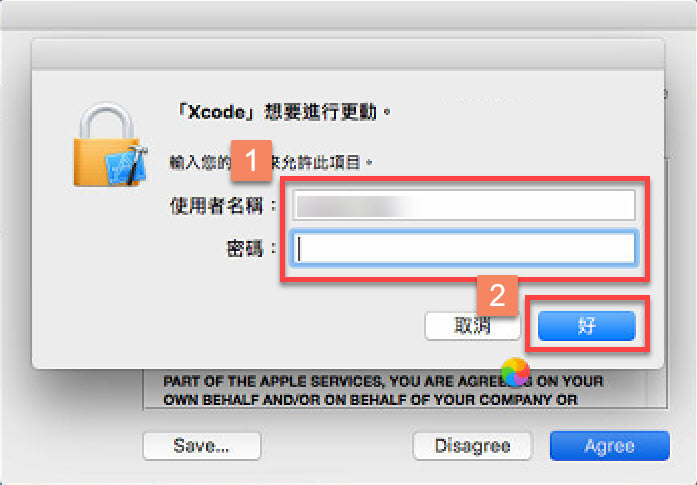
- 點選「Install」後,請耐心等待安裝。(依電腦效能而定,約莫 5~90 分鐘不等)
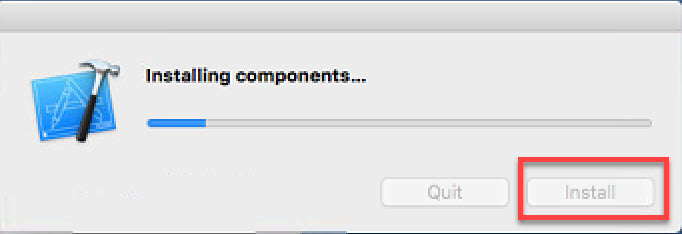
- 完成後啟動看到 Xcode 的歡迎畫面。
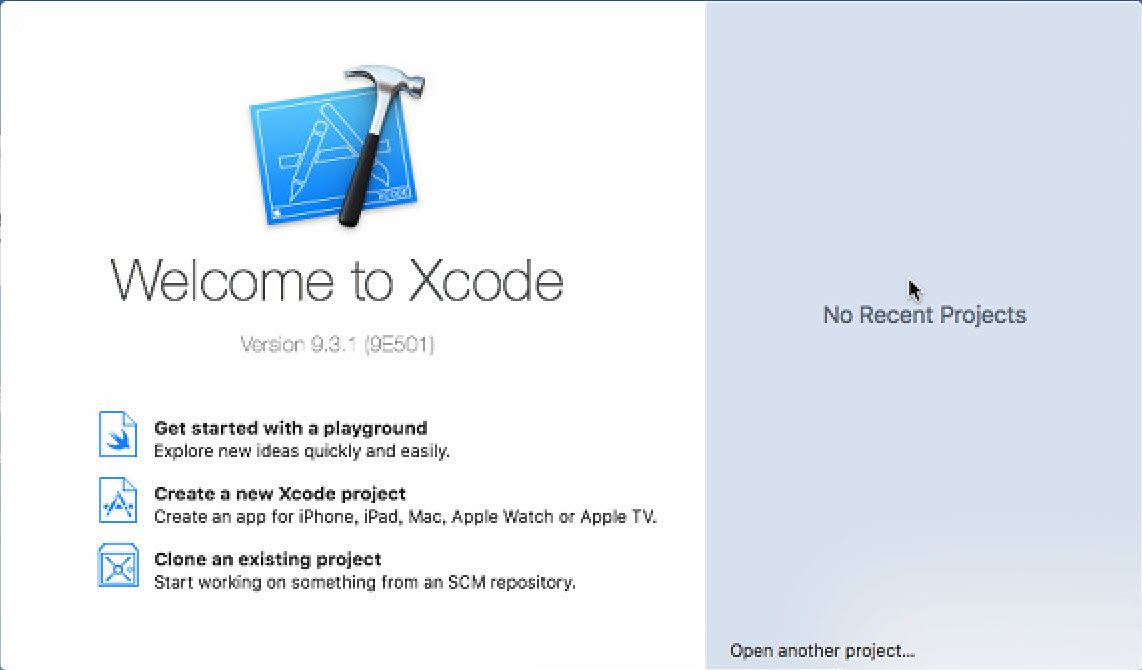
以上步驟已完成安裝 Xcode,後續則為安裝「Command Line Developer Tools for Xcode」
跟取得 Apple 發佈用的「Provisioning Profiles」。
若只是要簡單在 Simulator 當中測試 iOS App 的開發,後續動作可以略過。但若有佈署實機需求,或是發佈 App 需求,請繼續完成下面的步驟。
跟取得 Apple 發佈用的「Provisioning Profiles」。
若只是要簡單在 Simulator 當中測試 iOS App 的開發,後續動作可以略過。但若有佈署實機需求,或是發佈 App 需求,請繼續完成下面的步驟。
- 透過「Launchpad」點選「其他」。
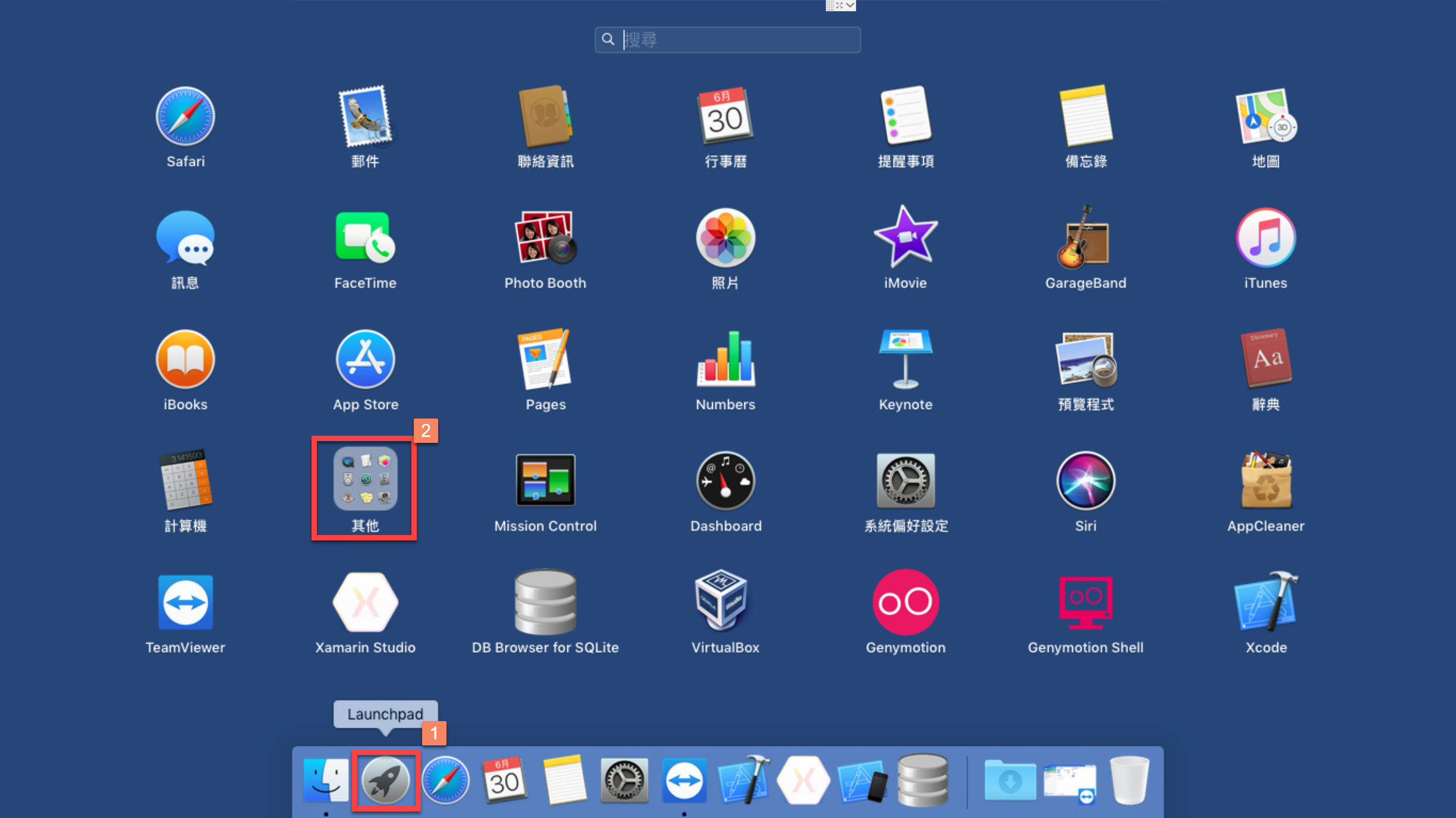
- 在「其他」當中找到「終端機」,並且點選「執行」。
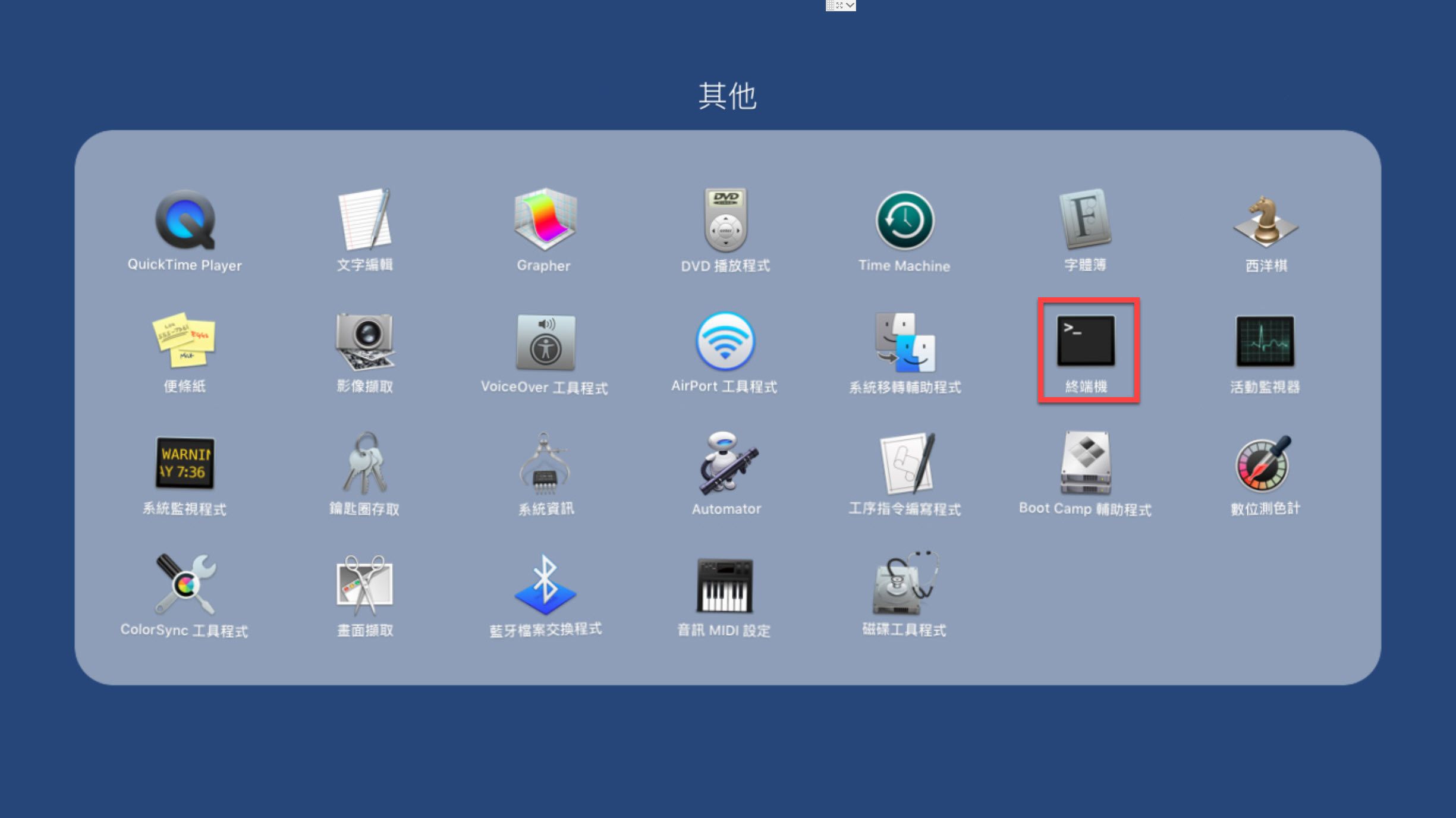
- 在終端機中鍵入以下指令:
「xcode-select --install」
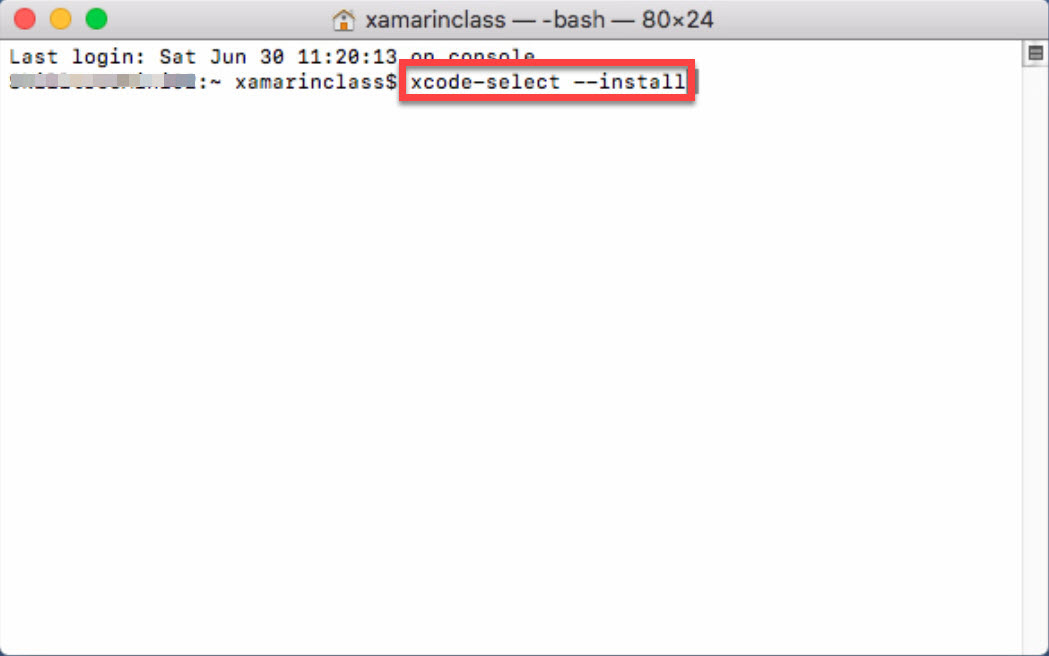
- 在跳出的對話視窗當中點選「安裝」。
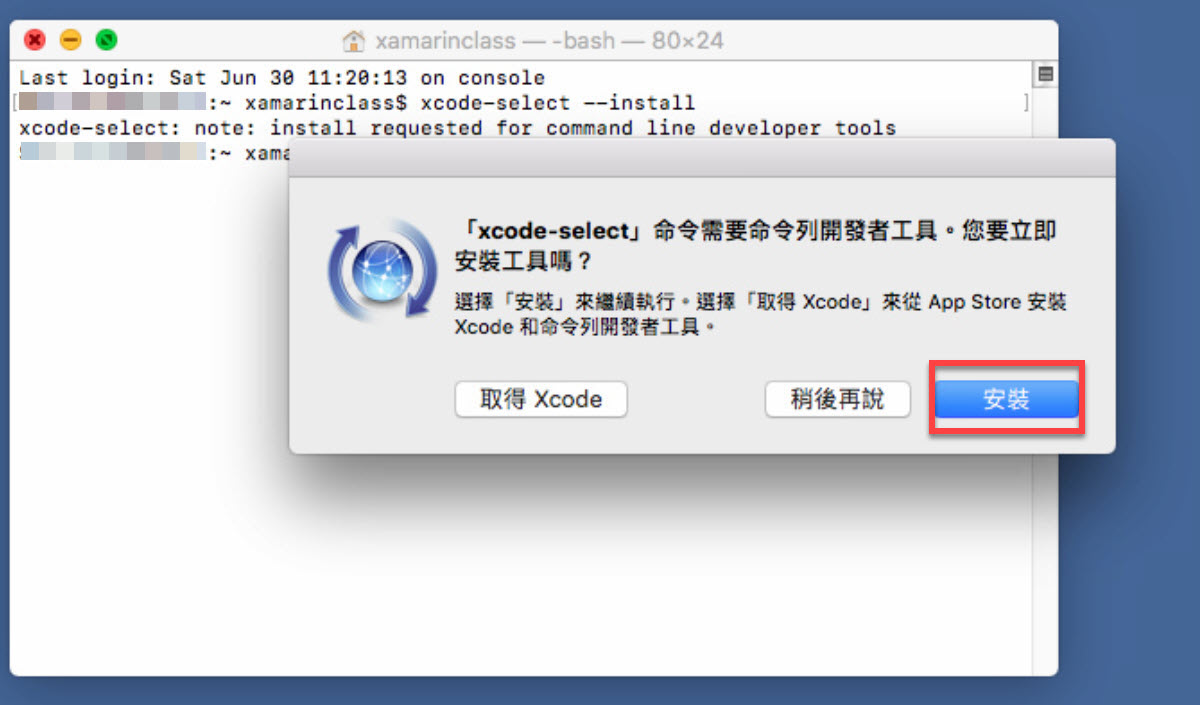
- 點選「同意」。
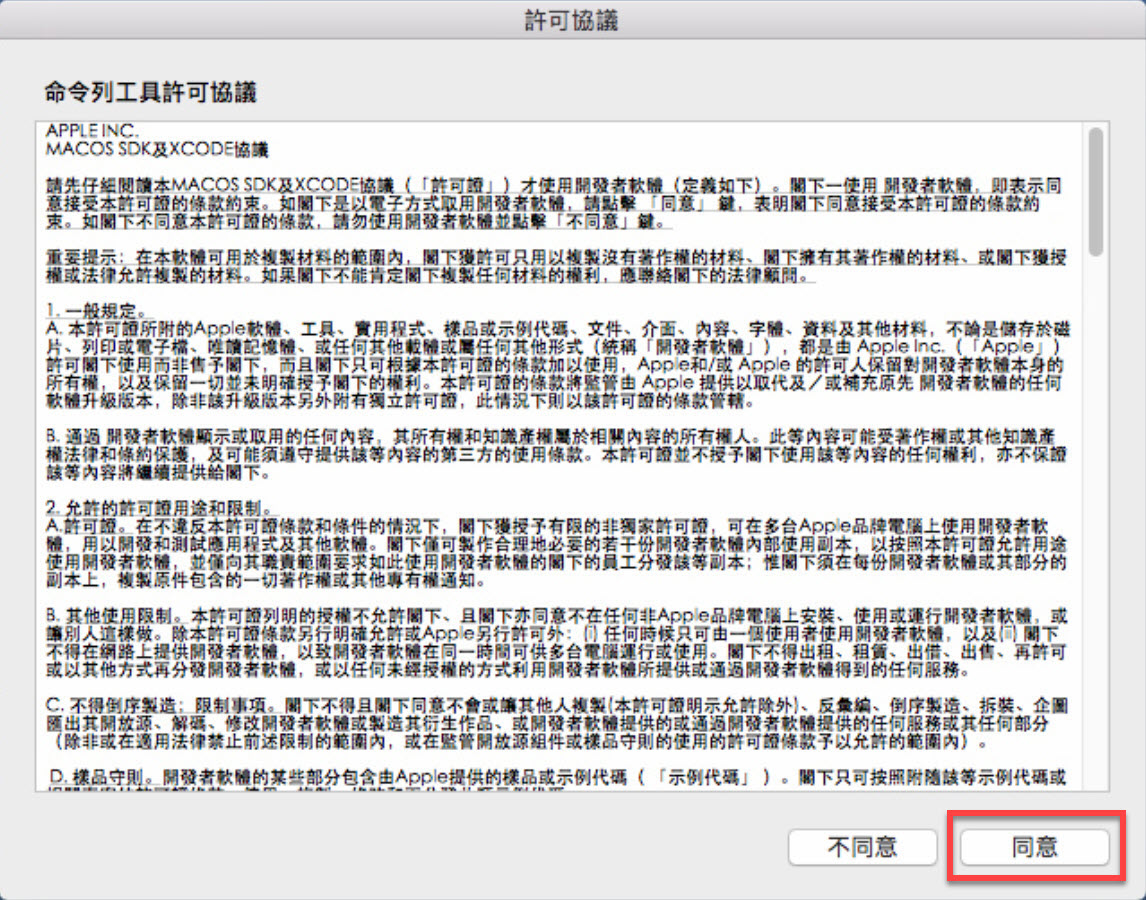
- 靜待下載(請確保網路連線正常)。
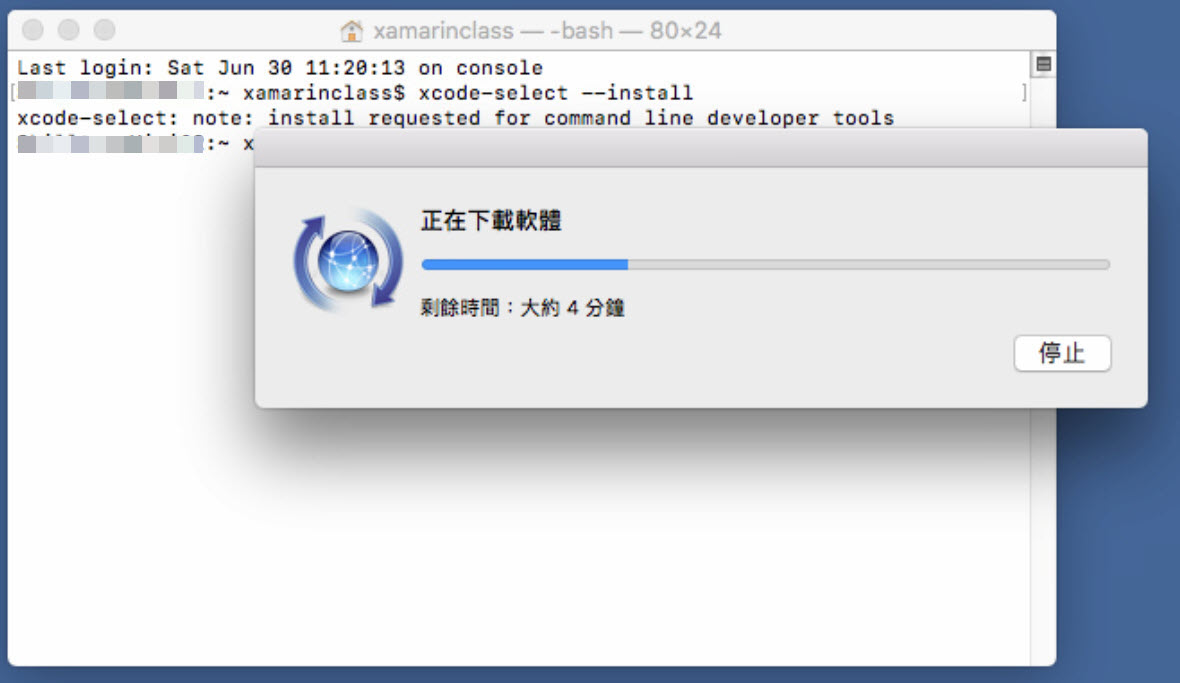
- 等待「安裝」。
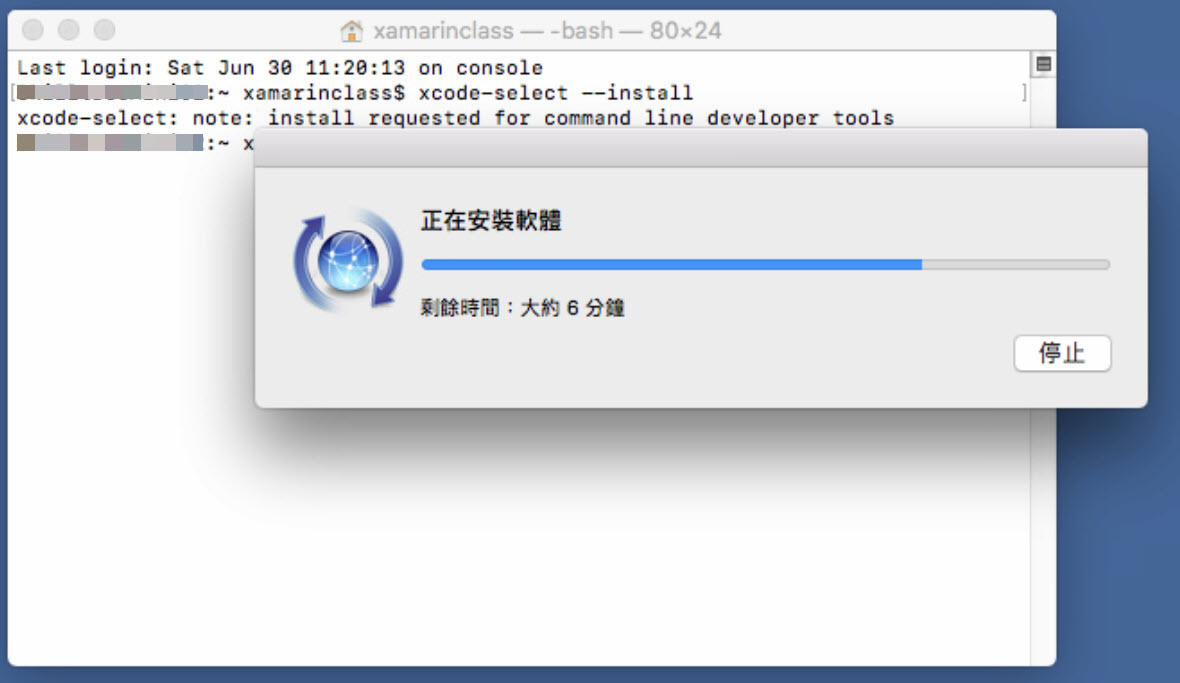
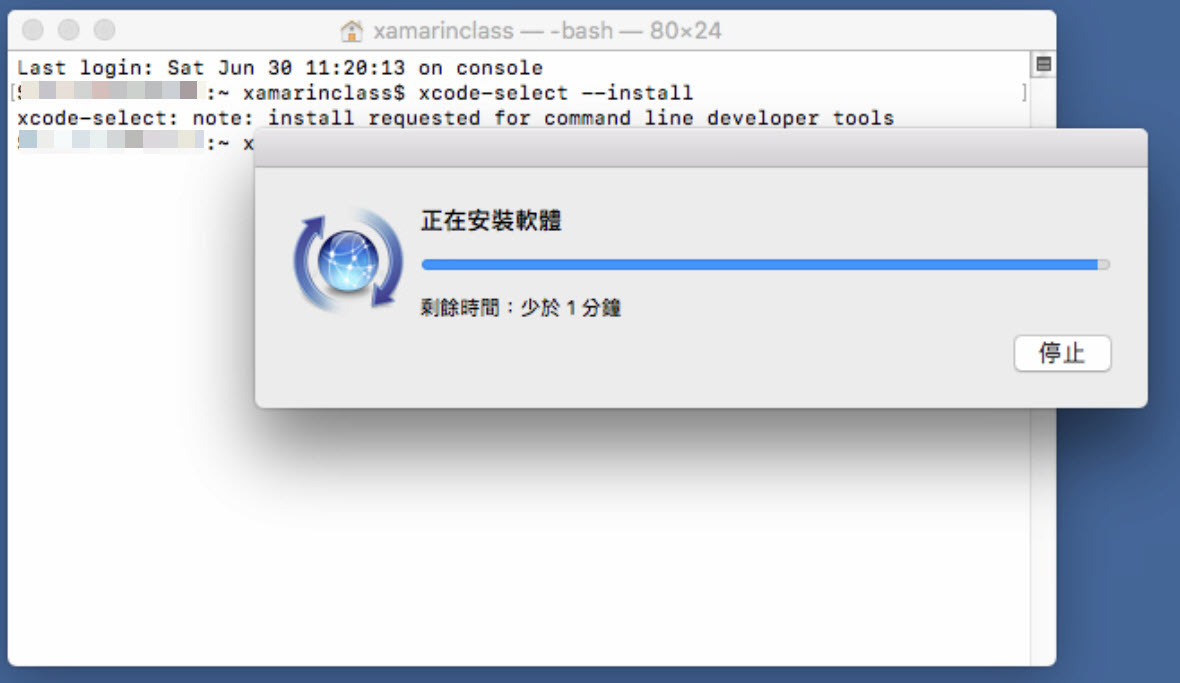
- 點選「完成」。
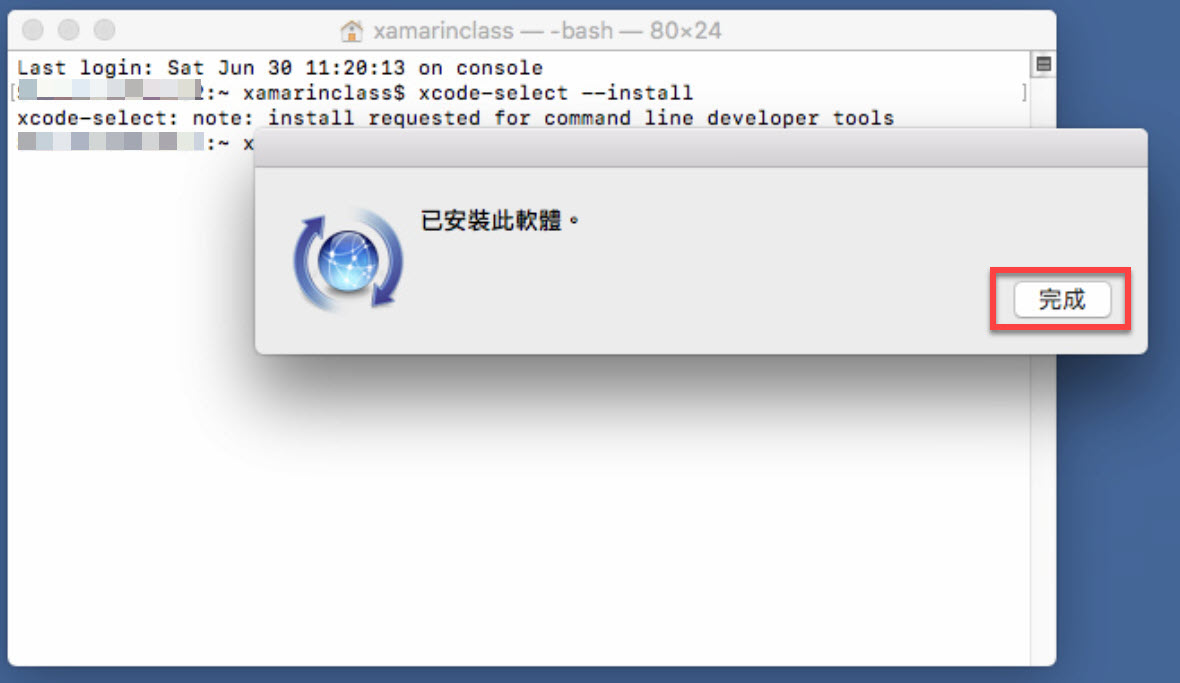
- 回到「終端機」,鍵入「exit」。
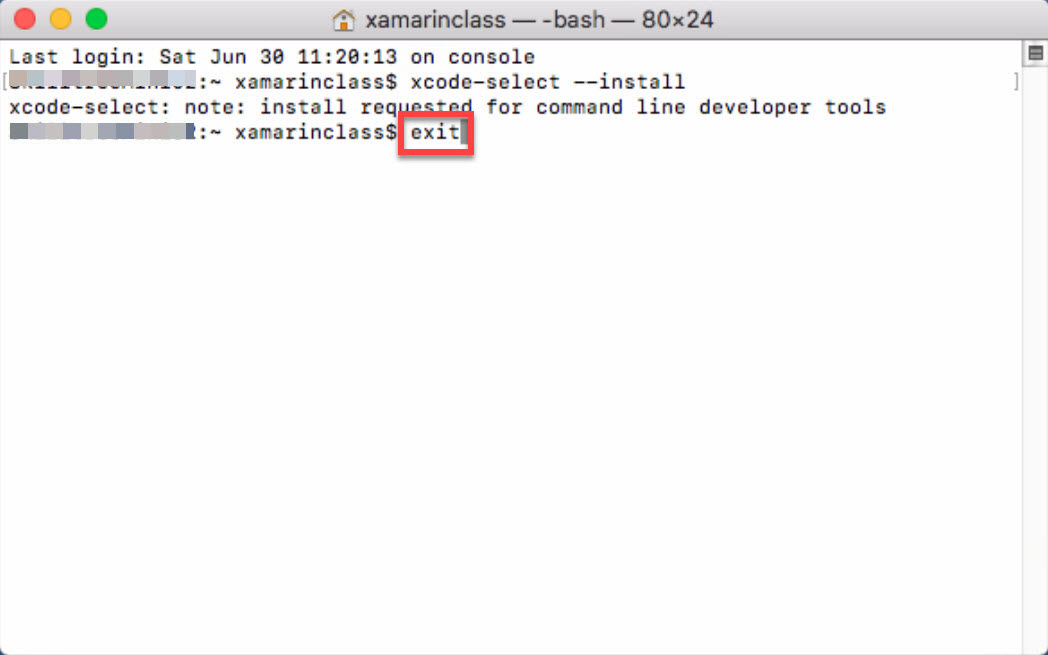
- Command Line Developer Tools for Xcode 安裝完成,可關閉「終端機」視窗。
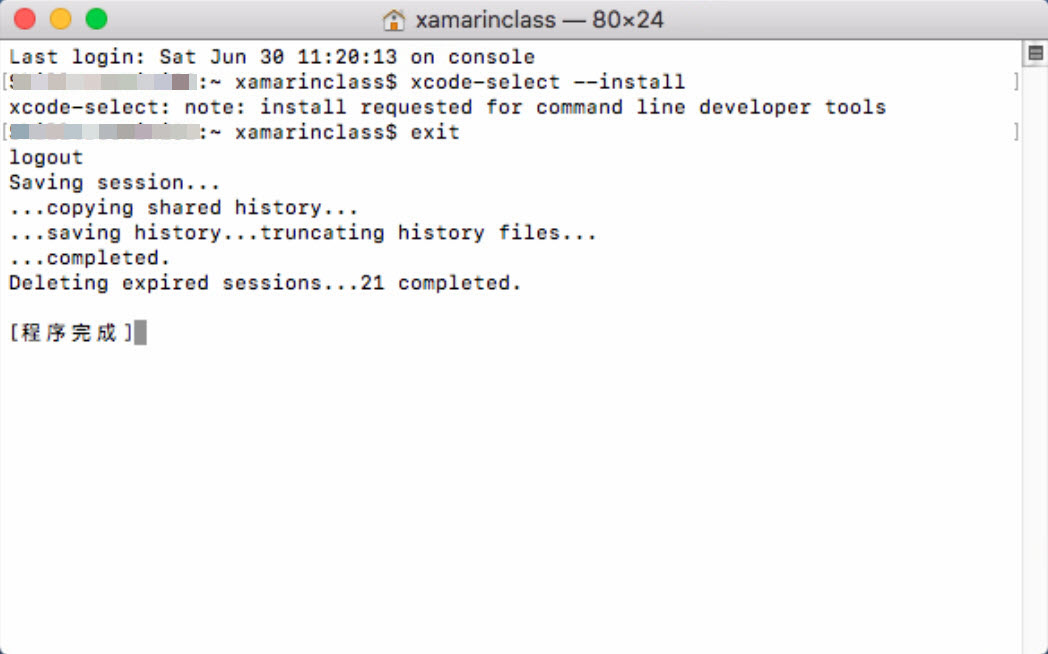
- 回到 Xcode,點選 Xcode 的 Perferences 選項。
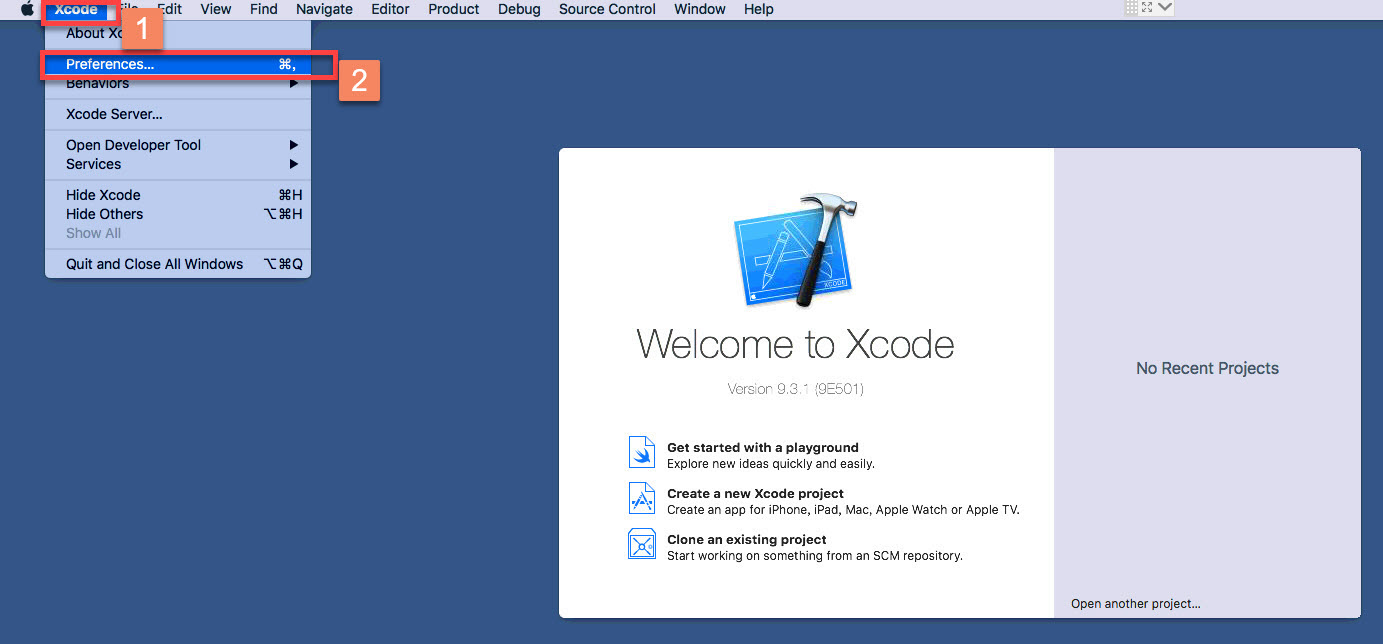
- 點選「Accounts」後,點選左下角的「+」。
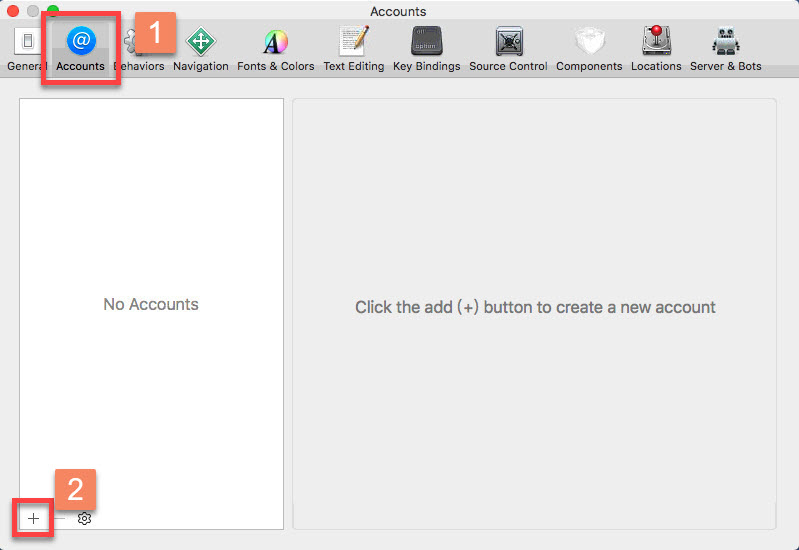
- 選擇 Apple ID,點選「Continue」。
Apple 在後來有開放一般的 Apple Id 可以做為測試開發佈署 App 到實機使用,但實際的使用上常常會遭遇一些不明問題的狀況造成佈署 App 失敗,在此仍建議是使用 Apple Developer Account 的 Apple Id。
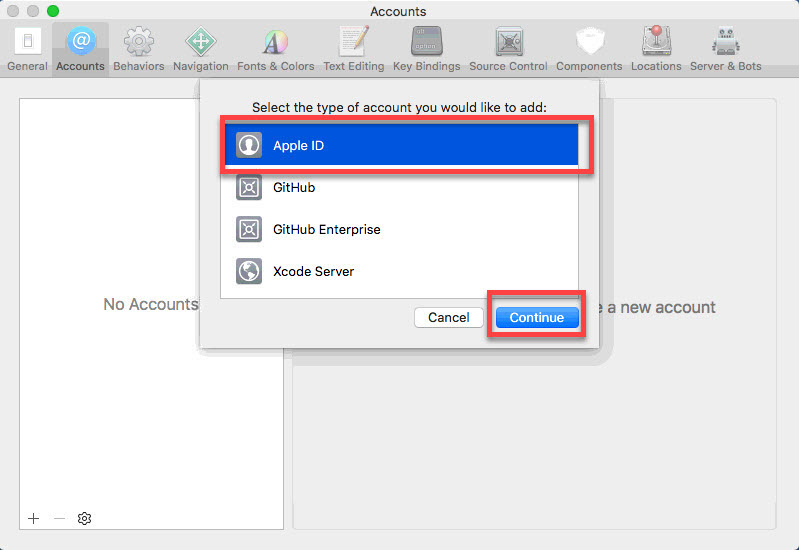
- 輸入 Apple ID 帳號密碼,點選「Next」。
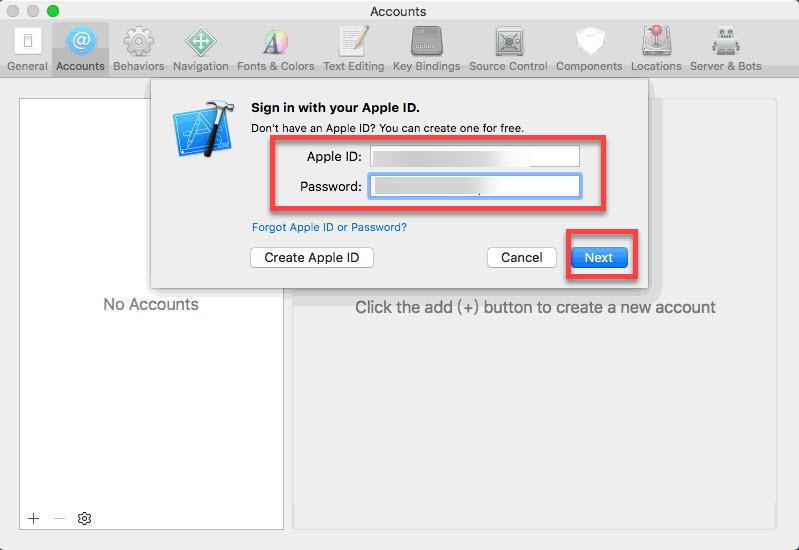
- 點選這個 Apple ID 所建立的 Personal Team。
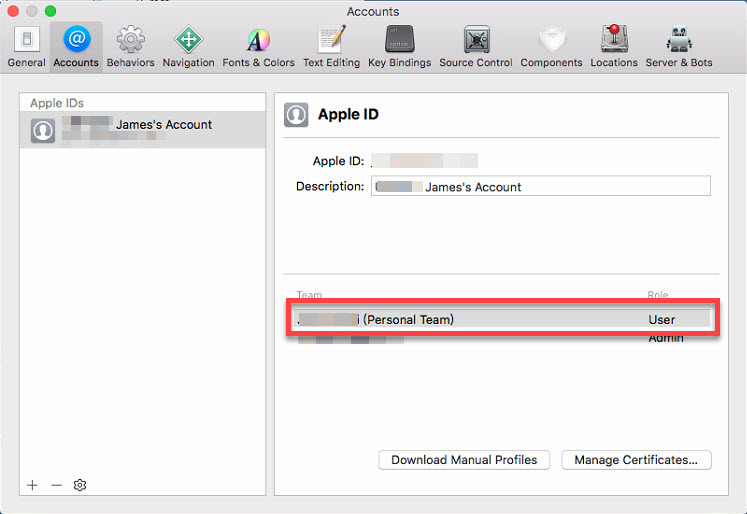
- 點選「Download Manual Profiles」。若此 Apple ID 也是所屬組織的 Apple Account 也可重複上述與此動作下載所屬組織的「Provisioning Profiles」。
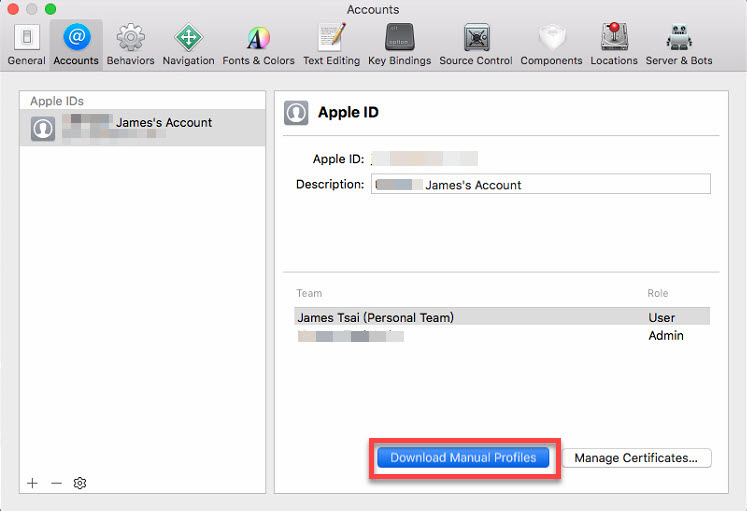
- 下載後可以透過 Finder,透過「前往」->「前往資料夾」,輸入下圖所示的電腦路徑後,點選「前往」,檢查 「Provisioning Profiles」是否下載完成。
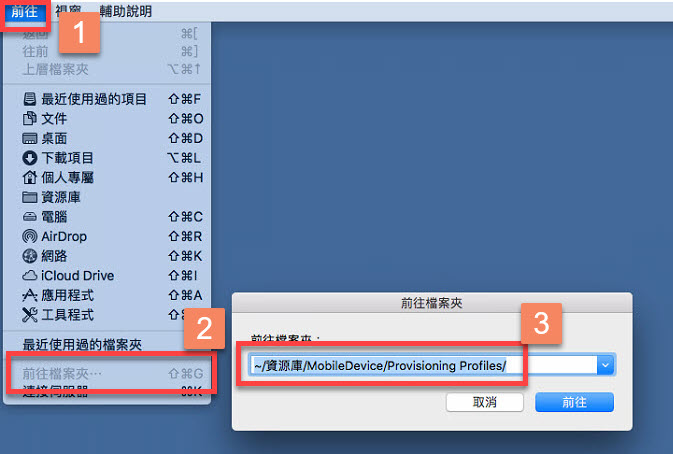
- 就可以看到所下載的「Provisioning Profiles」。
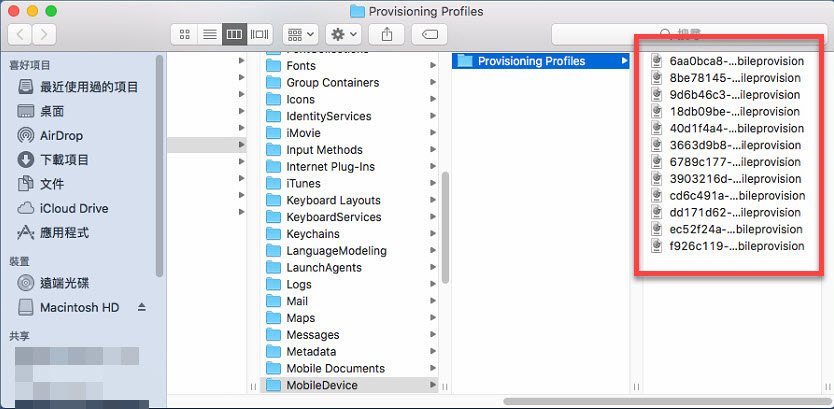
3. 結語
以上為在安裝 Xcode 之後,需要再額外完成的一些事項提供給各位參考,以便我們開發 iOS App 的時候更加順利與方便。