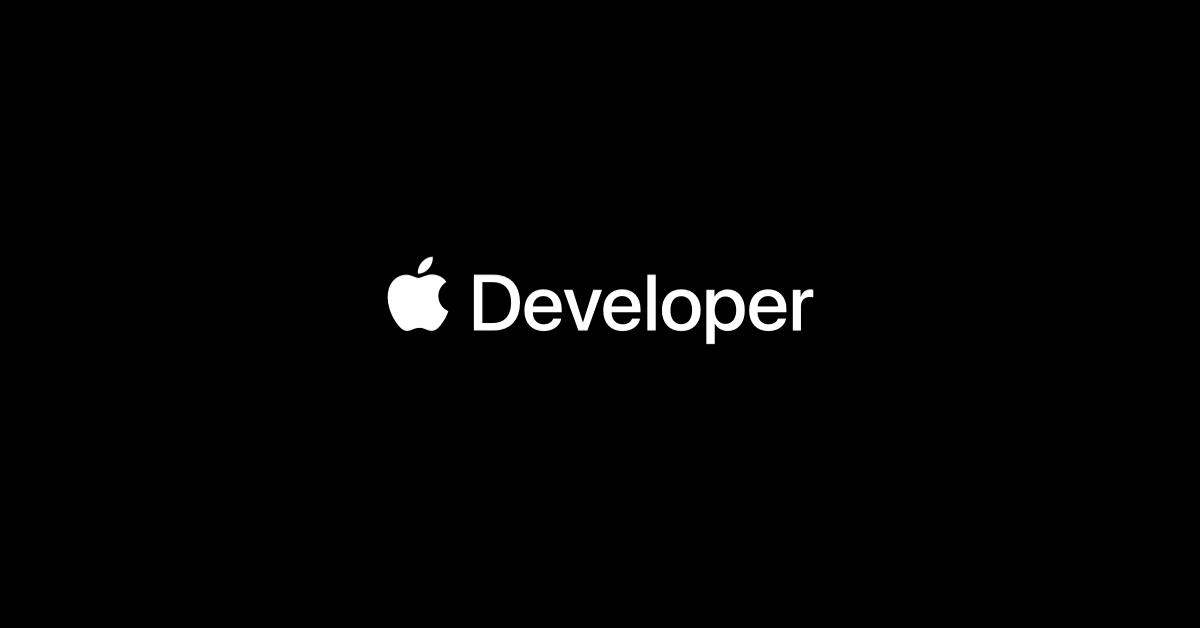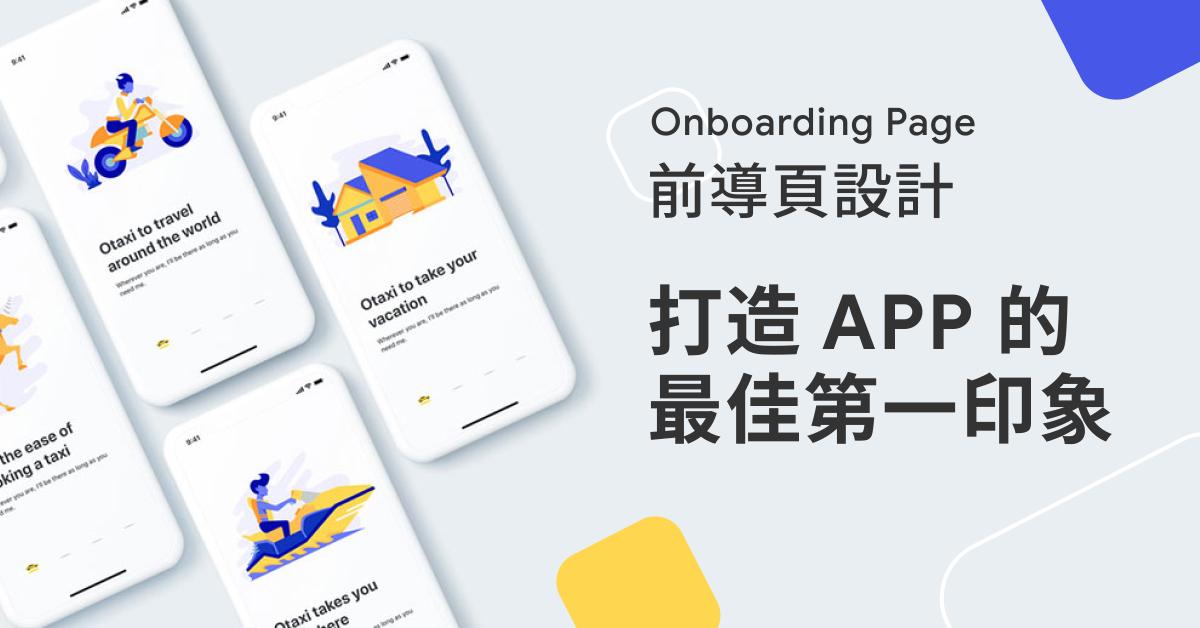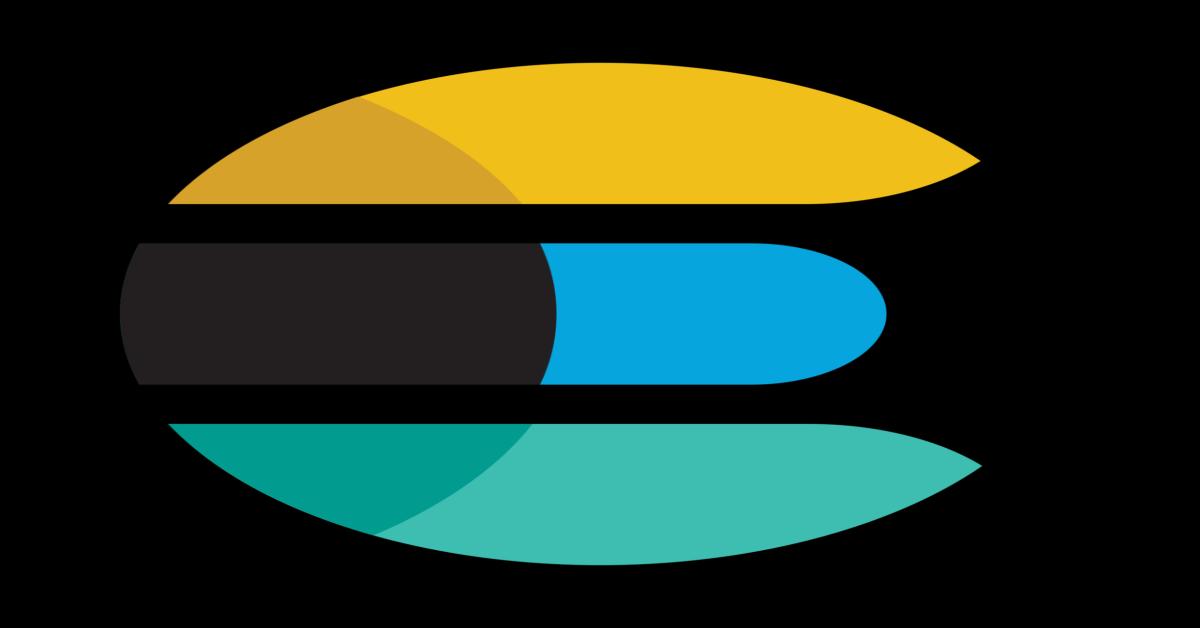第一次使用Core Data就上手
第一次使用Core Data就上手
前言:
在iOS APP有很多資料庫的應用,如:SQLite,FMDB,Realm,Firebase等,其實在iOS的開發工具的Xcode中就有一個簡化了資料庫的處理,讓你不用了解 SQL 指令也可以快速的為應用程式建立並使用資料庫框架:Core Data 。
新增專案:
打開Xcode -> File -> New -> Project ...
 (圖1)
(圖1)
選擇iOS -> App -> Next
 (圖2)
(圖2)
輸入專案名稱:TPICoreData -> 將Use Croe Data 選項打勾 -> Next
 (圖3)
(圖3)
專案中的檔案列表多了一個檔案:TPICoreData.xcdatamodeld
這個就是我們可以用來設定Entity和Attribute的檔案
 (圖4)
(圖4)
設定Entity和Attribute:
點選下方Add Entity 並將新增在 Entities 的 Entity 並重新命名為 Member
 (圖5)
(圖5)
新增完 Entity之後,點選 Attributes 的 “+” 分別新增三個Attribute:department、id、name
Type 為每一個Attribute的類型,分別設定為 String、Integer32、String
 (圖6)
(圖6)
建立Entity的NSManagedObject類別:
為了要讓建立的Entity能夠在code裡使用,我們要建立一個Entity的類別
選擇TPICoreData.xcdatamodeld -> 點選 Editor -> Create NSManagedObject Subclass...
 (圖7)
(圖7)
打勾之後點選 Next
 (圖8)
(圖8)
打勾之後點選 Next
 (圖9)
(圖9)
選擇檔案路徑後點選Create
 (圖10)
(圖10)
就會得到兩個檔案:Member+CoreDataClass.swift 和 Member+CoreDataProperties.swift
 (圖11)
(圖11)
 (圖12)
(圖12)
我們建立的 Entity類別是繼承自NSManagedObject,透過剛剛的操作讓Xcode這邊幫我們建立了property
注意:這邊可能會遇到一個問題
透過剛剛的方式生成檔案可能會出現以下錯誤
 (圖14)
(圖14)
其實Xcode在我們建立Entity的時候,就已經幫我們自動建立好Entity的類別了
如果要解決這個錯誤,就需要調整Entity的class設定,將Codegen設定為Manual/None
這樣就Xcode就不會自動生成Entity的類別了
 (圖15)
(圖15)
實作Core Data:
剛剛新增的Entity和Attribute是以部門人員為範例
department:部門
id:編號
name:姓名
 (圖13)
(圖13)
在實作Core Data之前,我們先對畫面(ViewController)做一些設定
點選 Main.Storyboard -> ViewCotroller -> 點選+號 -> 選取TableView -> 將TableView拖拉到ViewController中
 (圖16)
(圖16)
將剛剛加入的TableView配置適當的Constraints,我這裡設定的是:對上距離0、對左距離0、對右距離0、對下距離0
 (圖17)
(圖17)
加入一個Bar Button Item
點選 Main.Storyboard -> ViewCotroller -> 點選+號 -> 選取Bar Button Item -> 將Bar Button Item拖拉到ViewController中的Navugation Bar
 (圖18)
(圖18)
並將Bar Button Item中System Item設定為Add
 (圖19)
(圖19)
加入一個TableViewCell
點選 Main.Storyboard -> ViewCotroller -> 點選+號 -> 選取TableViewCell -> 將TableViewCell拖拉到TableView中
 (圖22)
(圖22)
並將TableViewCell的Identifier設定為"Cell"
 (圖23)
(圖23)
將需要使用的元件新增且把樣式設定完畢後,再來就是要加入元件和程式的關聯了(IBOutlet & IBAction func)
 (圖20)
(圖20)
 (圖21)
(圖21)
完成元件與程式的關聯,再來就是程式撰寫
分析一下需要實作的功能
1.設定TableViewDelegate、TableViewDataSource和相關參數
2.資料的新增,點擊畫面右上角+號,新增一筆資料
3.資料的查詢,新增的資料透過Tableview的特性,以List的方式顯示
4.資料的修改,點擊TablewView的item,修改資料
5.資料的刪除,點擊TablewView的item,刪除資料
將上述功能一一實作就能掌握Coer Data的基本功能了
1.設定TableViewDelegate、TableViewDataSource和相關參數
//宣告Core Data 常數
let context = (UIApplication.shared.delegate as! AppDelegate).persistentContainer.viewContext
//宣告一個Array,紀錄資料庫查詢出來的結果
var memberList:[Member] = []
override func viewDidLoad() {
super.viewDidLoad()
//將TablewView的delegate和dataSource指定給Self(ViewCotroller)
self.memberTableView.delegate = self
self.memberTableView.dataSource = self
}
//實作UITableViewDelegate,UITableViewDataSource
extension ViewController:UITableViewDelegate,UITableViewDataSource {
func tableView(_ tableView: UITableView, numberOfRowsInSection section: Int) -> Int {
// Core Data 資料長度
return self.memberList.count
}
func tableView(_ tableView: UITableView, cellForRowAt indexPath: IndexPath) -> UITableViewCell {
//顯示 Core Data 資料
let cell = tableView.dequeueReusableCell(withIdentifier: "Cell", for: indexPath) as UITableViewCell
cell.textLabel?.text = "編號:" + String(self.memberList[indexPath.row].id) + " , 部門:" + String(self.memberList[indexPath.row].department ?? "") + " , 姓名:" + String(self.memberList[indexPath.row].name ?? "")
return cell
}
func tableView(_ tableView: UITableView, didSelectRowAt indexPath: IndexPath) {
//點擊cell 讓使用者選擇刪除或編輯資料
let alert = UIAlertController.init(
title: "更新或刪除一筆資料",
message: "",
preferredStyle: .alert
)
let okAction = UIAlertAction.init(title: "更新", style: .default) { _ in
DispatchQueue.main.async {
self.updateObject(indexPath: indexPath)
}
}
let cancelAction = UIAlertAction.init(title: "刪除", style: .default) { _ in
DispatchQueue.main.async {
self.deleteObject(indexPath: indexPath)
}
}
alert.addAction(okAction)
alert.addAction(cancelAction)
self.present(alert, animated: true, completion: nil)
}
}
2.資料的新增,點擊畫面右上角+號,新增一筆資料
@IBAction func addItemButtonpressed(_ sender: Any) {
self.showAlert(type:"新增", alertTitle: "新增人員資料", actionHandler: { (textFields: [UITextField]?) in
DispatchQueue.main.async {
self.insertObject(department: String(textFields?[0].text ?? ""), id: Int(textFields?[1].text ?? "") ?? 0, name: String(textFields?[2].text ?? ""))
}
})
}
//新增資料
func insertObject(department: String, id: Int, name: String) {
let member = NSEntityDescription.insertNewObject(forEntityName: "Member", into: self.context)as! Member
member.id = Int32(id)
member.name = name
member.department = department
do {
try self.context.save()
} catch {
fatalError("\(error)")
}
//新增完畢後查詢資料庫資料並將資料庫資料顯示在TableView上
self.memberList = self.selectObject()
DispatchQueue.main.async {
self.memberTableView.reloadData()
}
}
//實作一個Alert 讓user輸入新增或編輯資料
func showAlert(type:String, alertTitle: String, actionHandler: ((_ textFields: [UITextField]?) -> Void)? = nil) {
let alert = UIAlertController.init(
title: alertTitle,
message: "",
preferredStyle: .alert
)
//新增三個輸入框分別讓使用者輸入部門、編號、姓名
for index in 0...2 {
alert.addTextField { (textField:UITextField) in
if index == 0 {
textField.placeholder = type + "部門"
}else if index == 1 {
textField.placeholder = type + "編號"
}else if index == 2 {
textField.placeholder = type + "姓名"
}
}
}
alert.addAction (UIAlertAction.init(title: "確定", style: .default, handler: { (action:UIAlertAction) in
DispatchQueue.main.async {
actionHandler?(alert.textFields)
}
}))
let cancelAction = UIAlertAction.init(title: "取消", style: .cancel) { _ in
DispatchQueue.main.async {
}
}
alert.addAction(cancelAction)
self.present(alert, animated: true, completion: nil)
}
3.資料的查詢,新增的資料透過Tableview的特性,以List的方式顯示
//查詢資料
func selectObject() -> Array<Member> {
var array:[Member] = []
let request = NSFetchRequest<Member>(entityName: "Member")
do {
let results = try self.context.fetch(request)
for result in results {
array.append(result)
}
}catch{
fatalError("Failed to fetch data: \(error)")
}
return array
}
4.資料的修改,點擊TablewView的item,修改資料
//更新資料
func updateObject(indexPath:IndexPath) {
self.showAlert(type: "修改", alertTitle: "修改人員資料") { (textFields: [UITextField]?) in
//更新:將查詢到的結果更新後,再呼叫context.save()儲存
let request = NSFetchRequest<Member>(entityName: "Member")
do {
let results = try self.context.fetch(request)
for item in results {
if item.id == self.memberList[indexPath.row].id &&
item.name == self.memberList[indexPath.row].name &&
item.department == self.memberList[indexPath.row].department {
item.department = textFields?[0].text
item.id = Int32(Int(textFields?[1].text ?? "") ?? 0)
item.name = textFields?[2].text
}
}
try self.context.save()
}catch{
fatalError("Failed to fetch data: \(error)")
}
//新增完畢後查詢資料庫資料並將資料庫資料顯示在TableView上
self.memberList = self.selectObject()
DispatchQueue.main.async {
self.memberTableView.reloadData()
}
}
}
5.資料的刪除,點擊TablewView的item,刪除資料
//刪除資料
func deleteObject(indexPath:IndexPath) {
//刪除:將查詢到的結果刪除後,再呼叫context.save()儲存
let request = NSFetchRequest<Member>(entityName: "Member")
do {
let results = try self.context.fetch(request)
for item in results {
if item.id == self.memberList[indexPath.row].id &&
item.name == self.memberList[indexPath.row].name &&
item.department == self.memberList[indexPath.row].department {
context.delete(item)
}
}
try self.context.save()
}catch{
fatalError("Failed to fetch data: \(error)")
}
let alert = UIAlertController.init(
title: "已刪除",
message: "",
preferredStyle: .alert
)
let okAction = UIAlertAction.init(title: "OK", style: .default)
alert.addAction(okAction)
self.present(alert, animated: true, completion: {
//新增完畢後查詢資料庫資料並將資料庫資料顯示在TableView上
self.memberList = self.selectObject()
DispatchQueue.main.async {
self.memberTableView.reloadData()
}
})
}
結果:

結論:
在iOS的開發中一定還有很多資料庫的應用,這邊只是針對Core Data實作一些基本的應用
不論是哪種實作方式,只要能夠完成功能,都是好方法
就讓我們繼續寫Code吧!
參考資料:
https://developer.apple.com/documentation/coredata
https://www.reddit.com/r/swift/comments/9t3vj0/serious_problem_with_coredata_and_nsmanagedobject/
https://www.hackingwithswift.com/read/38/4/creating-an-nsmanagedobject-subclass-with-xcode