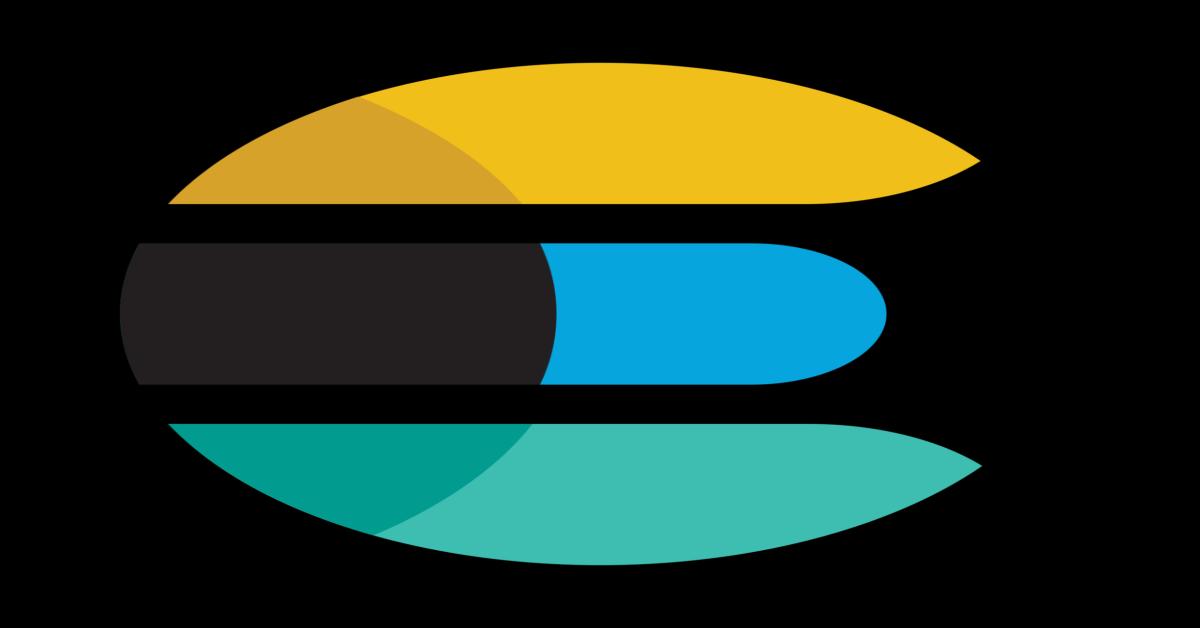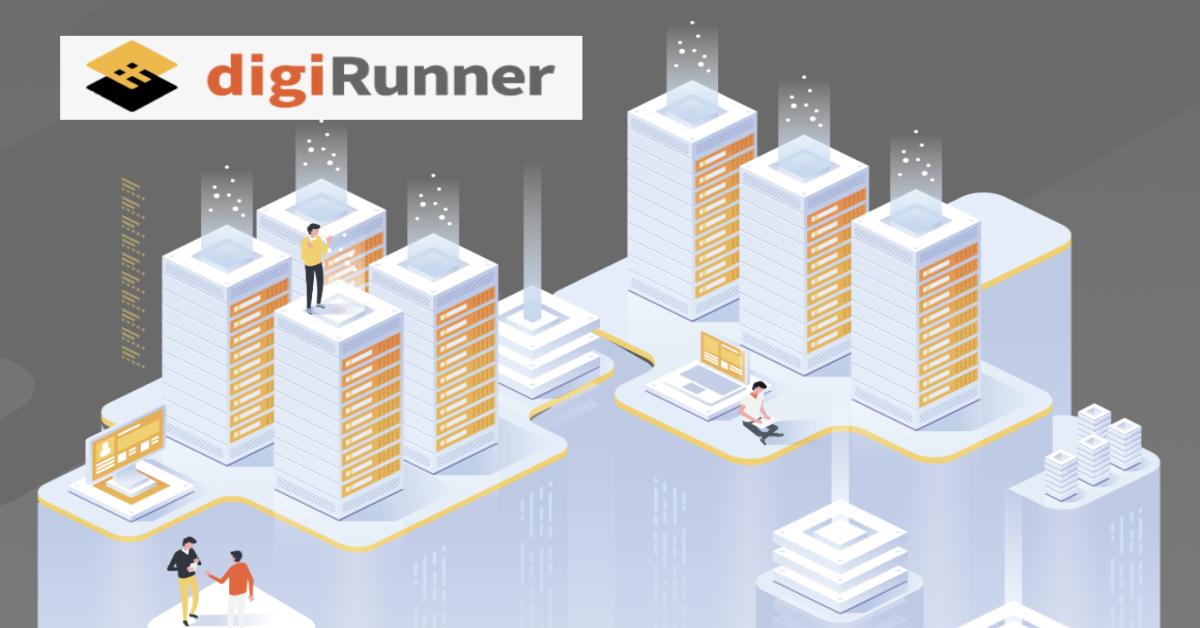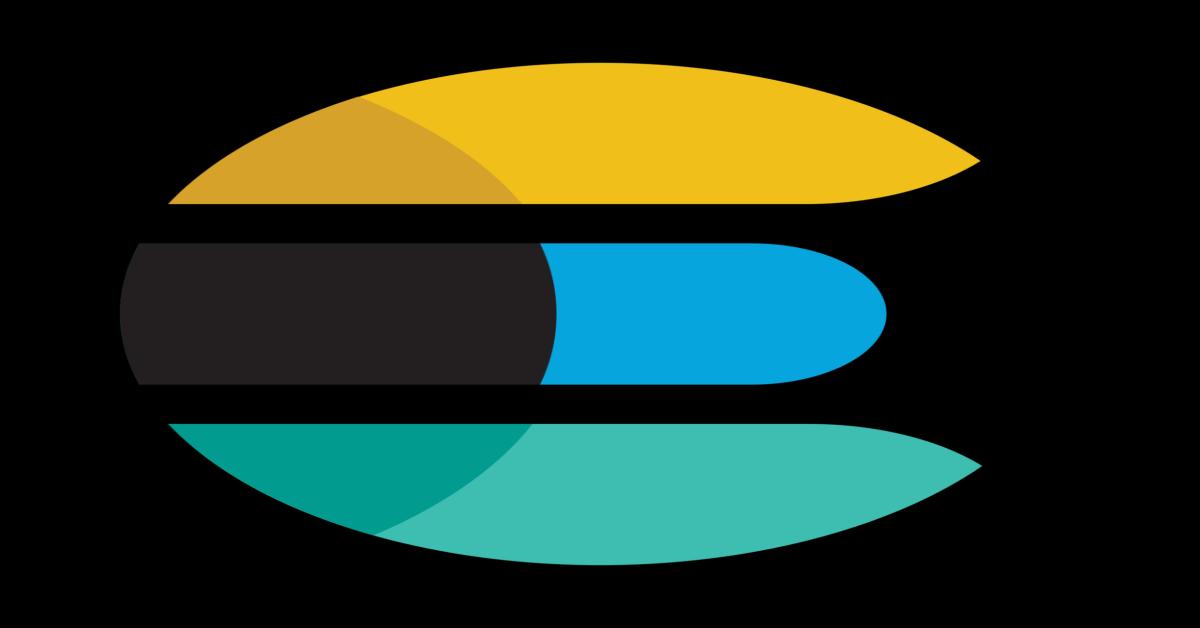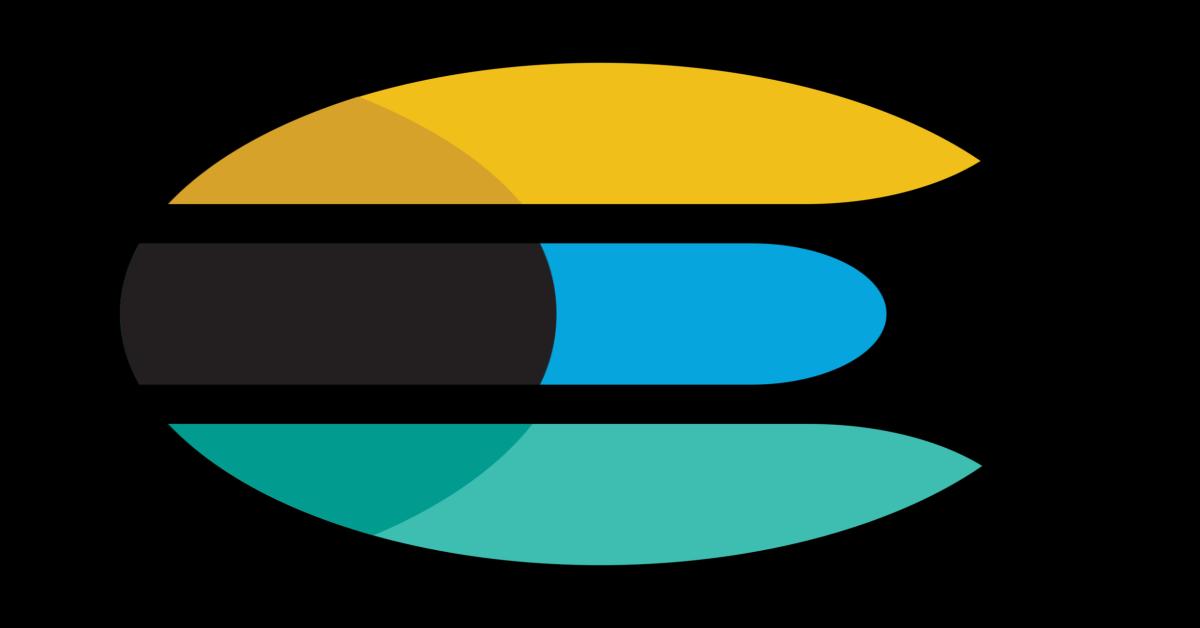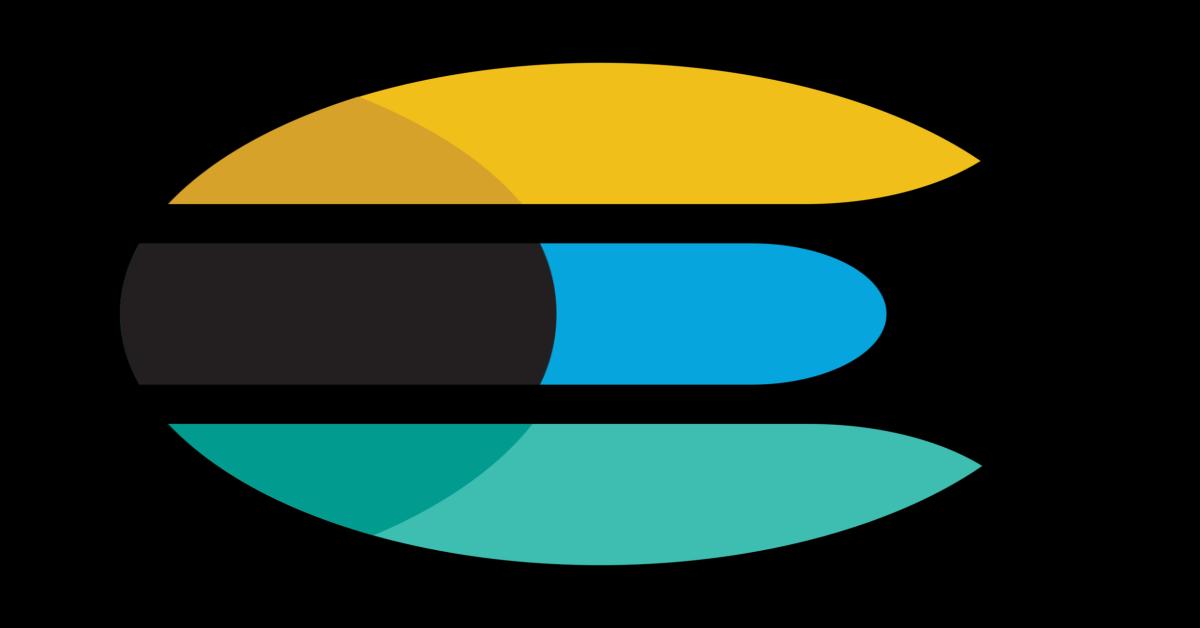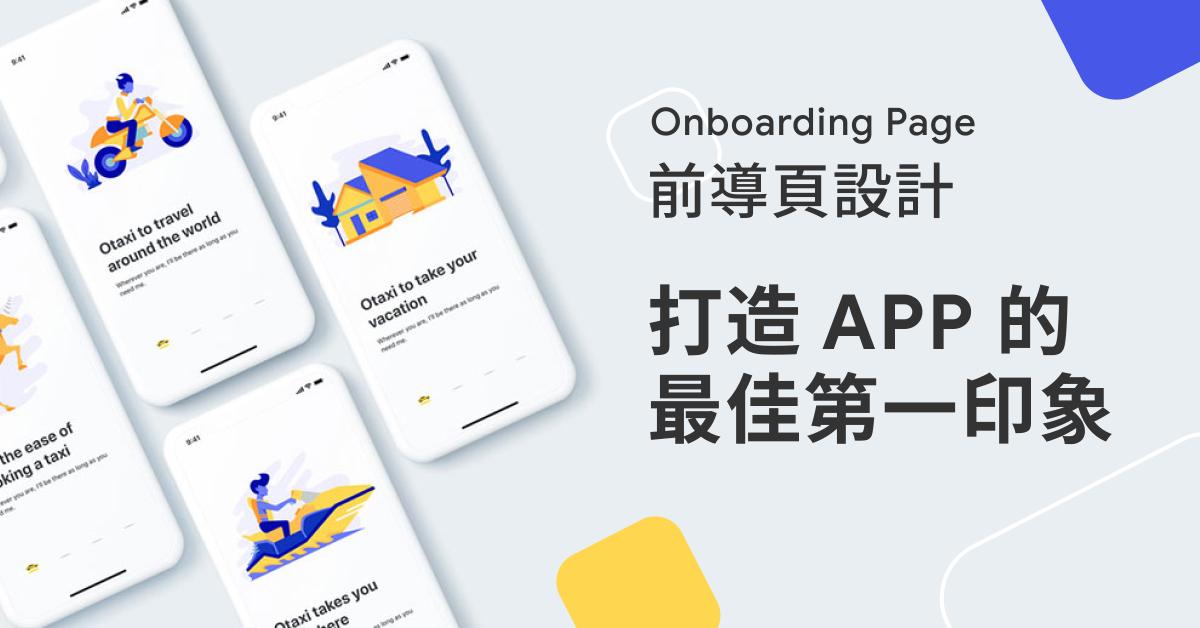Composer debug 節點的完整介紹
前言
如果還不知道什麼是 Composer 的朋友們,可以先參考這篇 DigiRunnerAPI組合與設計 。
debug 節點是 node-red 中非常常用的一個節點,它可以用來查看訊息流(msg)中傳遞的數據。
在開發過程中,debug 節點可以幫助我們快速地了解數據的格式和內容,從而更好地進行調試和開發。
而這篇將分享如何去使用 debug 節點。
一、基本介紹
debug 節點的使用非常簡單,只需要將它從節點面板中拖拽到畫布中,然後將需要查看的訊息流連接到 debug 節點即可。
而在訊息流經過 debug 節點時,會依照在 debug 節點上的設定將篩選後或轉換過的數據顯示在其右側的除錯面板中。
最後對於 debug 節點輸出的 JSON 數據,可以在除錯面板將數據展開顯示,方便我們進一步觀察和分析。
debug 節點設定介面如下圖所示:
(1) 輸出部分,如下圖所示:
msg.:輸出 msg 物件中使用者自定義的屬性
與調試輸出相同:輸出整個 msg 物件
expression:輸出經過各種方法轉換後的 msg。
(2) 是否將輸出資訊顯示在右側的除錯面板上。
(3) 是否將輸出資訊顯示在 digiRunner 的 onlineConsole 上。
(4) 是否將輸出資訊顯示在 debug 節點正下方,並依照使用者所選的選項,顯示結果也會有所不同,如下圖所示:
自動的:顯示 msg.payload 的值。
msg.:依使用者對 msg 指定的屬性顯示 msg 指定屬性的值。
expression:顯示經過各種方法轉換後的 msg。
message count:顯示流入此節點的次數有幾次,並從零開始計數。
以上節點狀態會於部署後清空,如果是 message count 則會變成 0。
二、節點效果與特性
以下將會介紹節點用出來的效果長什麼樣子:
(1) 勾選除錯窗口
(2) 勾選 Console
註:此介面在 digiRunner - 系統設定 - Online Console
(3) 勾選節點狀態 - 自動的
(4) 勾選節點狀態 - message count
以上為幾個常用的 debug 節點設定。
三、除錯面板介紹
除錯窗口有幾個好用的操作如下圖所示:
(1) 當有個 JSON 物件被輸出至除錯視窗時,可以展開
(2) 該按鈕可以選擇要顯示那些 debug 節點輸出的資訊,如下圖所示,該流程有兩個 debug 節點可以選擇:
(3) 按下 node: debug 1 ,將會跳轉至該節點位置
(4) 清空 debug 輸出訊息。
四、結語
debug 節點是測試流程中不可或缺的節點之一,觀看參數沒有它不行。
不過當 API 上線後可以把不必要的 debug 節點刪掉或是關閉,關閉的樣子如下圖所示:
因為如果有大量的 debug 節點在使用,將會影響到 API 的效能,使其 TPS 下降。