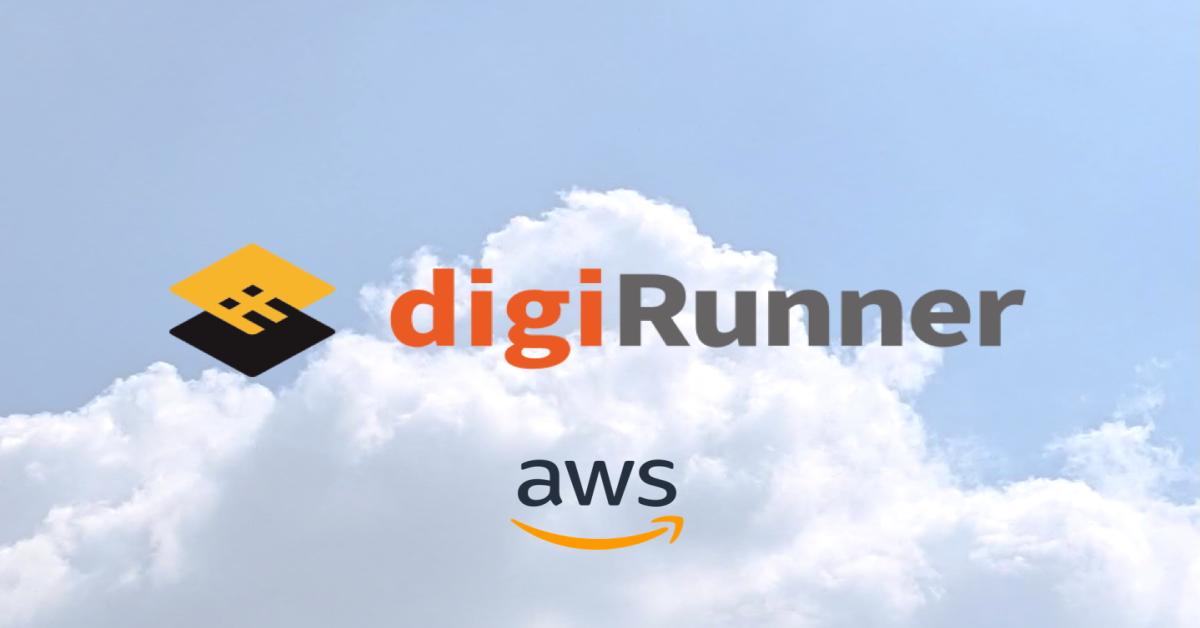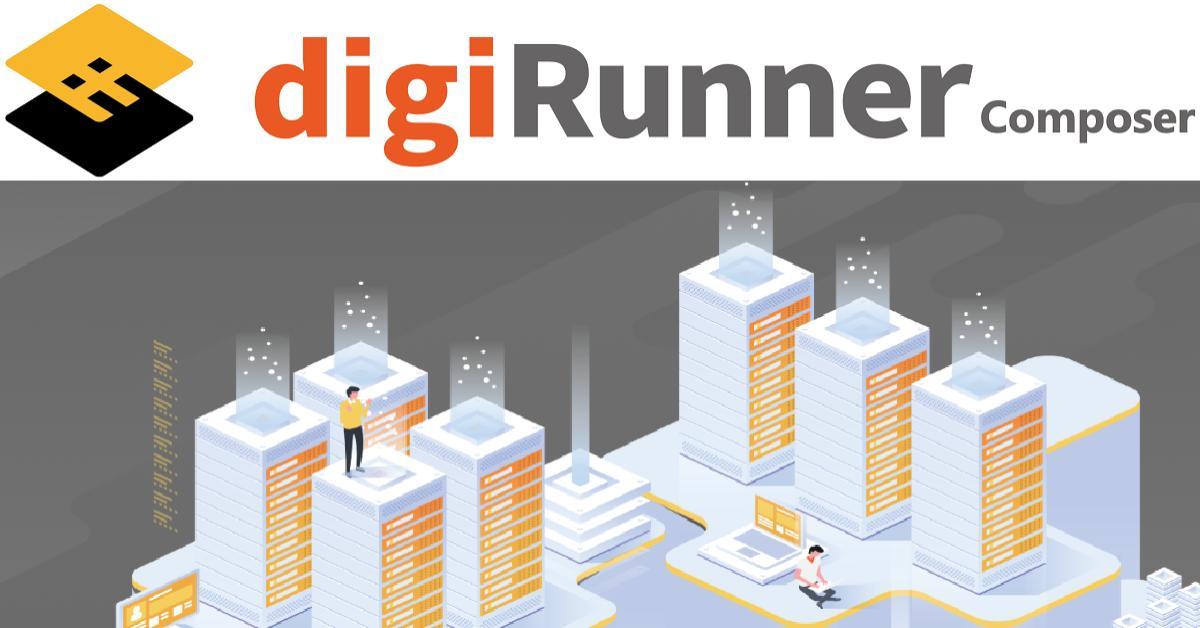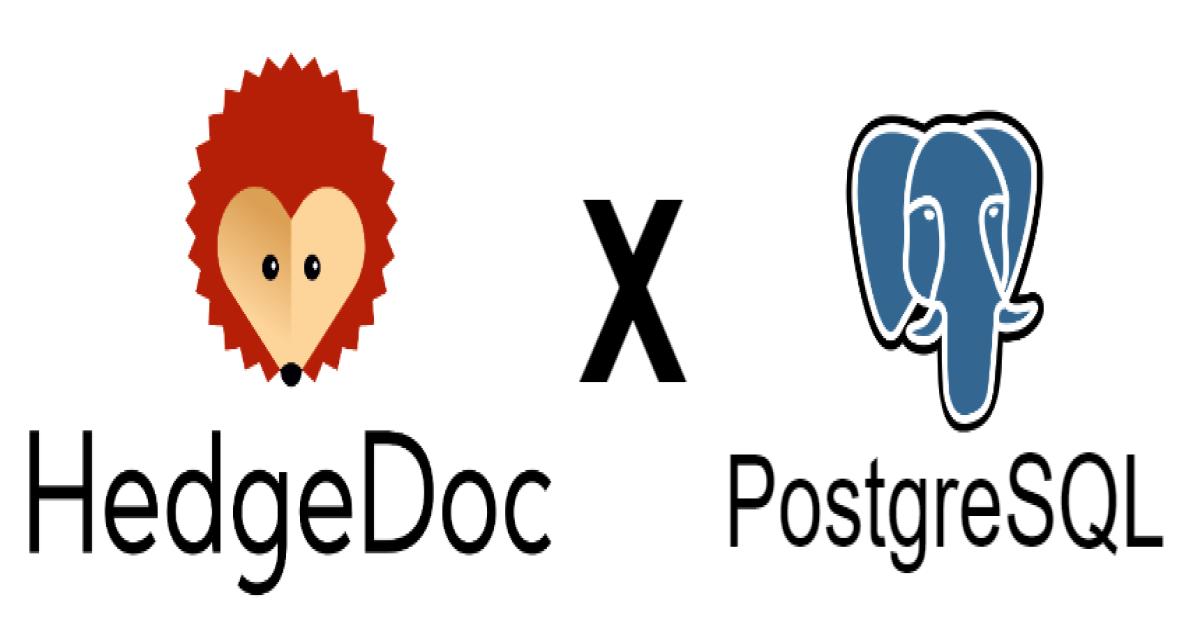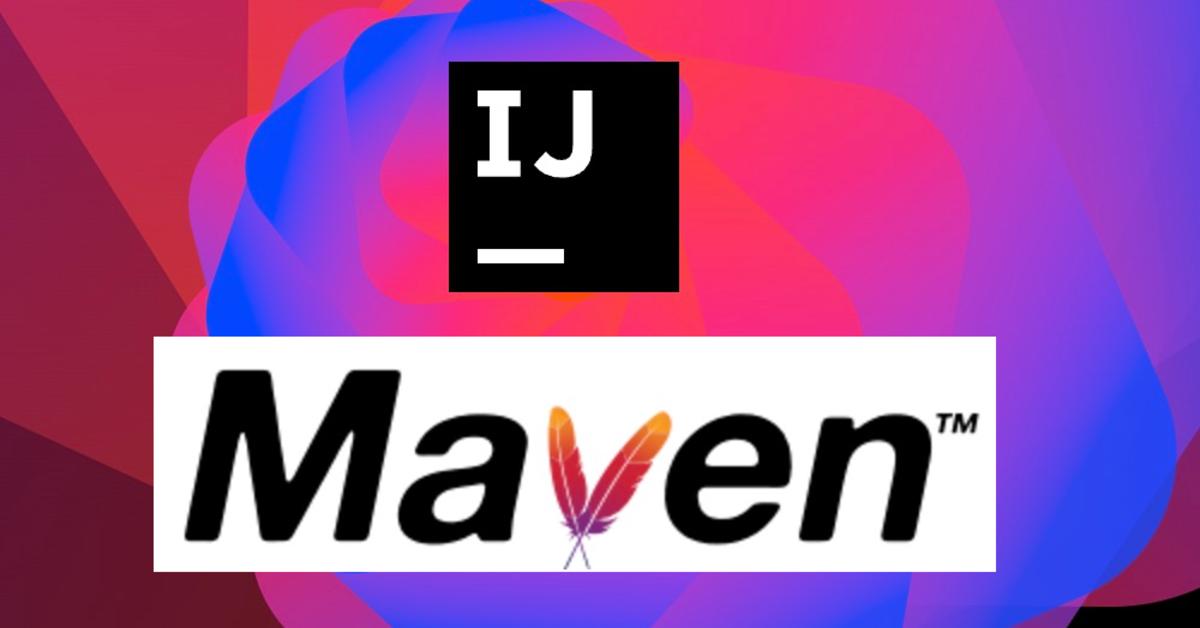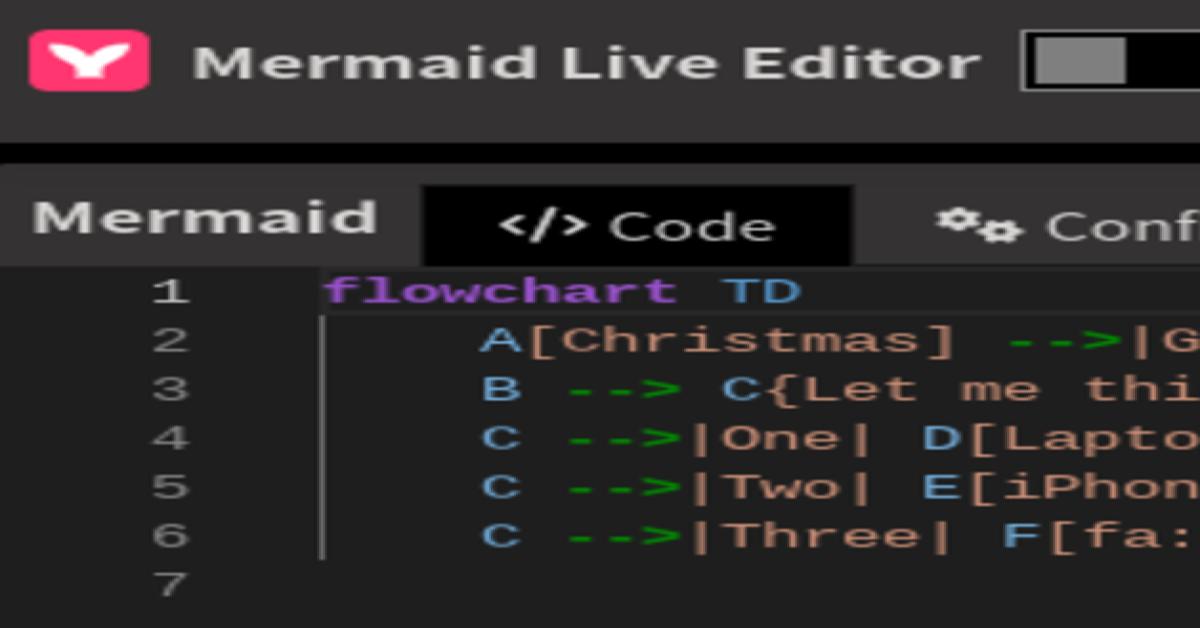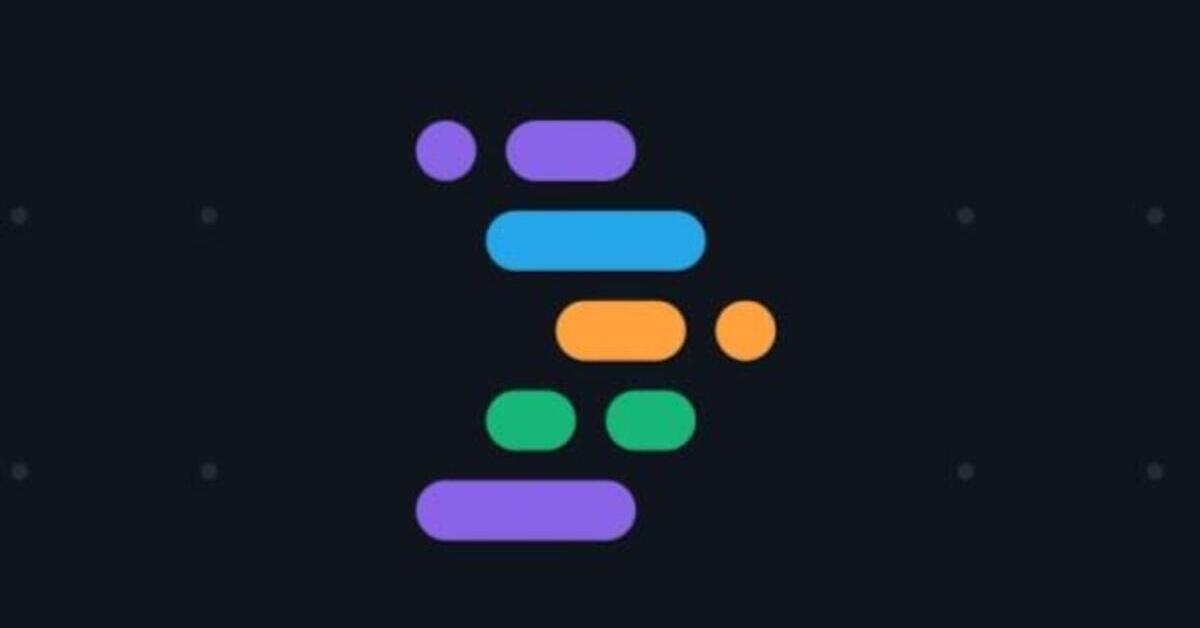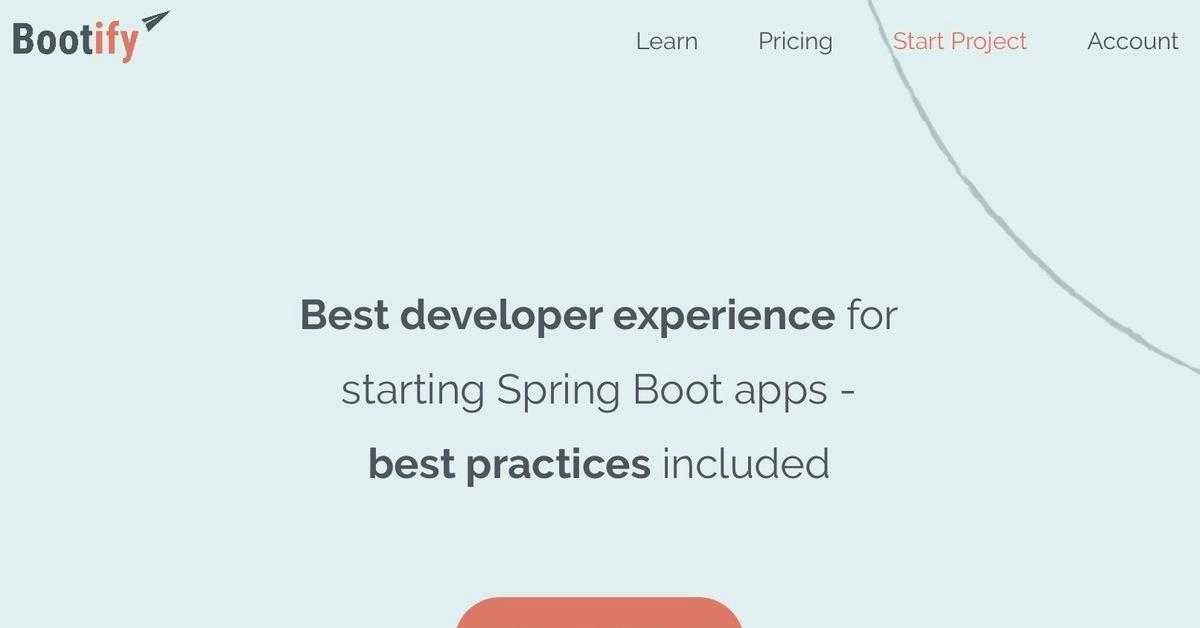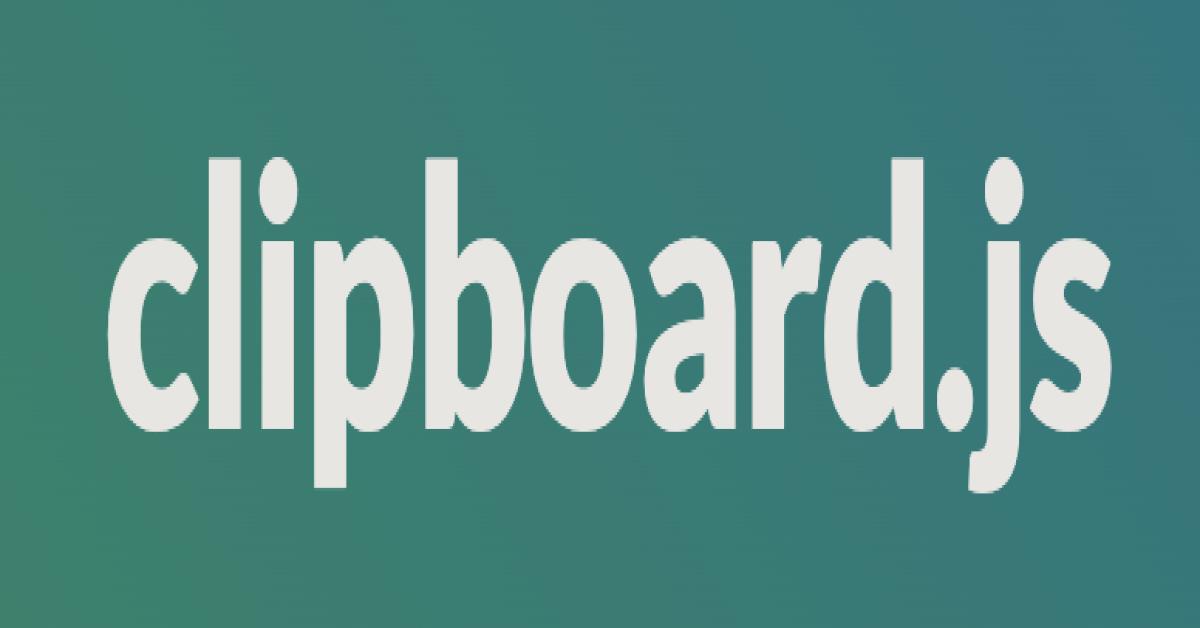用 ARS 創造能與聽眾即時互動的簡報
為了讓演講更為生動,過程中加入與參與者互動的元素是很有效的做法。設計互動活動有很多方法,像是傳統道具物理投票,或是半自動的用 Google 表單簡單統計後還要手動去計算結果與篩選條件。而利用觀眾回應系統則是能直覺、快速又即時的完成聽眾回應的結果。即時答案呈現的拉距局勢也能製造緊張氣氛供講者利用,能大幅度的提升活動的熱絡程度。
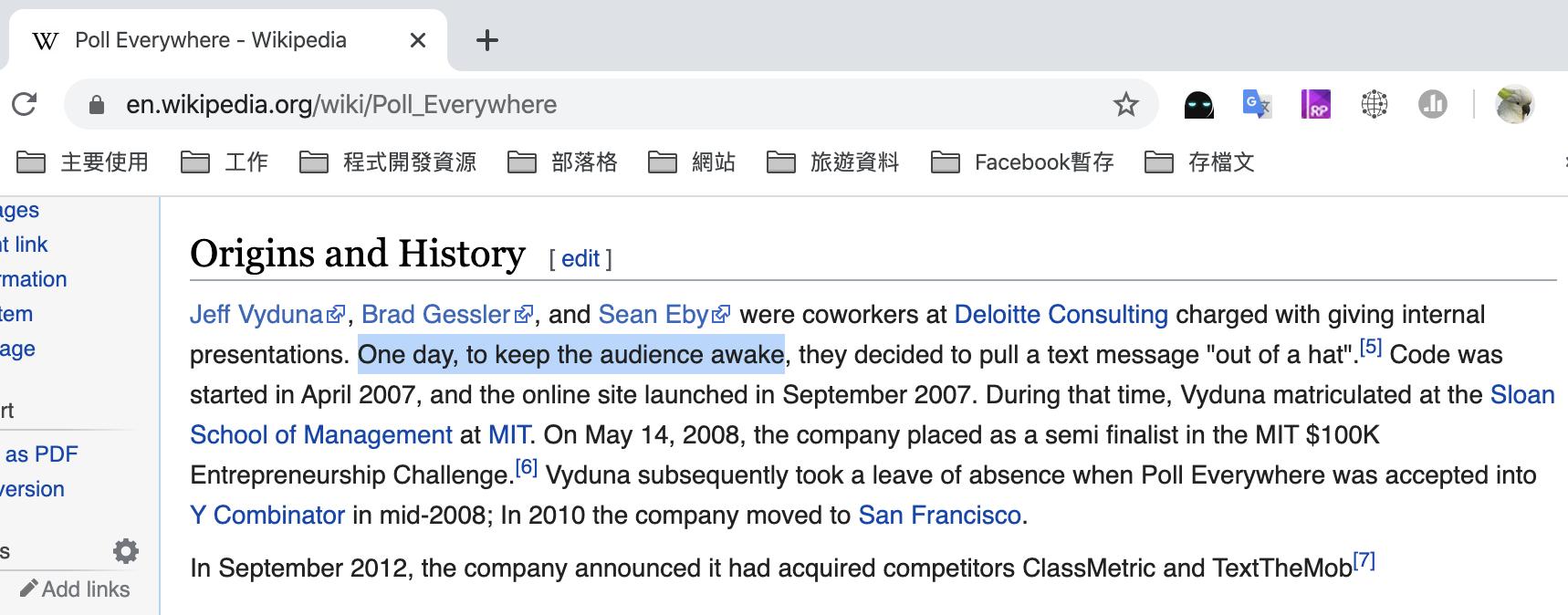
本文要介紹的 Poll Everywhere 就是其中一套商用觀眾回應系統。Poll Everywhere 於維基百科上介紹中的歷史就提到了這個想法的出現是為了讓聽眾保持清醒,而在演講中設計了一個互動活動,之後就誕生了 Poll Everywhere 平台。這裡也列出了其他類似功能的平台。在本文中,我以 Poll Everywhere 的免費方案 + Keynote 來介紹如何使用。
首先,到官方網站 https://www.polleverywhere.com/ 註冊。
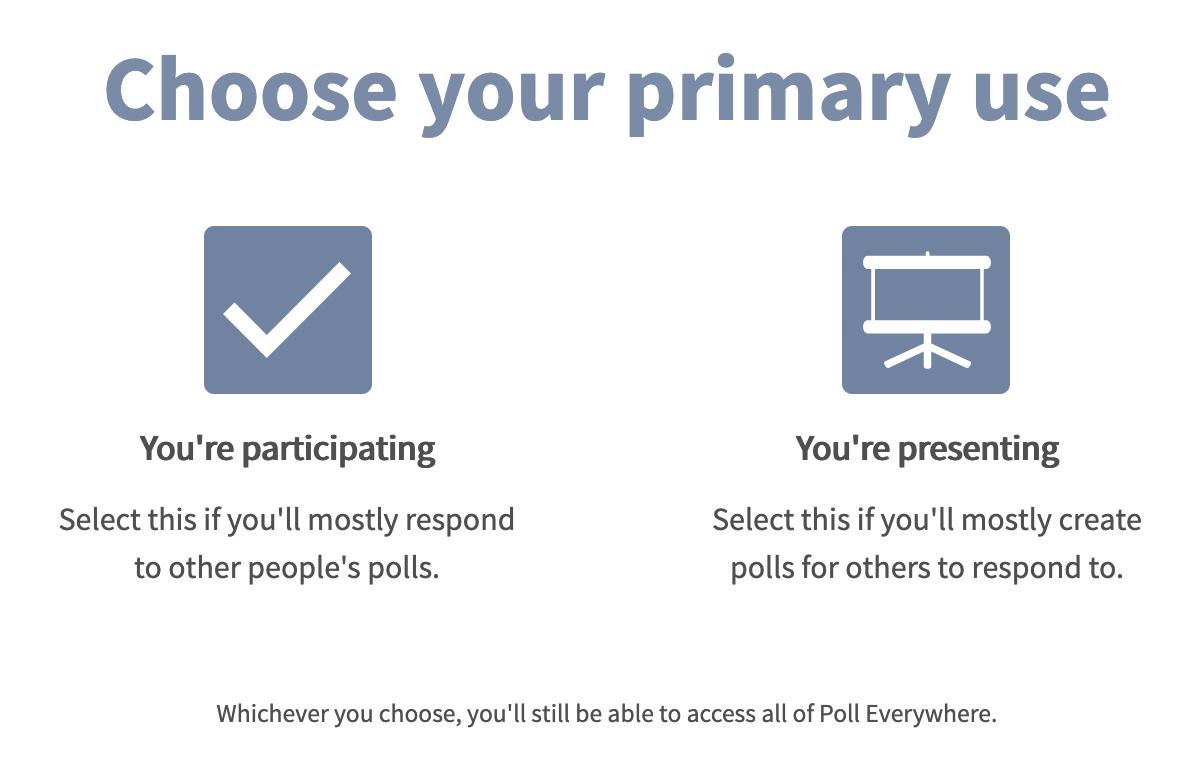
我們是投影片製作方,所以選擇 You’re presenting 選項,之後就會自動帶入建立題目的流程。選項的目的只是讓系統自動帶入不同的下一步流程,此時不小心按錯的話對帳號功能沒有影響。自行登入時,點擊右上方的 My Polls 即可進入一樣的設定畫面。
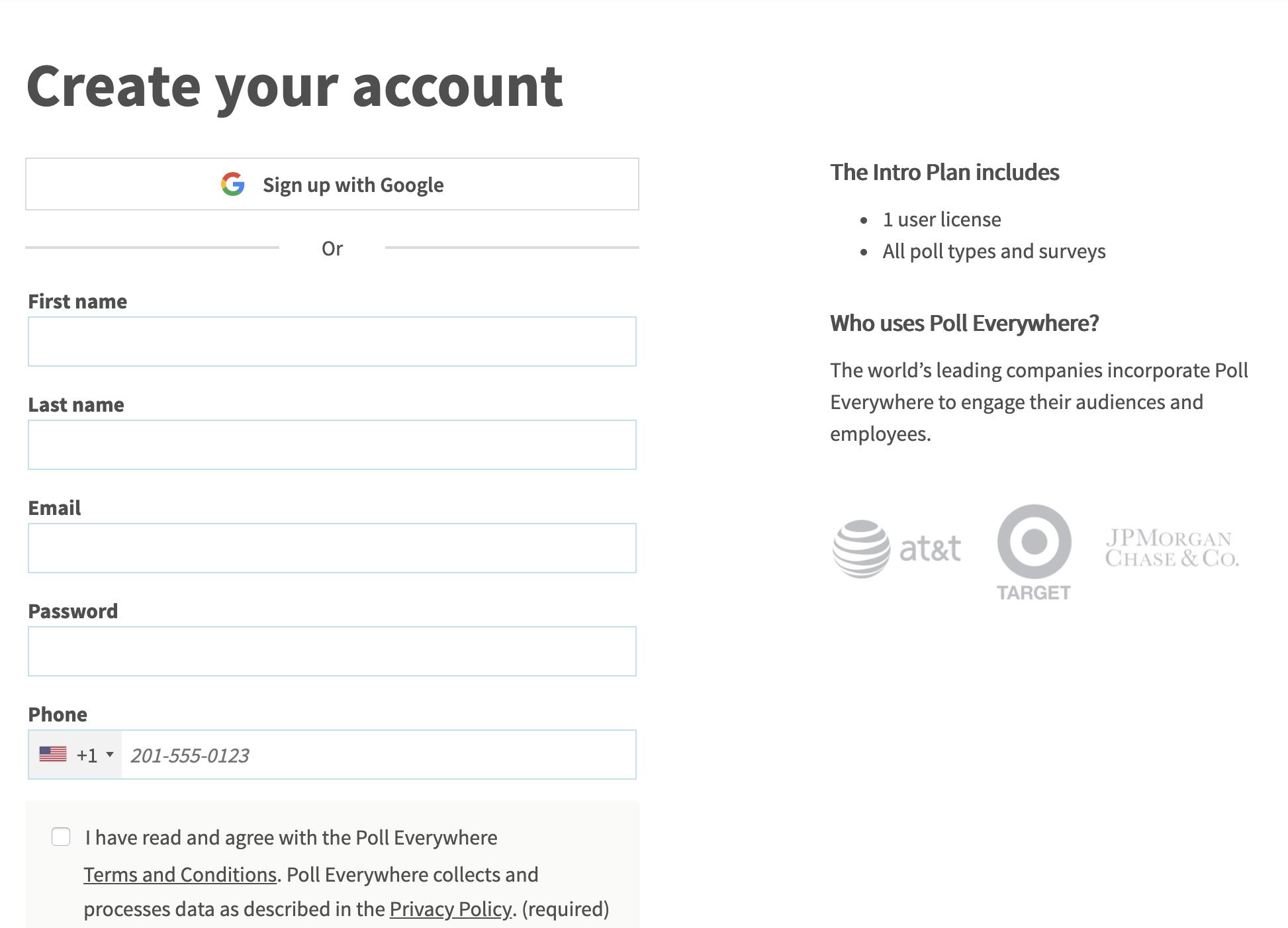
下一頁就是填一些個人基本資料,或是直接用 google 帳號註冊。
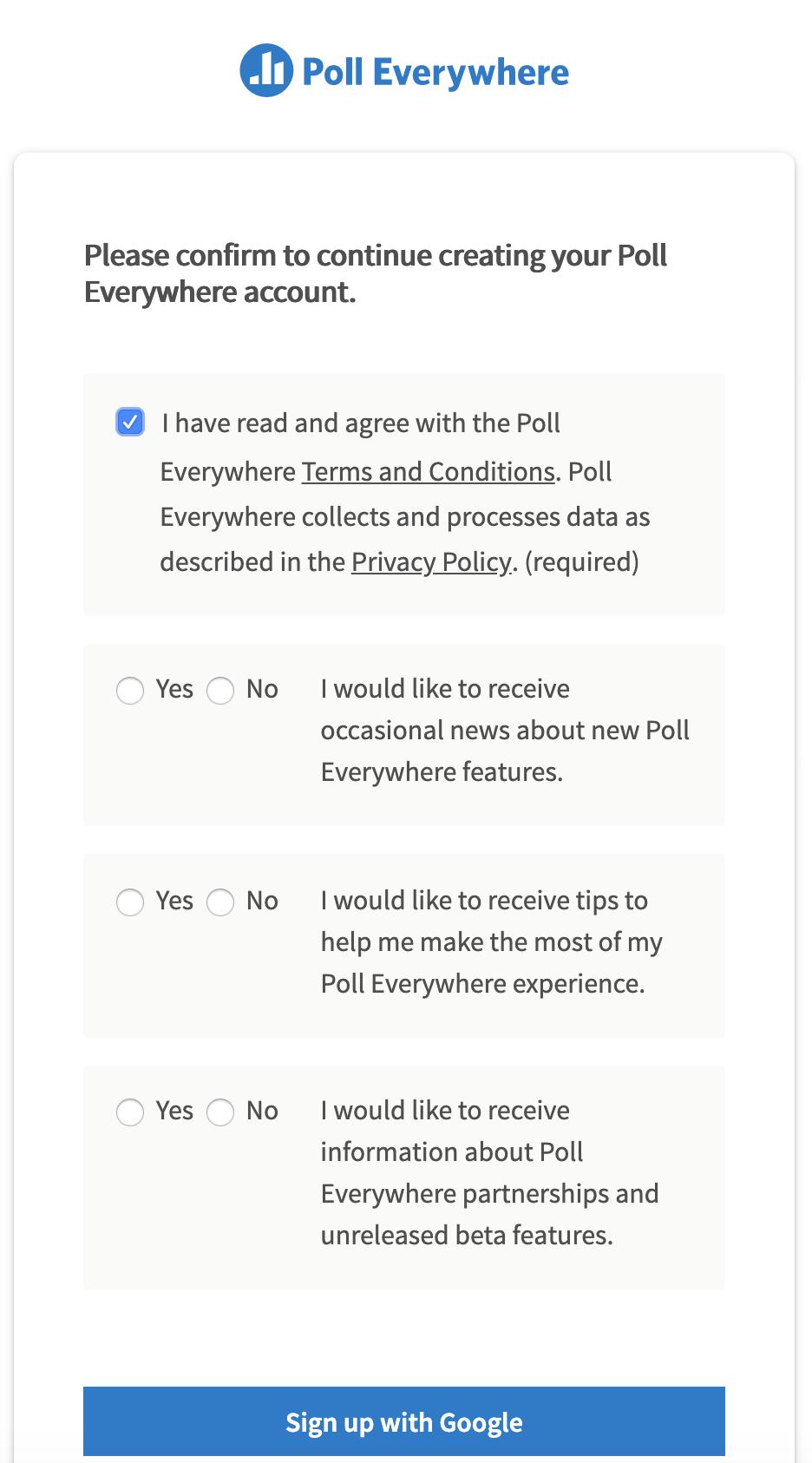
同意條款及設定要不要收到相關消息信件。
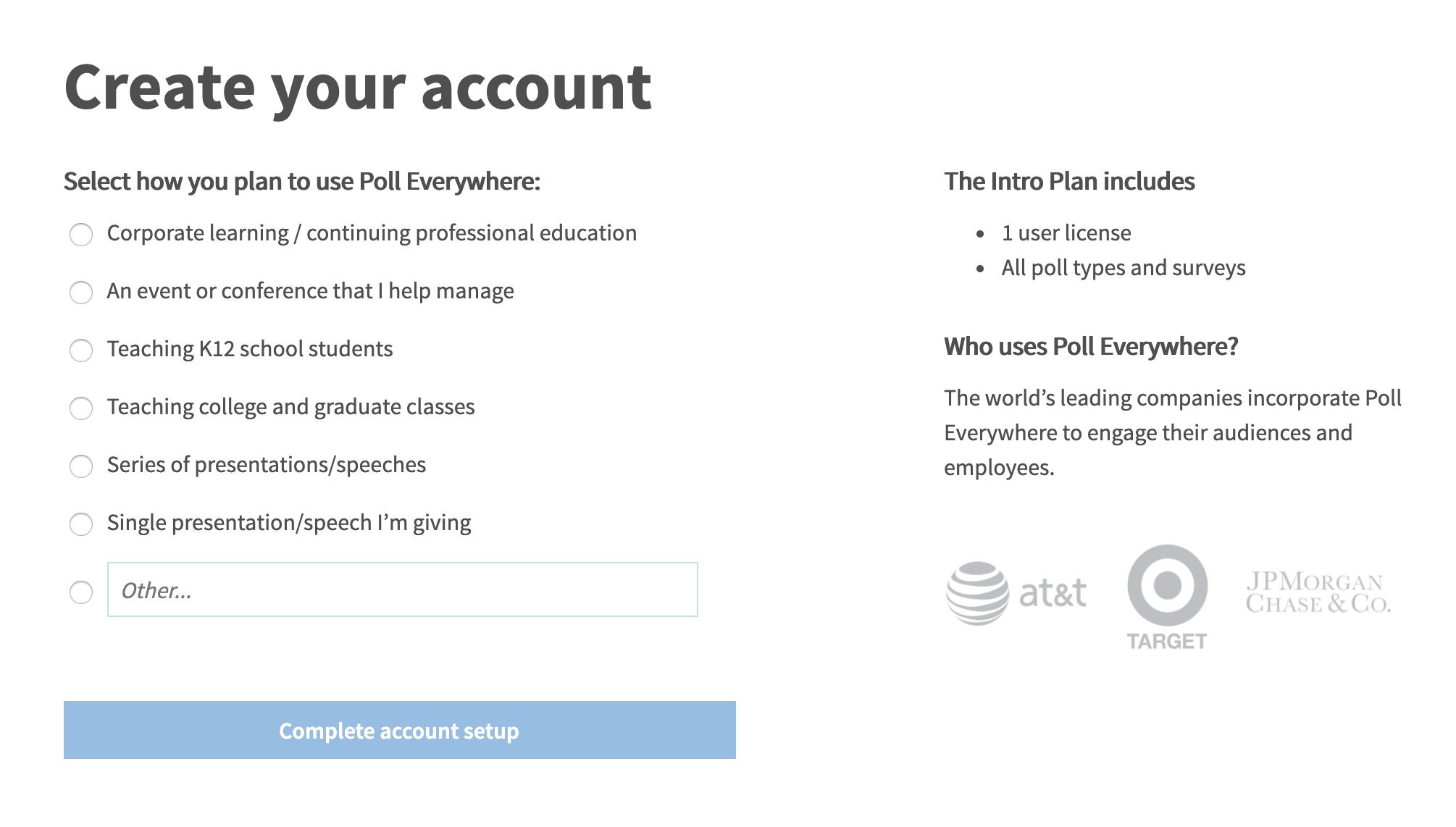
選擇你使用 Poll Everywhere 的目的。只是個問卷,無關之後的功能操作。
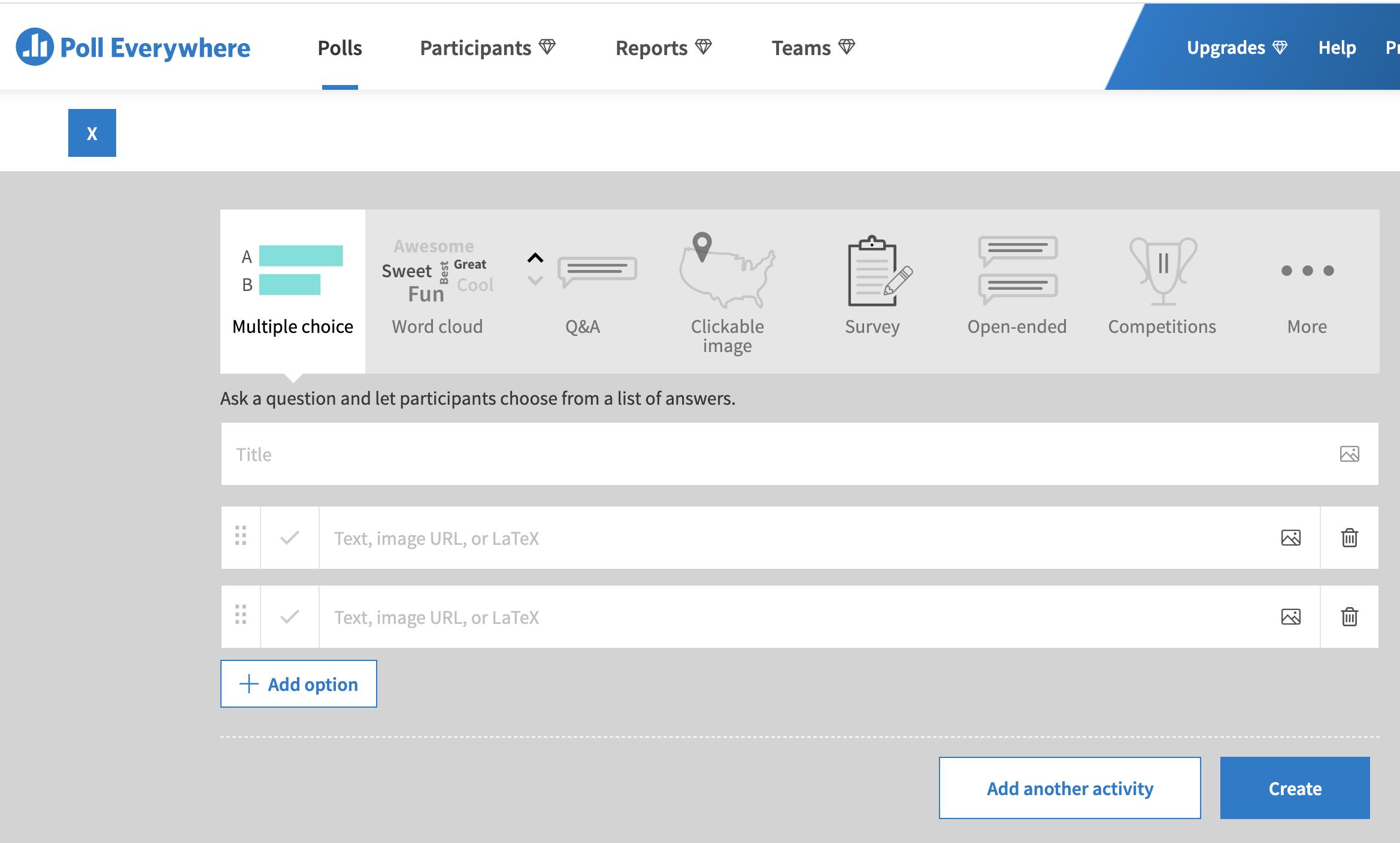
以簡報者的身份註冊完成後就會自動導入創建選擇題的頁面。可以設定的問題類型很多,我們先用最基本的選擇題。把題目與選項填完(可設定文字、圖片等),按下 Create。

建立完成後的這個預覽畫面,會顯示要給聽者的投票網址。
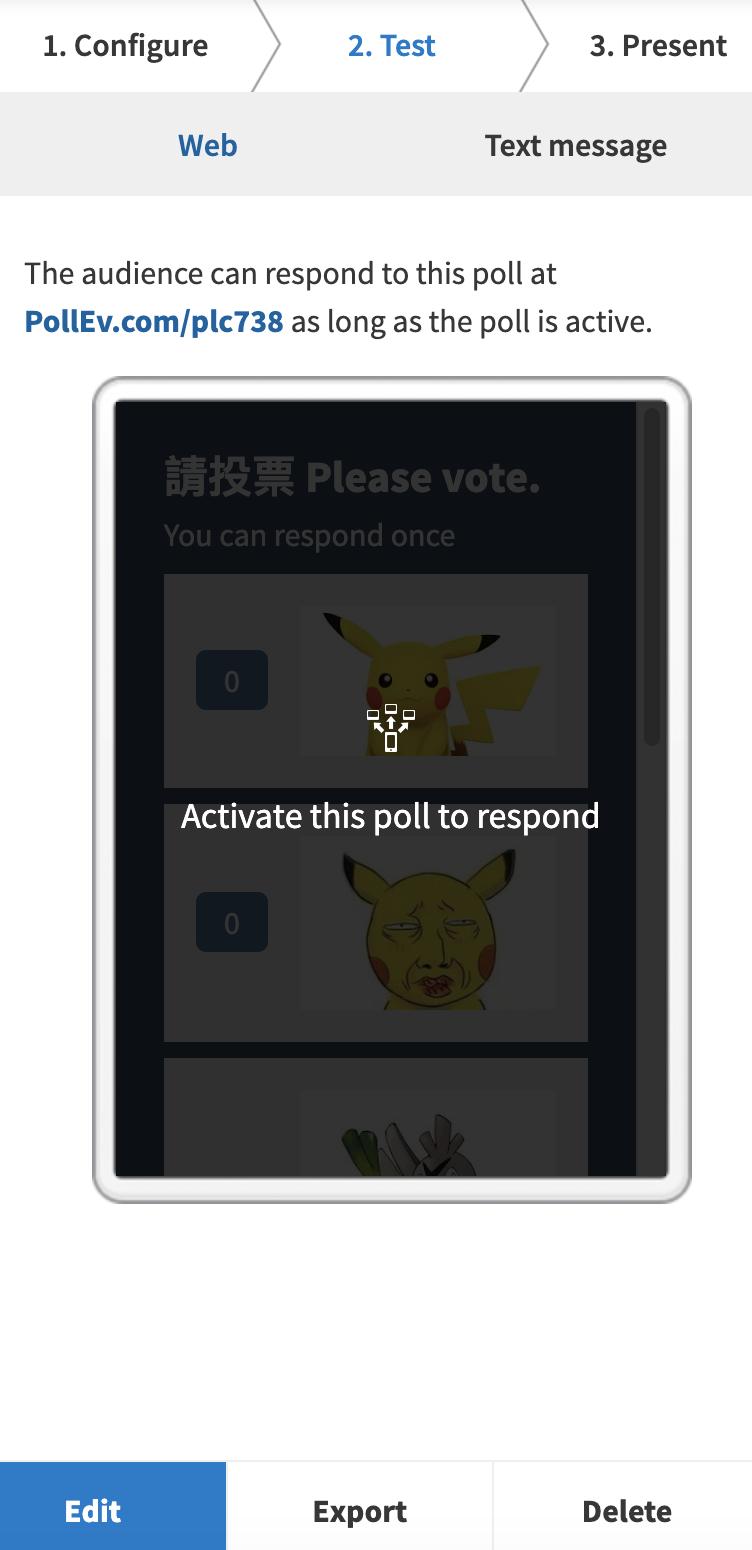
如果不小心關掉,還是能在右方的 Test 頁籤下找到此網址。
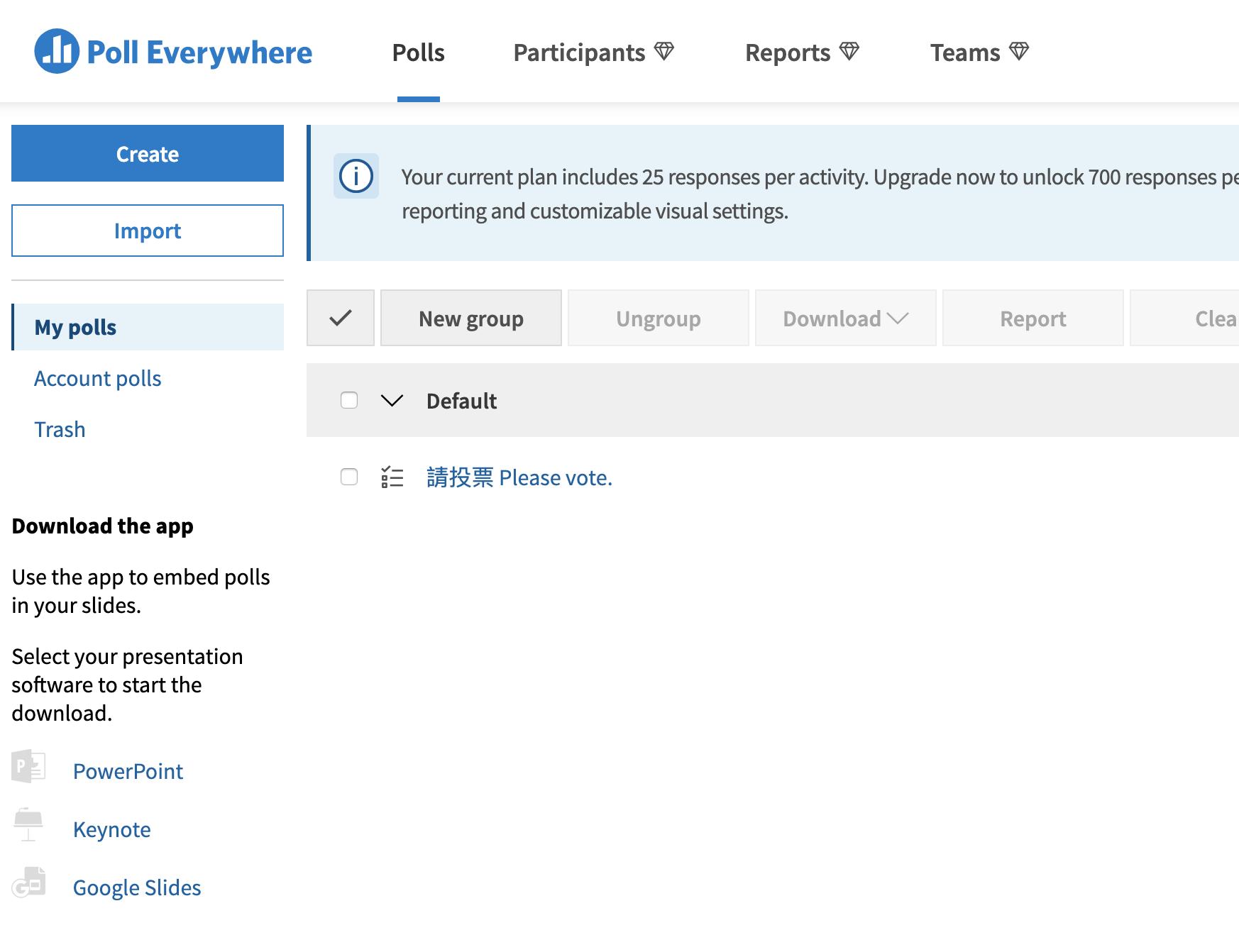
回到主 Polls 頁面看,這邊有剛才建立的投票了。
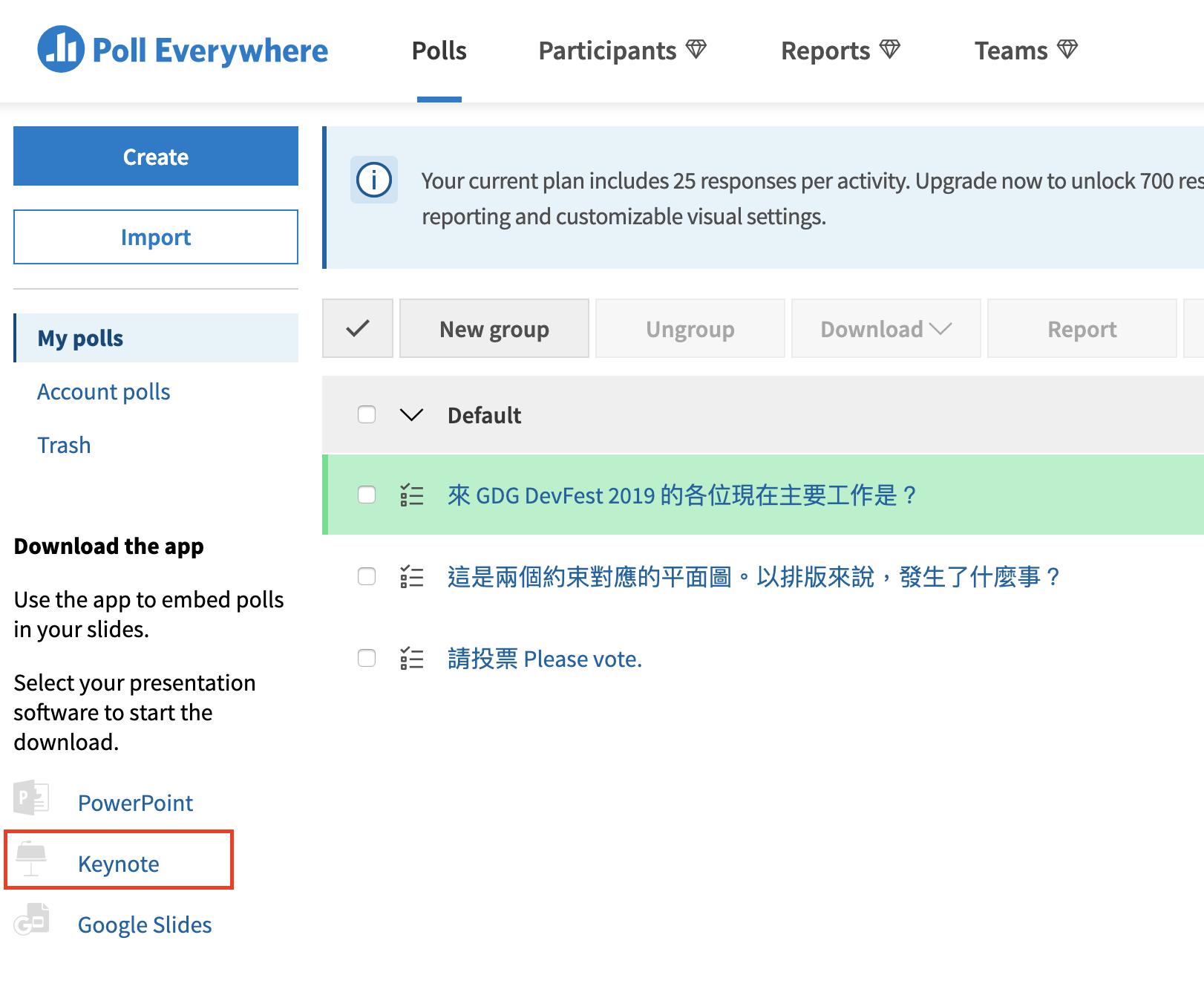
接下來要把投票頁面裝到投影片裡面。以 Mac 平台 Keynote 操作為例。左下角有個 Keynote 按下去。
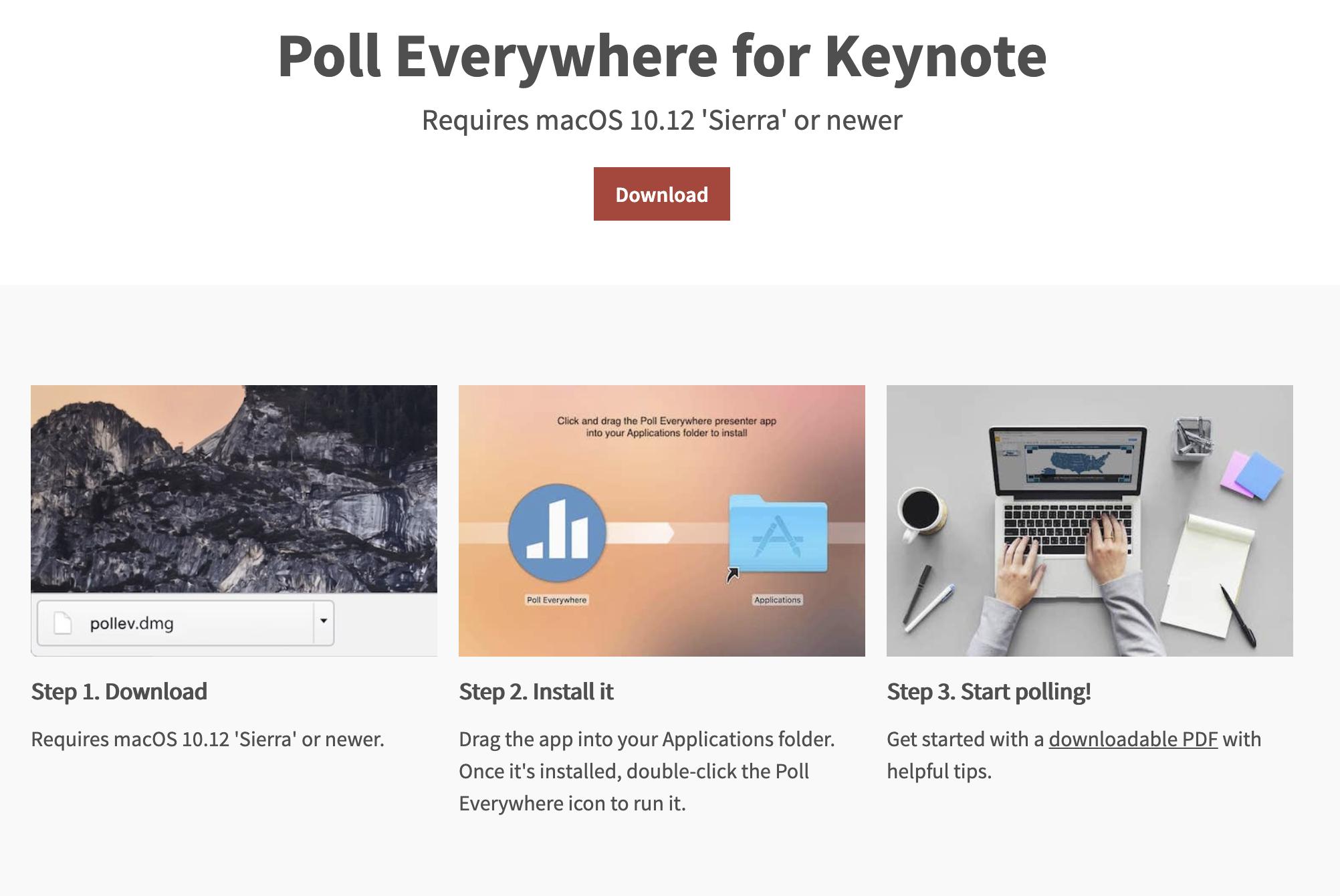
來到這個網頁,依照畫面指示下載並安裝。
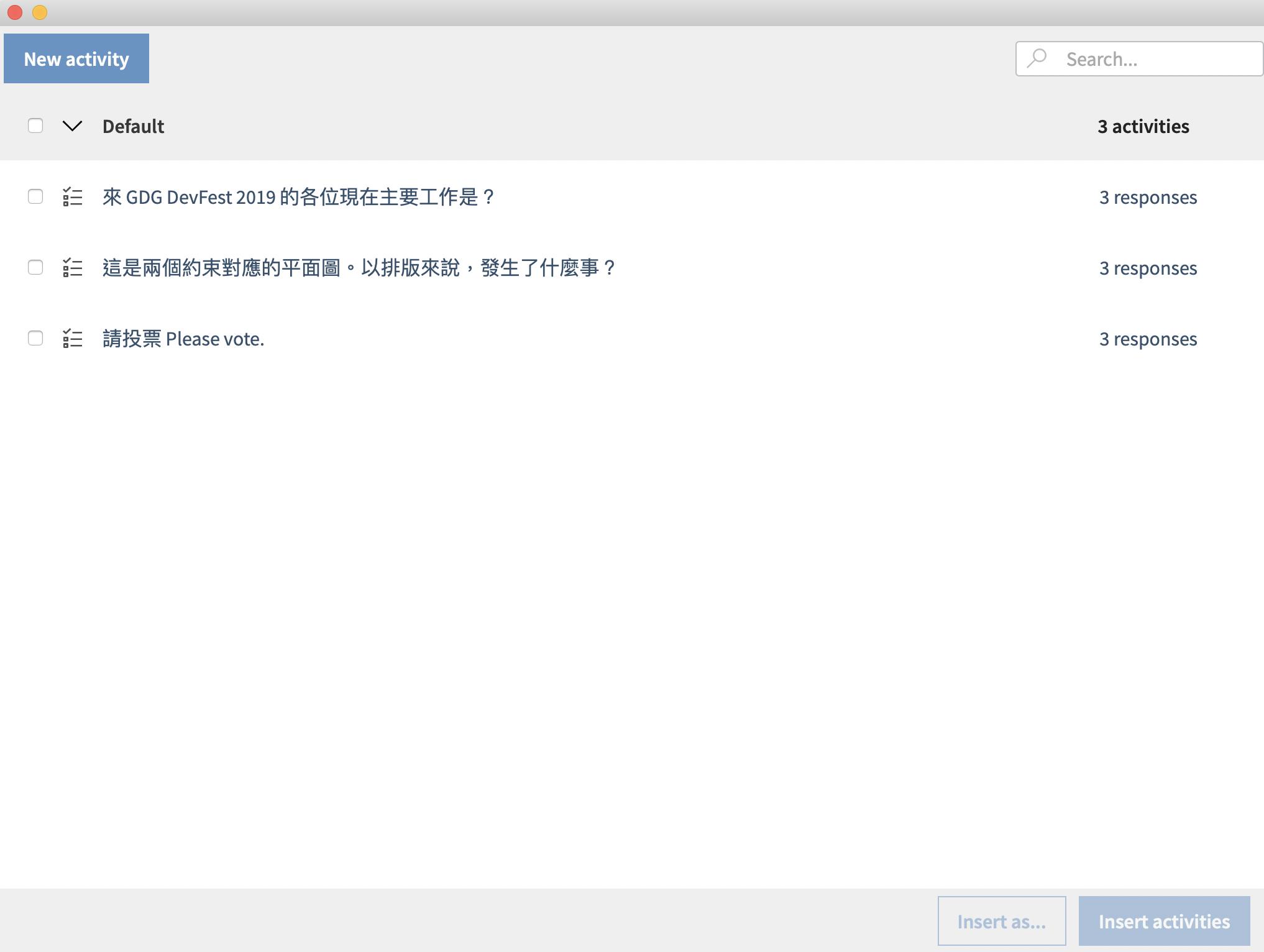
安裝好應用後,打開並登入,會直接來到你的問題列表頁。也是能在這邊建立新的題目。
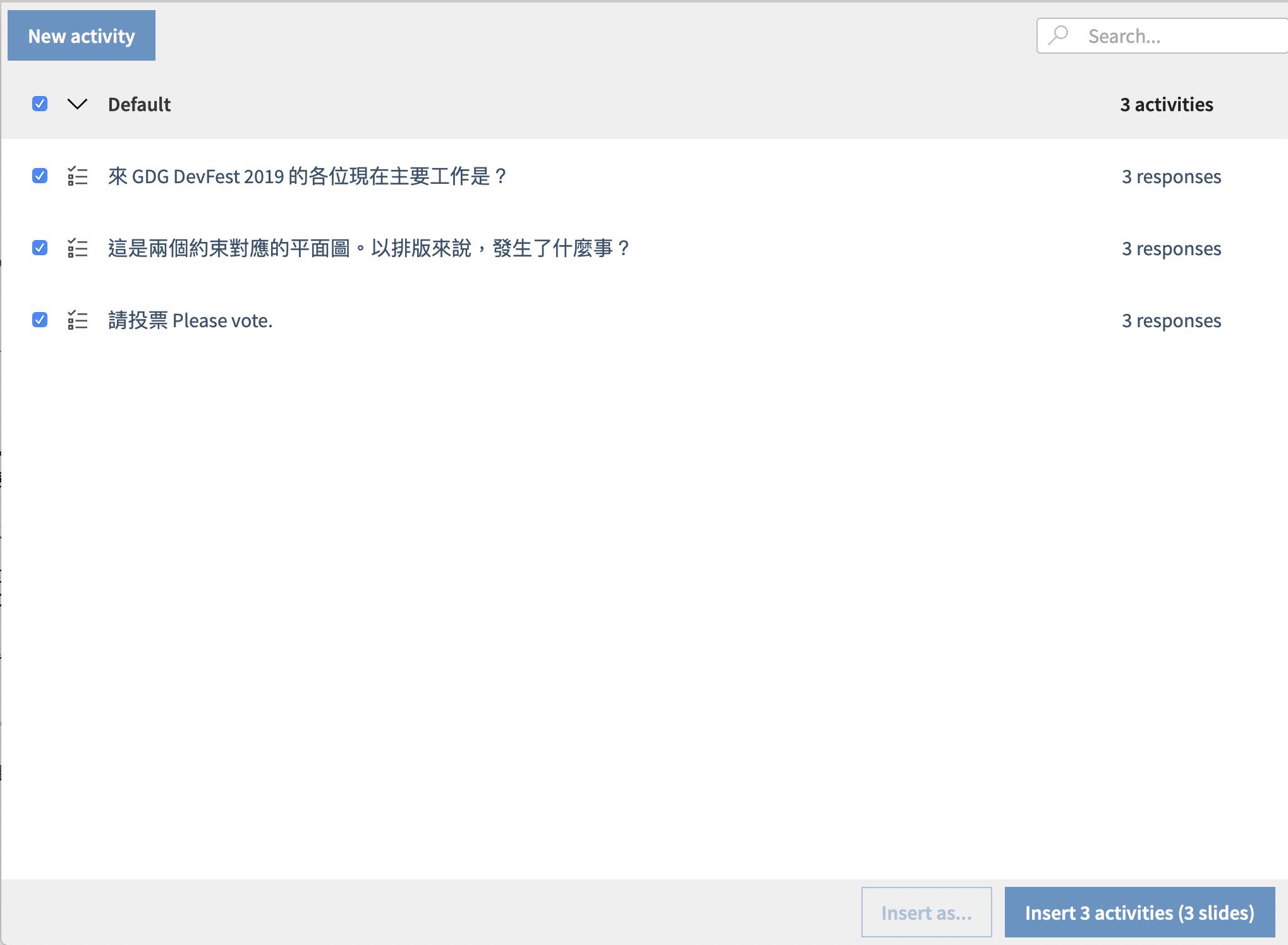
先打開 Keynote 應用程式,再回到 Poll Everywhere 桌面程式選擇要匯入的項目,然後按右下角的 Insert activities。如果按鈕反灰無法按,請確認 Keynote 已打開並重新再勾選一次。
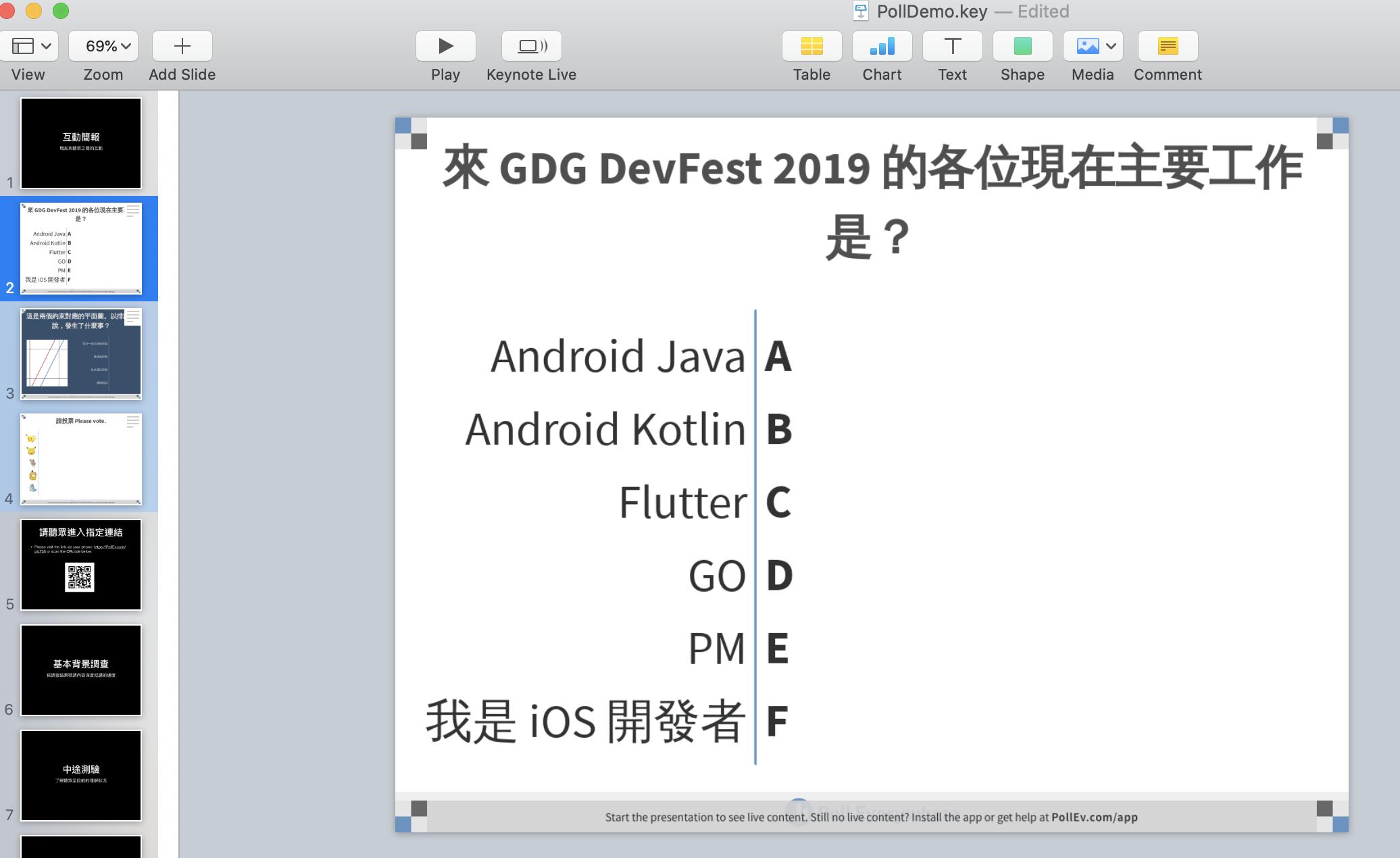
互動頁面已經輸入 Keynote。這個頁面內容無法編輯,畫面上顯示的只是示意圖而已。
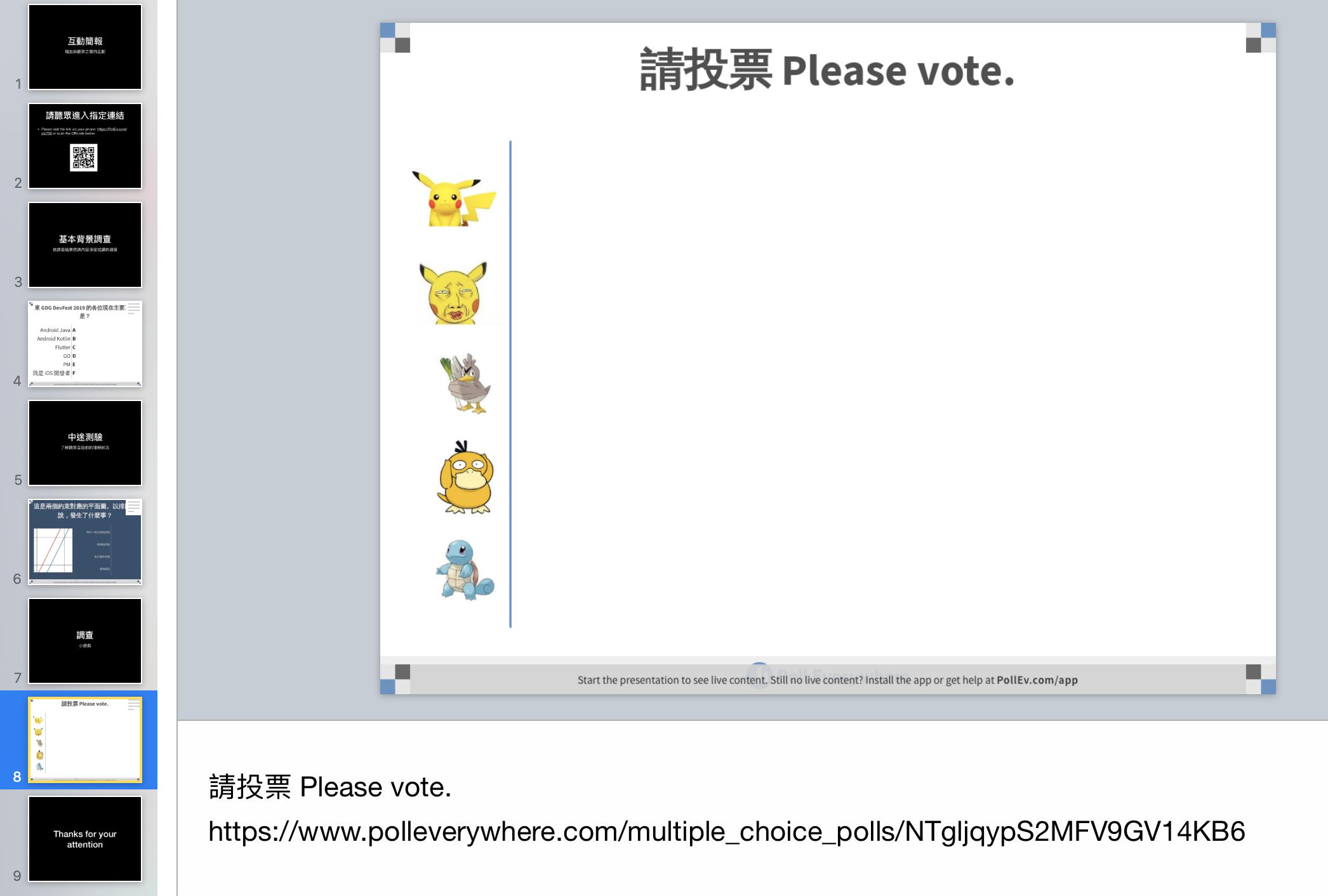
頁面順序可自行拖移。
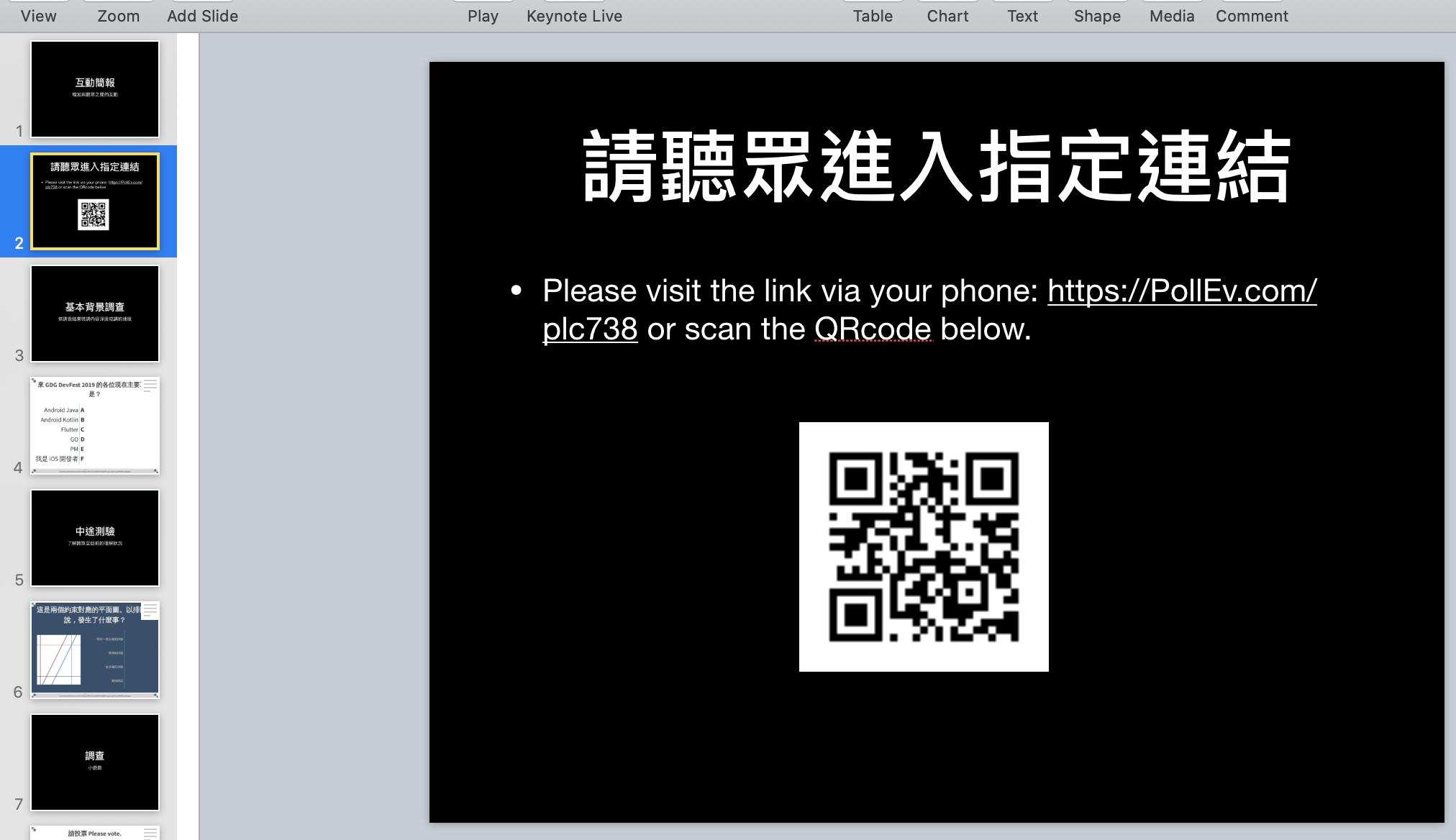
請在演講前或切換到有互動的頁面之前告知聽眾投票網址。
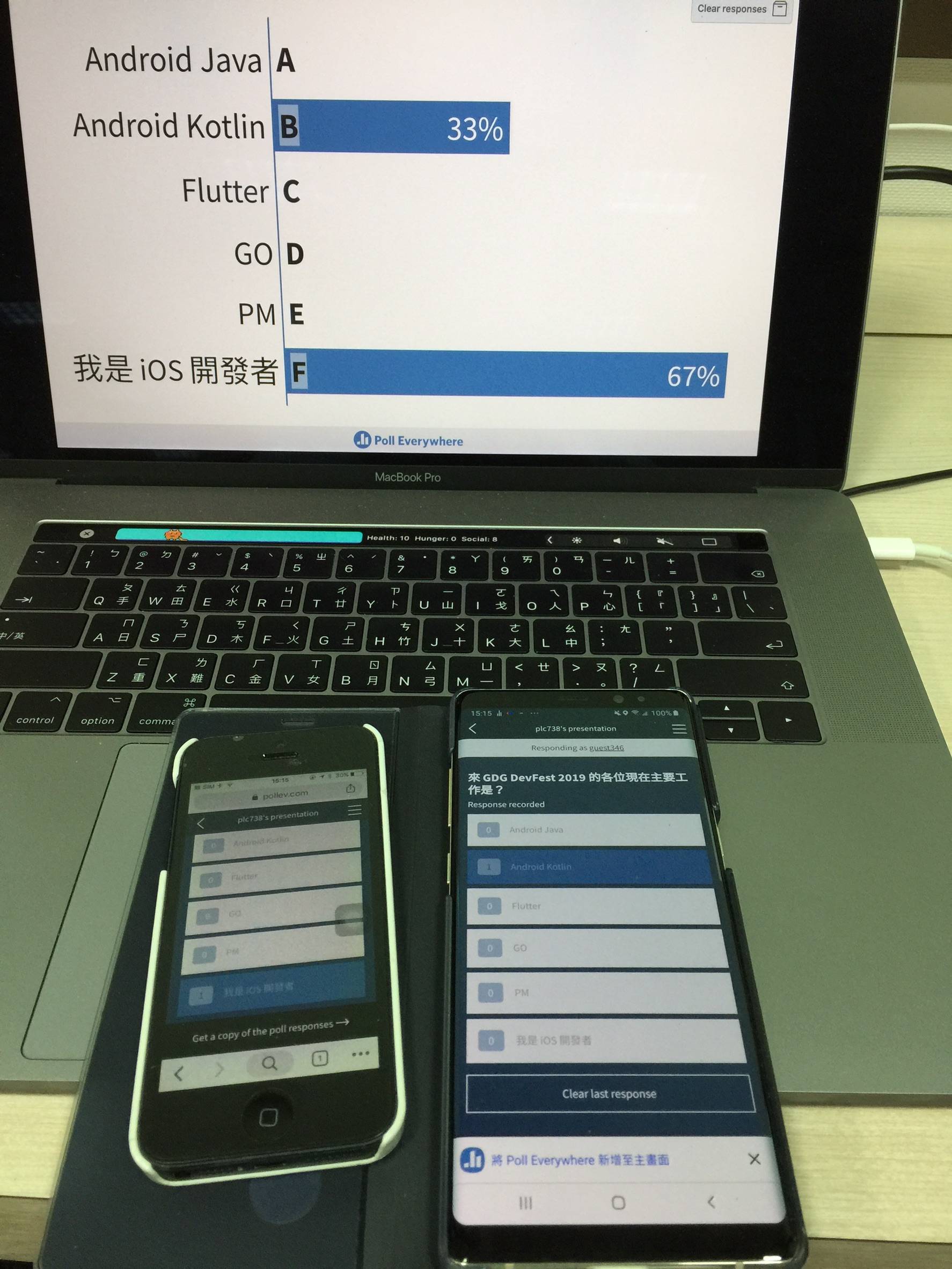
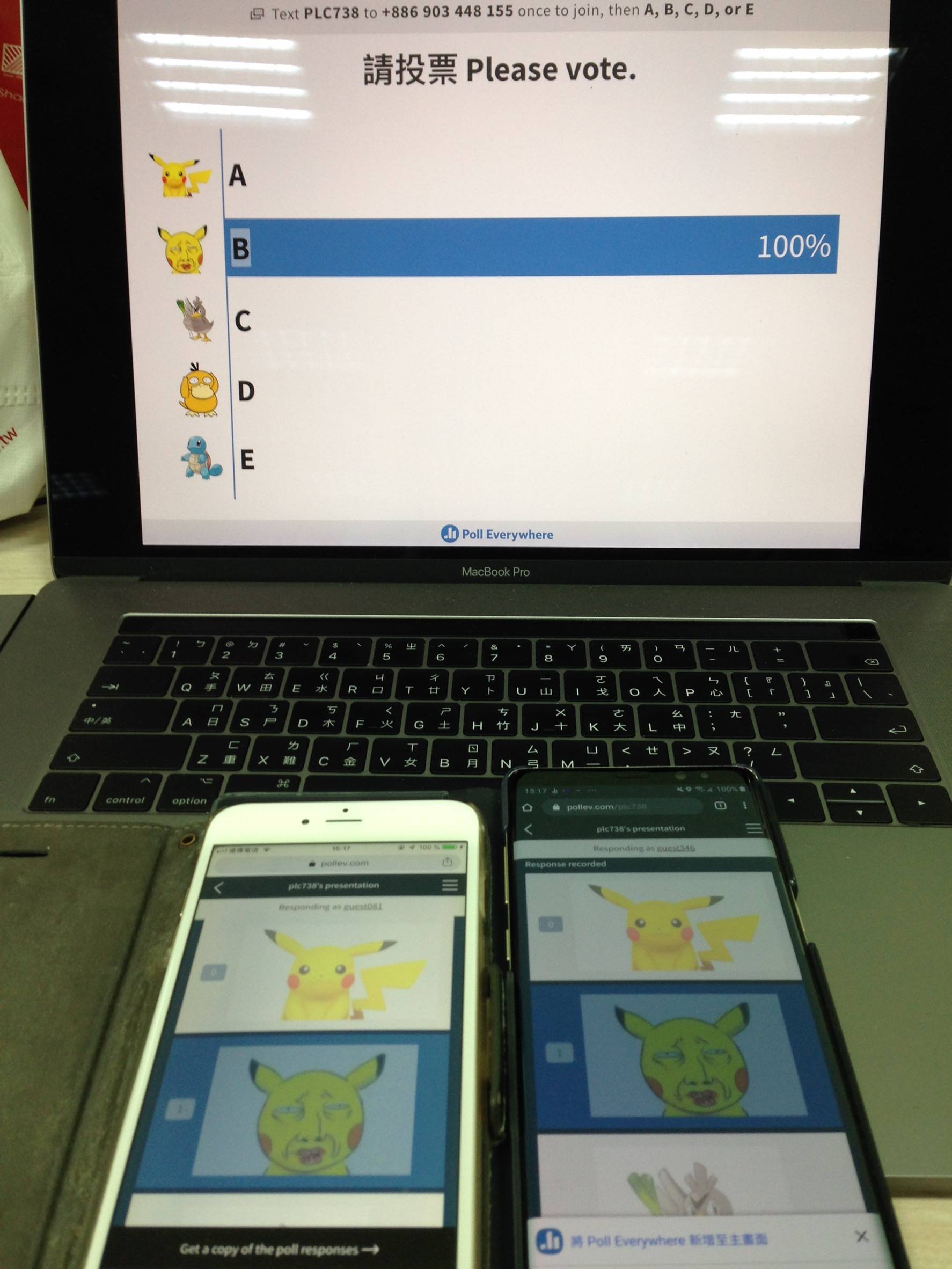
投影片播放時,此頁面會完全從網路上讀取,請確保會場網路環境暢通。投影片播放到投票頁面時,聽眾裝置上的頁面也會自動跳到對應的回答頁面。聽眾當下的回答結果會即時反應於畫面上。

不過以今年度本公司尾牙投票活動的案例來看,因為有限制使用者投票選項的需求,註冊帳號及權限控管為最高付費企業方案才有的功能。這裡還有列出其他類似的平台,可以多方嘗試找出與需求最適配的平台。
測試用 Keynote 可以在這邊下載:https://github.com/no134217728/PollEverywhereDemo