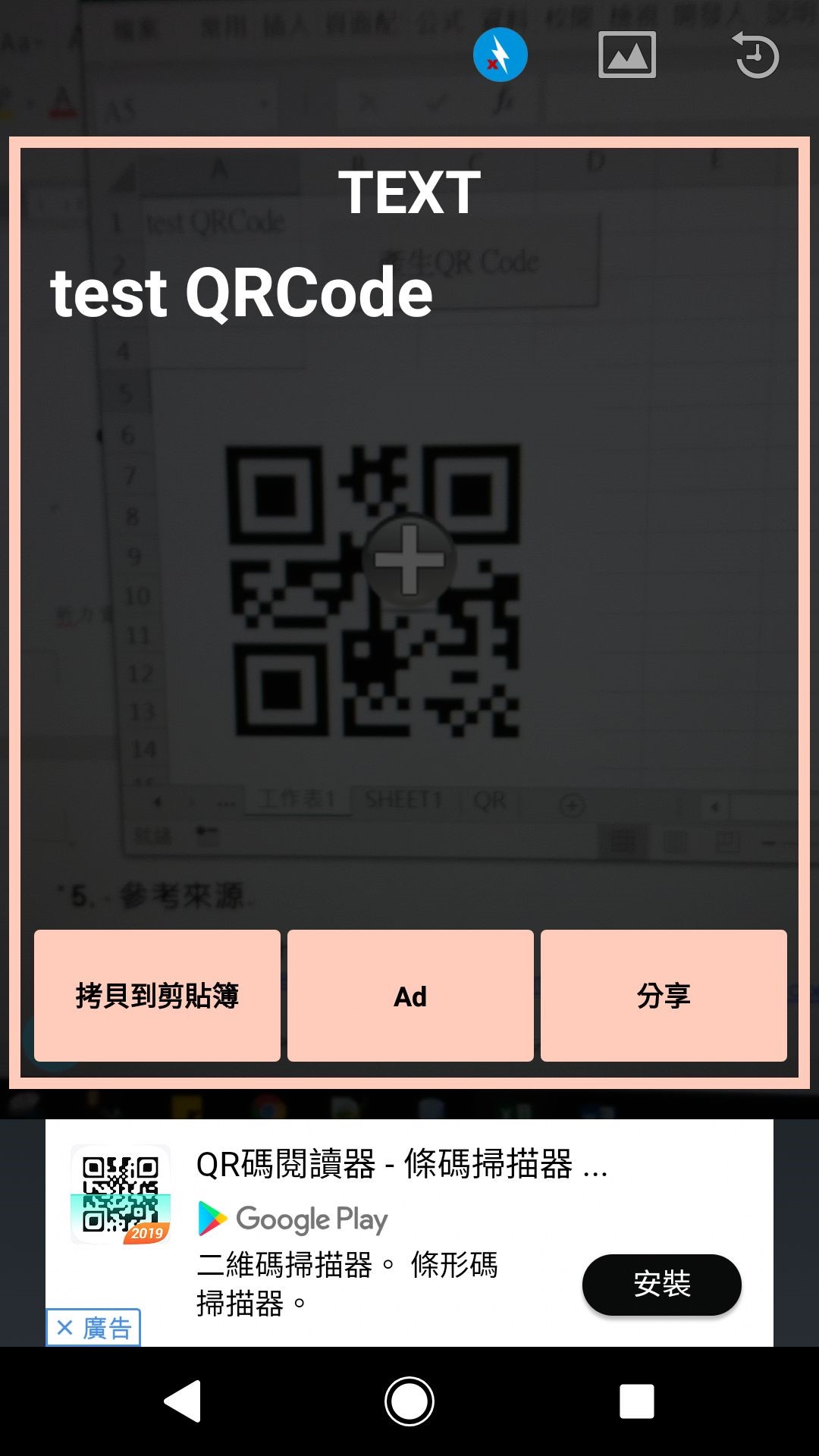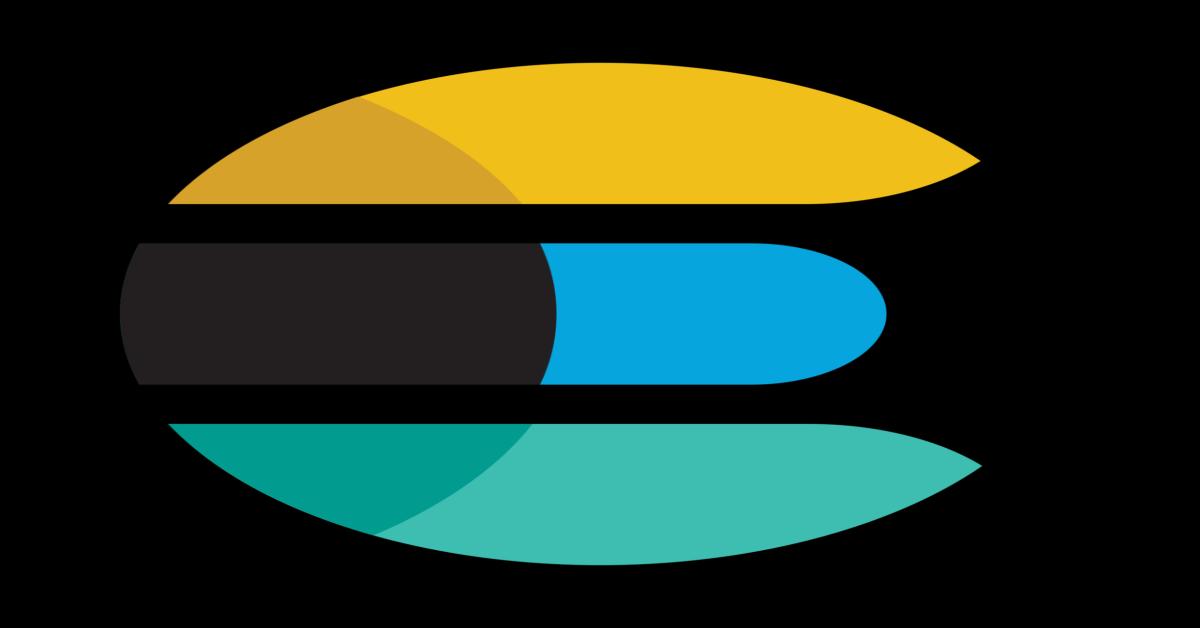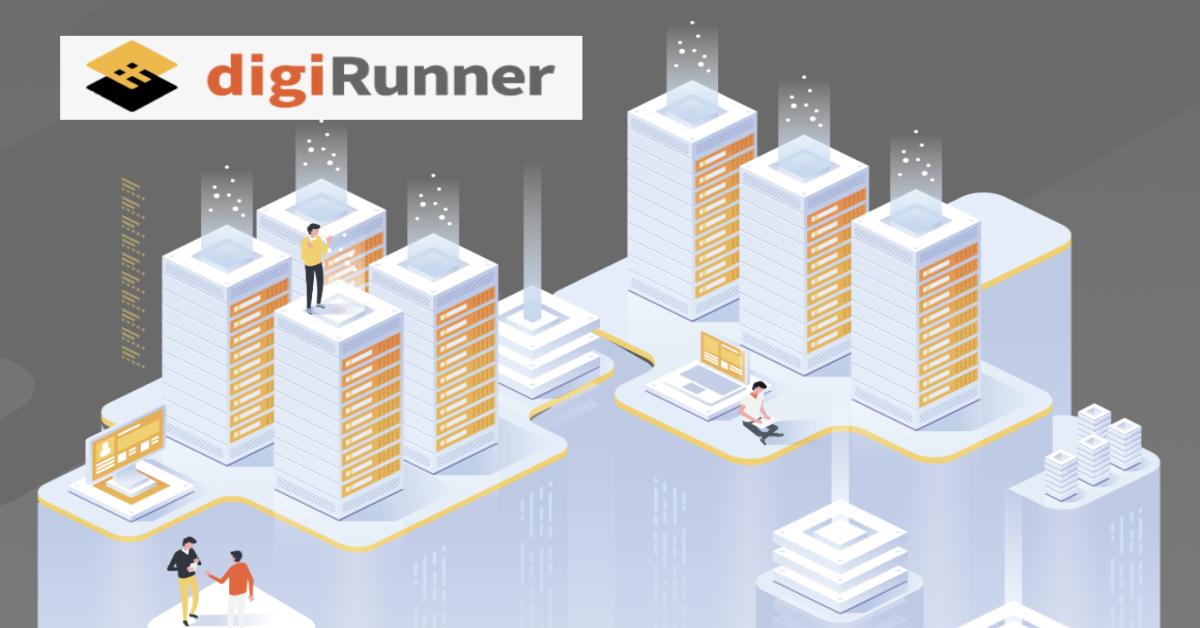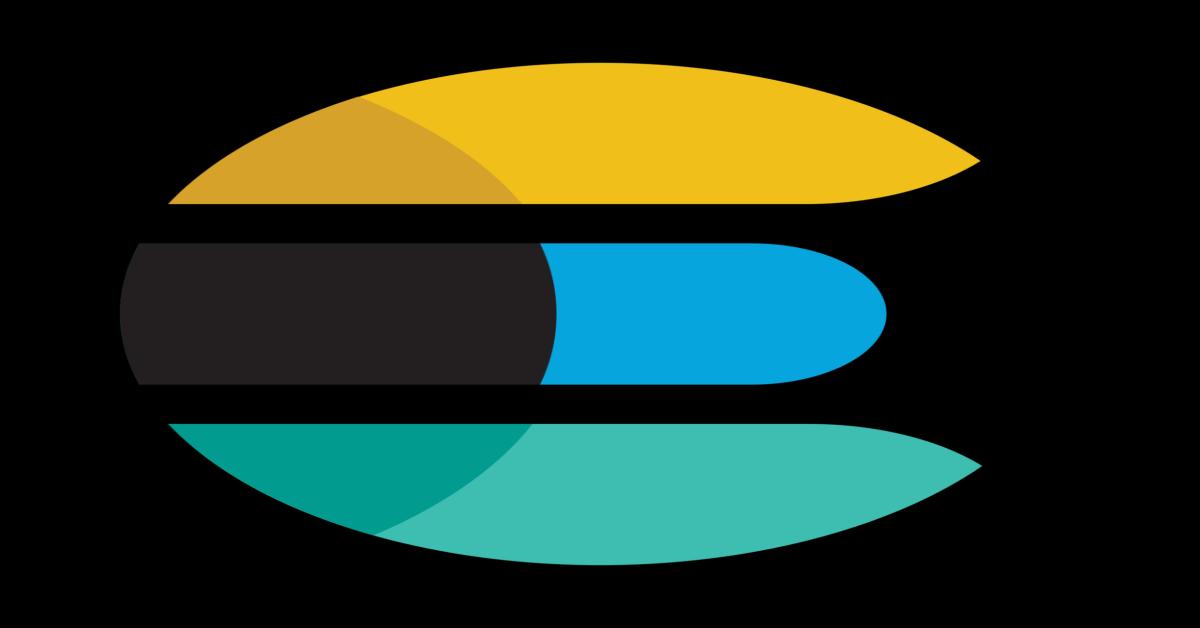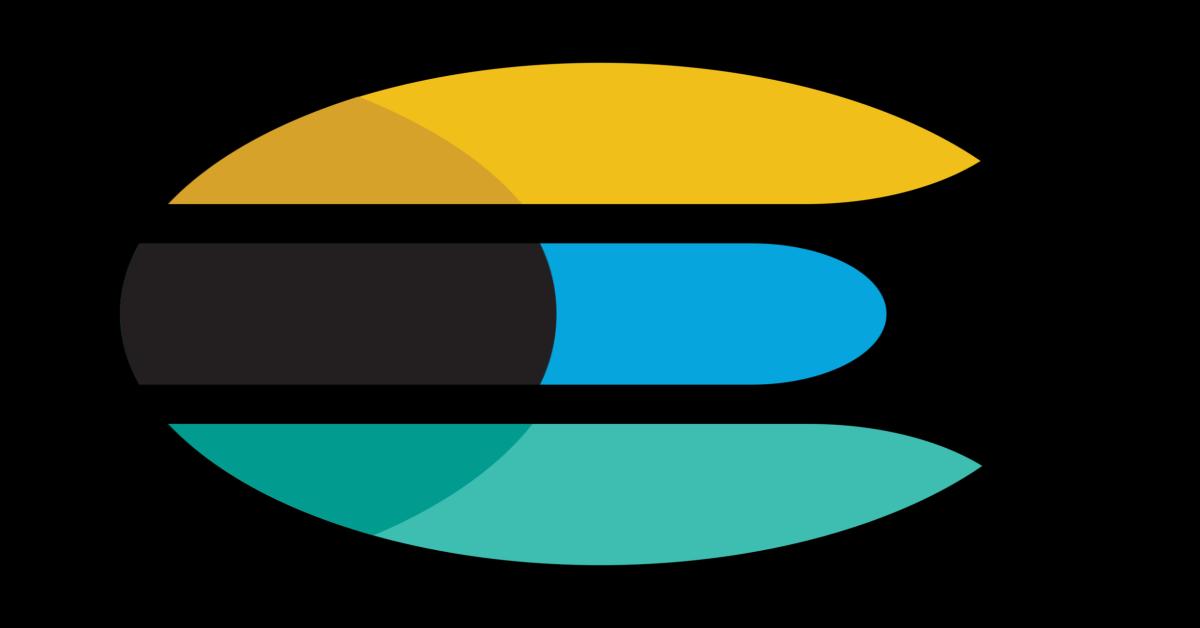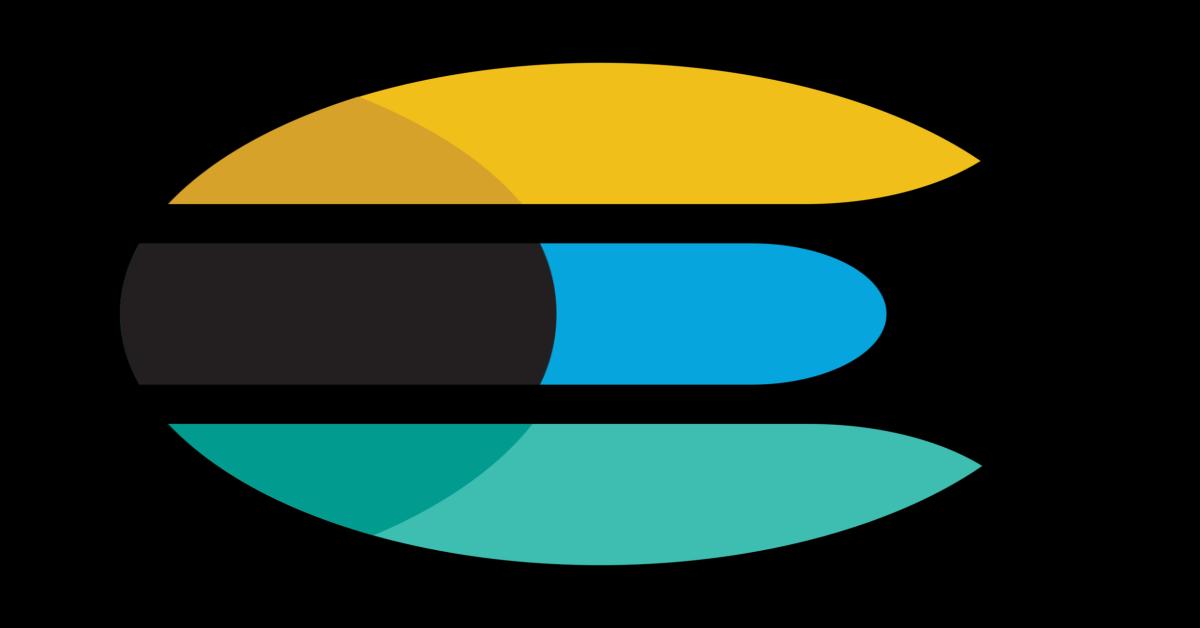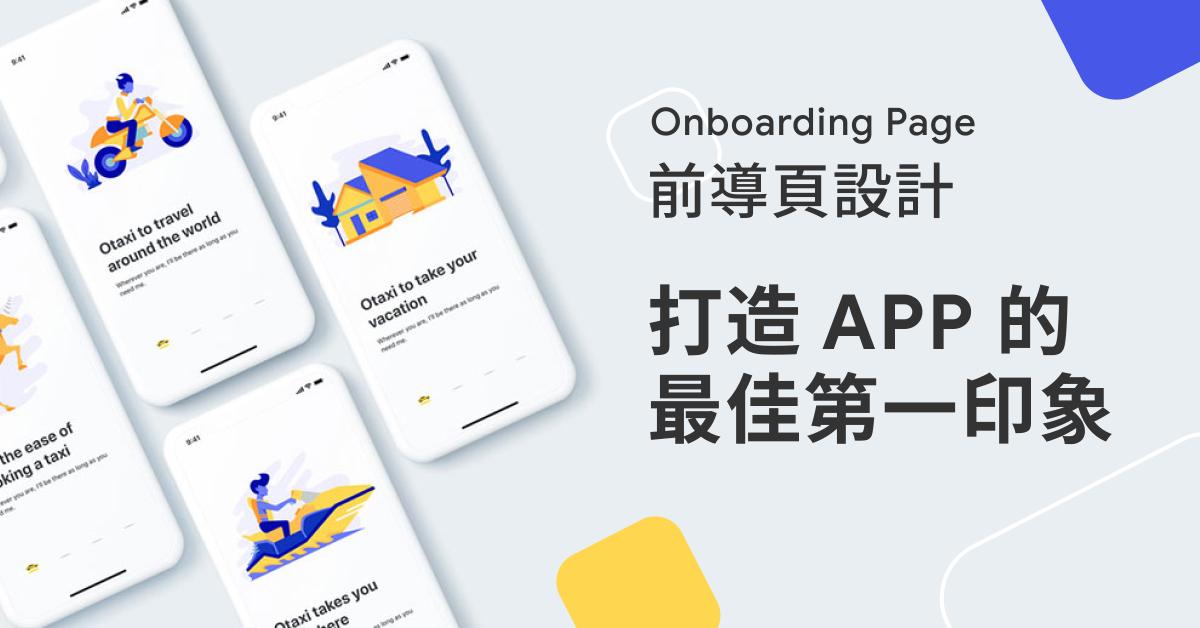使用Excel產生QR code。
使用Excel產生QR code。
| 簡介 |
本文介紹3種利用Excel產生QR Code的方法。 |
| 作者 |
田語錡 |
1. 前言
本文介紹3種利用Excel產生QR Code的方法,分別為:
l 利用Excel連結公式,產出QR Code 連結。
l 利用Google的Excel文件,直接產出QR Code。
l 利用Excel巨集,產出QR Code。
2. 方法一 - 利用Excel連結公式,產出QR Code 連結。
l 首先將A欄放入QR Code要塞的內容。
l 接著在B欄輸入以下公式:
=HYPERLINK("https://chart.googleapis.com/chart?cht=qr&chs=300x300&chl="&A4&"&choe=UTF-8",$A4)
※ 若要一次產生多個QR Code連結,直接將B2儲存格向下複製。
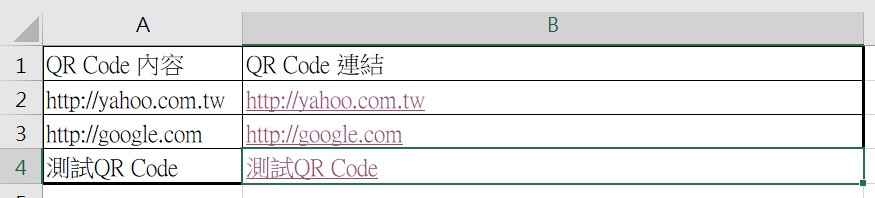
l 最後會產出QR Code的URL,點選後
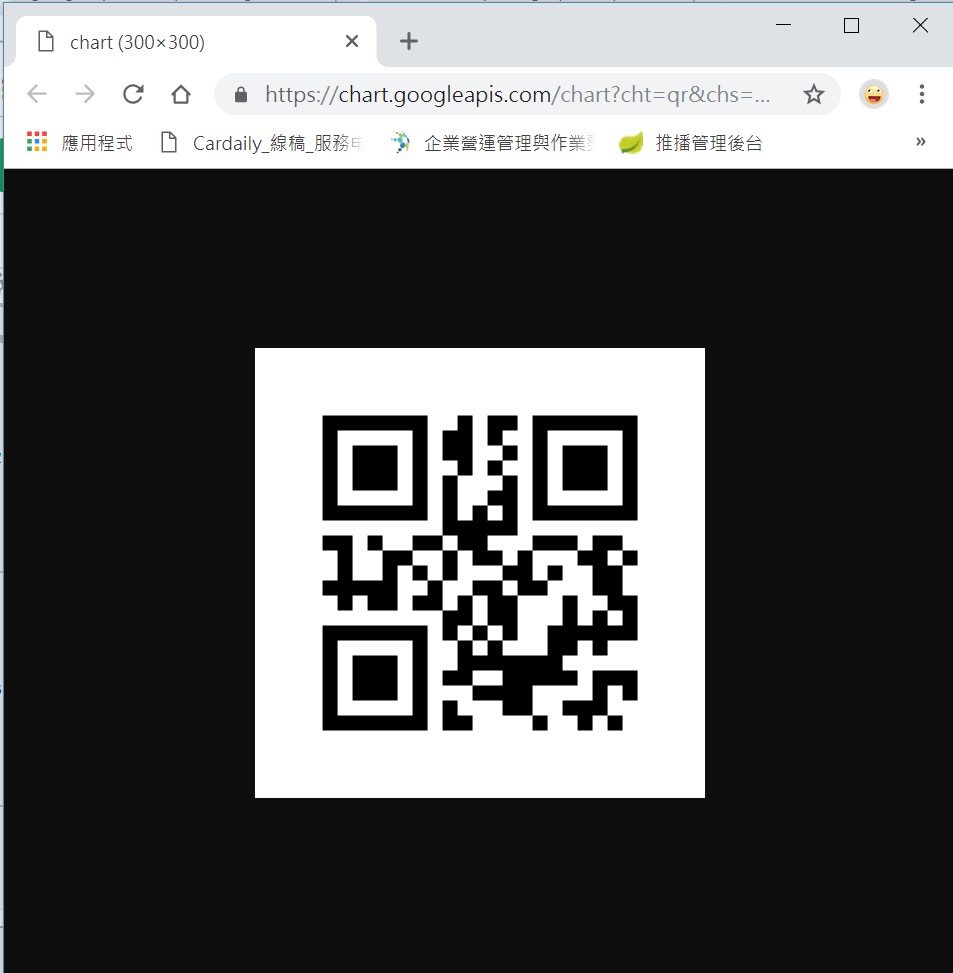
l 手機測試結果:
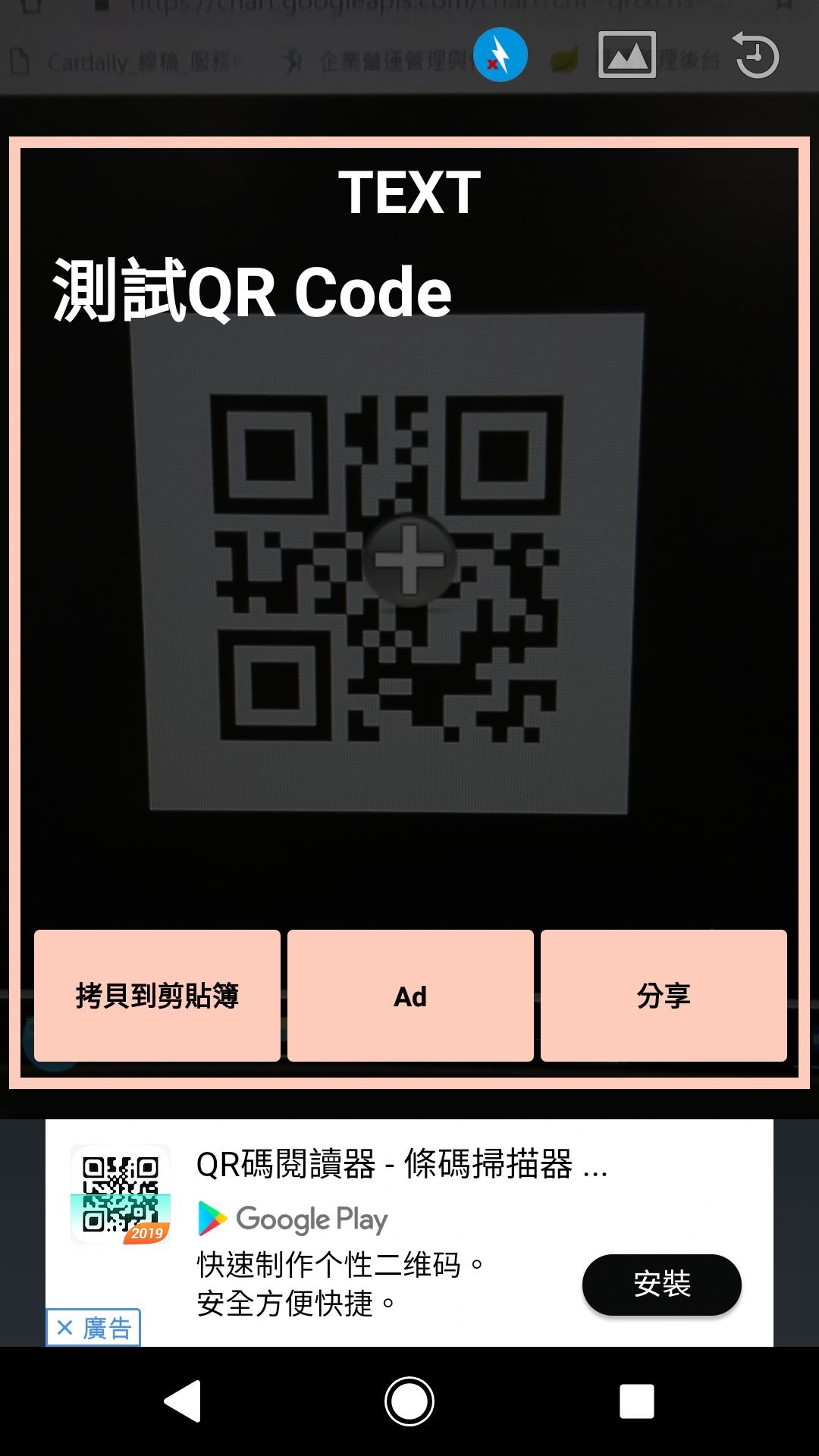
3. 方法二 - 利用Google的Excel文件,直接產出QR Code。
l 首先開啟一個線上Excel文件,接著A欄放入QR Code的內容。
l 接著在B欄輸入以下公式:
=image("https://chart.googleapis.com/chart?cht=qr&chs=300x300&chl="&$A2)
※ 若要一次產生多個QR Code連結,直接將B2儲存格向下複製。
※ 圖片的大小可以直接調整欄位大小就會改變。
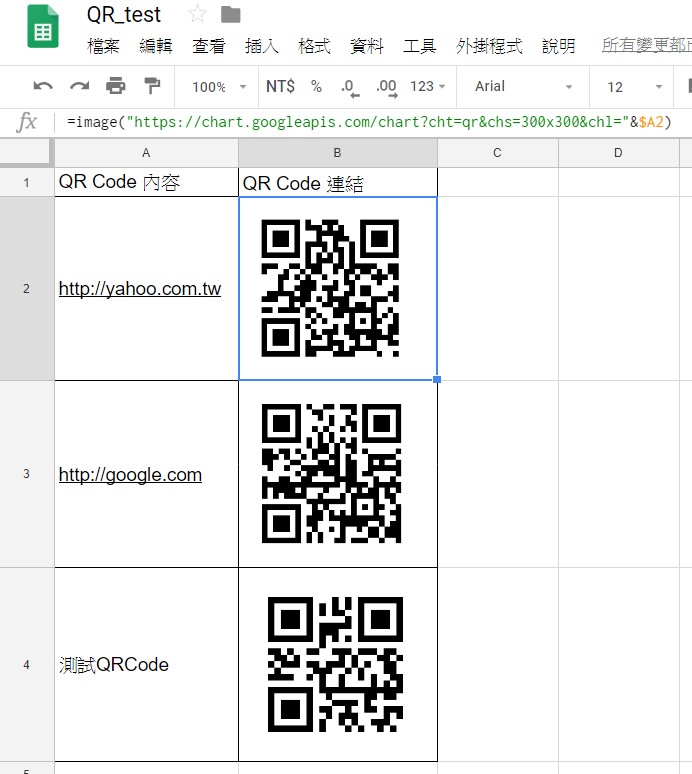
l 手機測試結果:
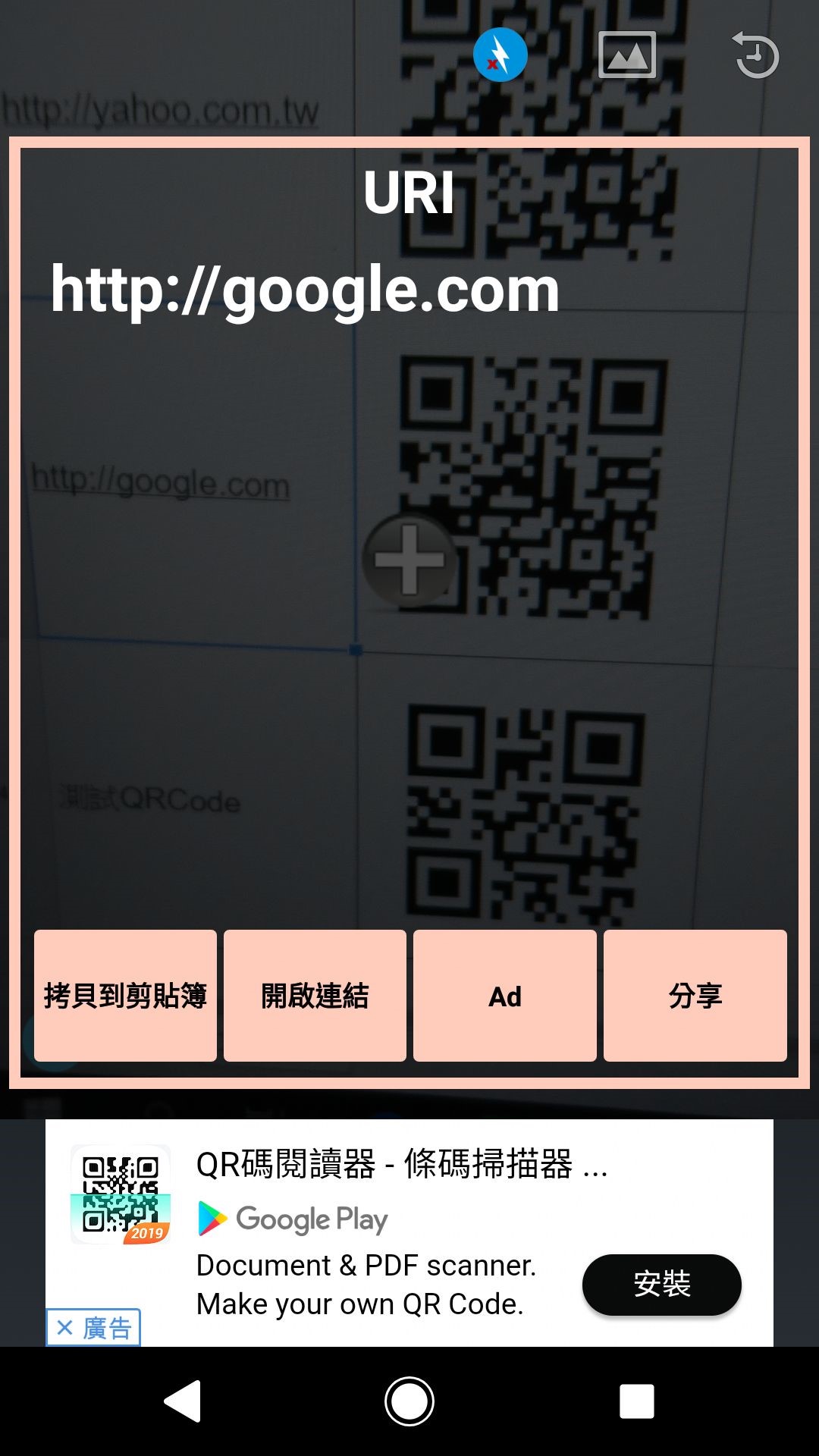
4. 方法三 - 利用Excel巨集,產出QR Code。
l 首先開啟一個新的工作表,接著將QR Code內容輸入至A1。
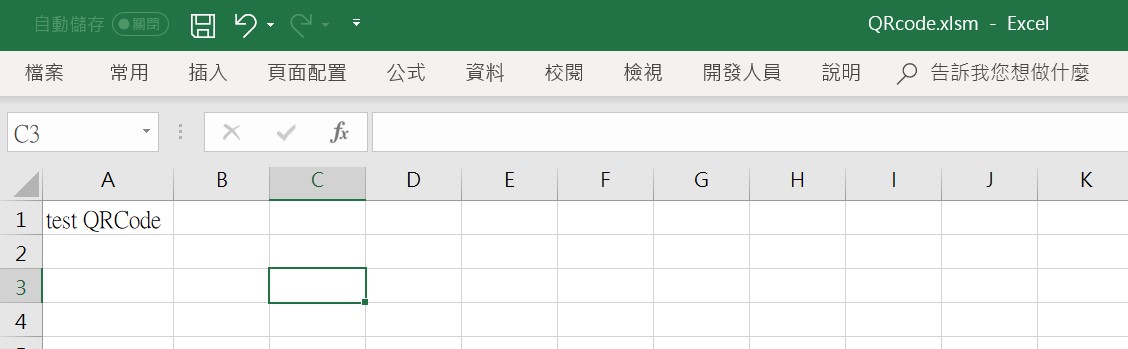
l 接著新增一個 按鈕元件,開發人員 → 插入 → 按鈕
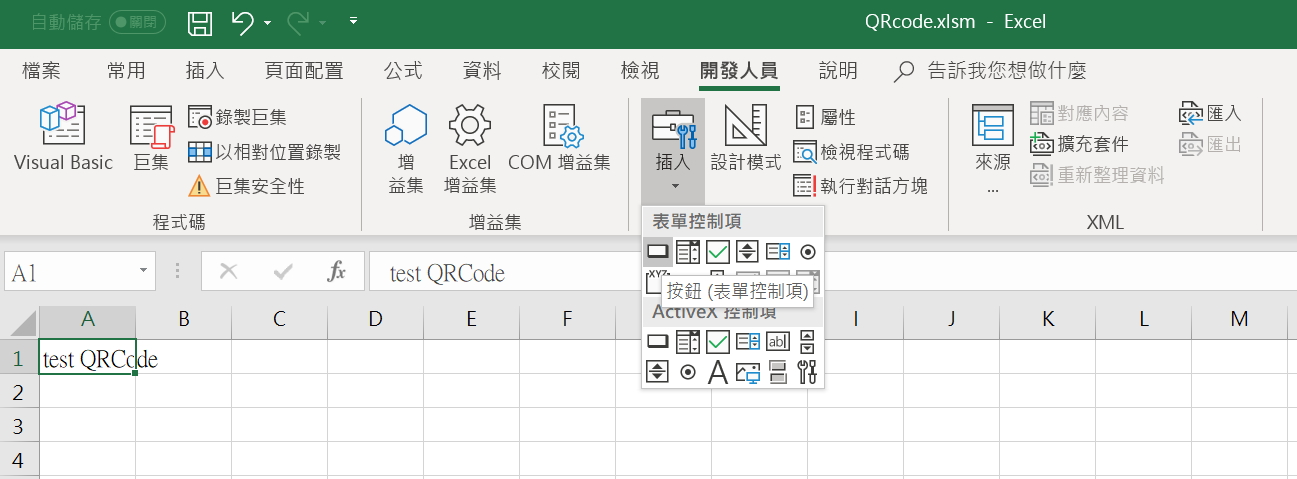
l 接著一個新的巨集
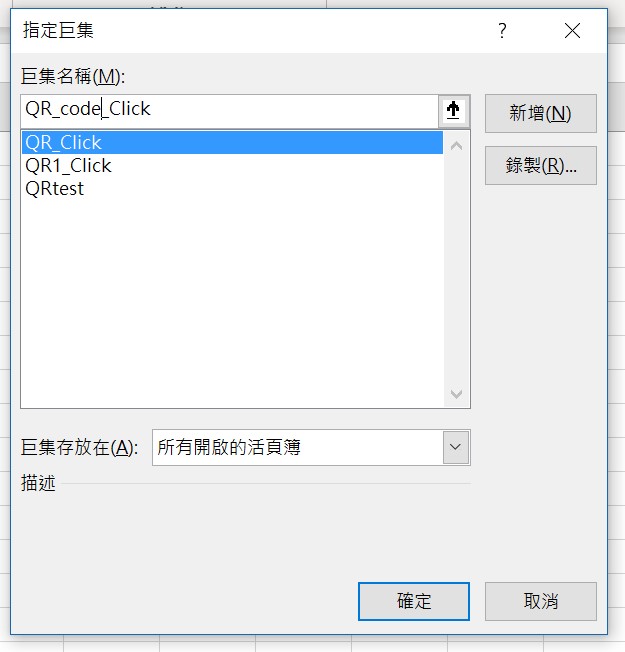
l 撰寫巨集程式
程式碼:
Dim QR As Object
QR_Link = "https://chart.googleapis.com/chart?chs=250x250&cht=qr&chl= "
qrcodeValue = Sheets("工作表1").Range("A1") 'Sheet為QR Code內容存在的Sheet名字,Range為資料的儲存格
Set QR = Sheets("工作表1").Pictures.Insert(QR_Link & qrcodeValue) 'Sheet為QR Code內容存在的Sheet名字
Set QR = Nothing
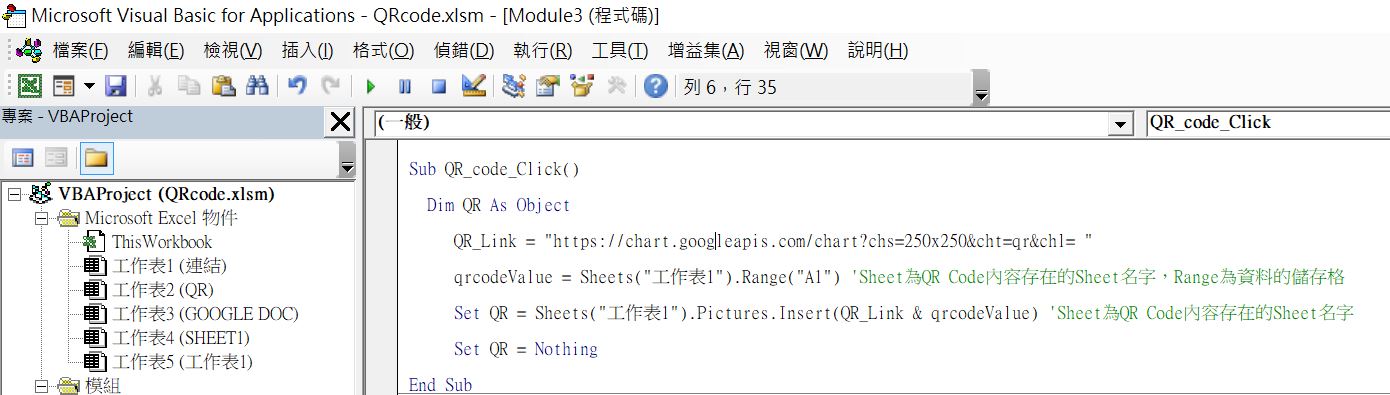
l 最後回到Excel,將游標放置要顯示QR Code的位置,點選 產生 QR Code。
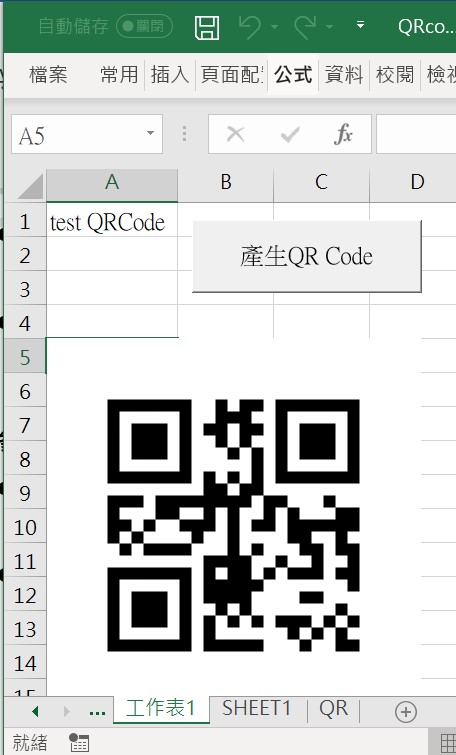
l 手機測試